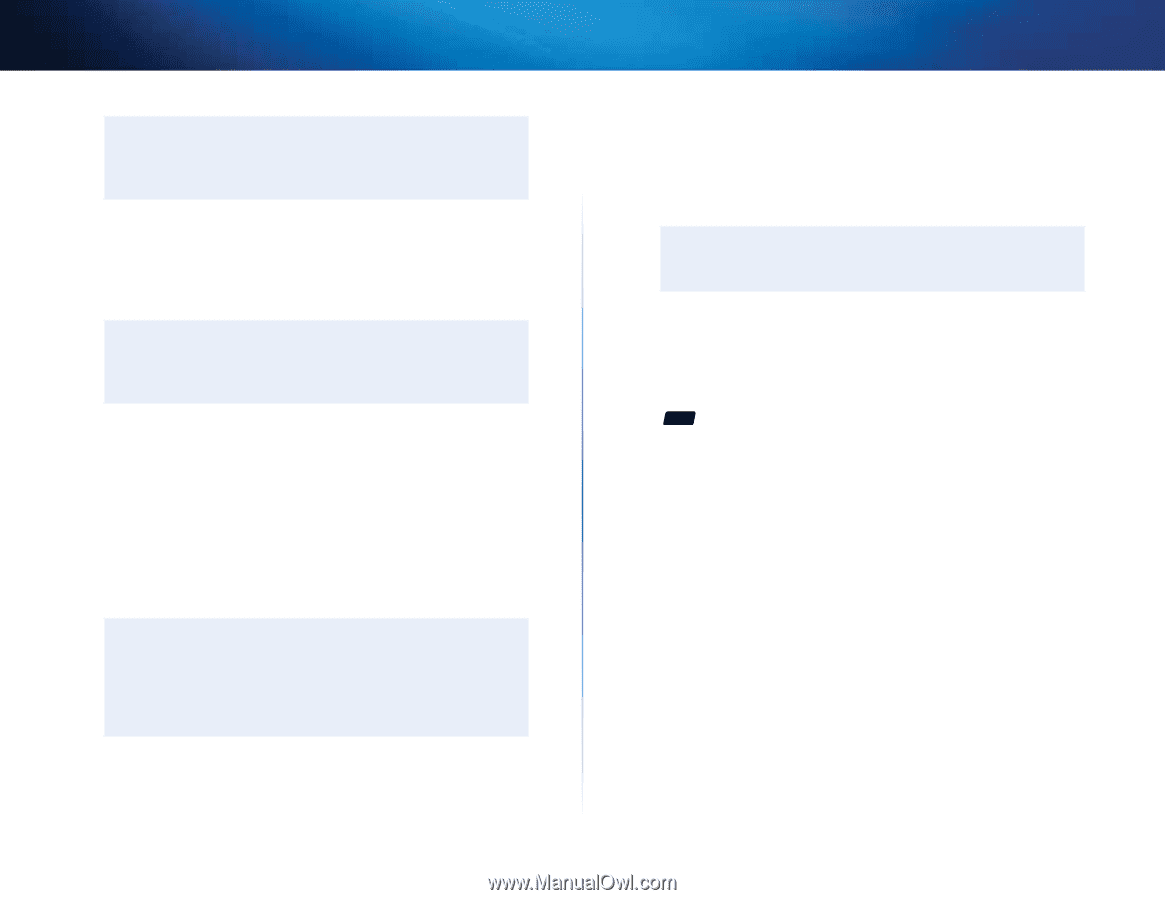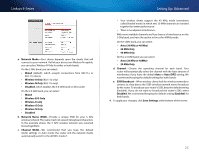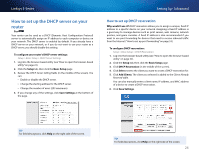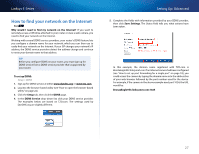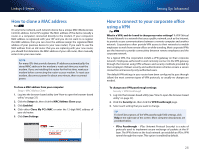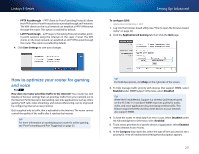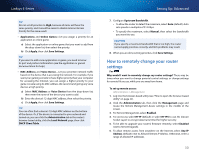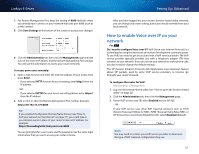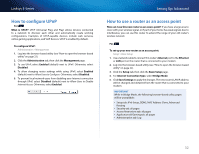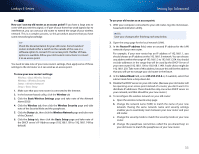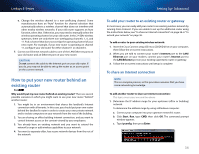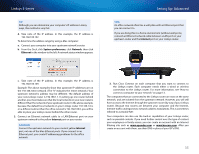Cisco E4200V2 User Manual - Page 40
How to remotely change your router settings, DHCP Client Table - problems
 |
View all Cisco E4200V2 manuals
Add to My Manuals
Save this manual to your list of manuals |
Page 40 highlights
Linksys E-Series Tip Do not set all priorities to High, because all items will have the same priority, and it would be easier to disable Internet Access Priority for the same result. •• Applications and Online Games-Let you assign a priority for an application or online game. a) Select the application or online game that you want to add from the drop-down list, then select the priority. b) Click Apply, then click Save Settings. Tip If you want to add a new application or game, you need to know its port and protocol information (see the application or game's documentation for help). •• MAC Address and Voice Device-Let you prioritize network traffic based on the device that is accessing the network. For example, if you want your gaming console to have higher priority than your computer for accessing the Internet, you can assign a higher priority to your game console using its MAC address. We recommend giving any voice devices a high priority. a) Select MAC Address or Voice Device from the drop-down list, then enter the name of the device you want to add. b) Enter the device's 12-digit MAC address, then select the priority. c) Click Apply, then click Save Settings. Tip You can often find a device's 12-digit MAC address on the bottom of the device. Or, if the device is connected to your network and turned on, you can click the Administration tab in the router's browser-based utility, click the Local Network page, then click DHCP Client Table. Setting Up: Advanced 7. Configure Upstream Bandwidth. •• To allow the router to detect the maximum, select Auto (default). Auto sets speeds in multiples of 512 Kbps. •• To specify the maximum, select Manual, then select the bandwidth you want it to use. Caution If you specify a maximum bandwidth that is too high, the router cannot apply priorities correctly, and QoS problems may result. 8. When you are done setting priorities, click Save Settings. How to remotely change your router settings For ALL Why would I want to remotely change my router settings? There may be times when you want to change parental control settings, or change settings for remote file access, while you are away from home. To set up remote access: Administration > Management 1. Log into the browser-based utility (see "How to open the browser-based utility" on page 22). 2. Click the Administration tab, then click the Management page and locate the Remote Management Access settings in the middle of the screen. 3. For Remote Management, select Enabled. 4. For Access via, select HTTP (default) or select HTTPS to use SSL (Secure Socket Layer) to encrypt data transmitted for higher security. 5. To be able to upgrade your router's firmware remotely, select Enabled next to Remote Upgrade. 6. To allow remote access from anywhere on the Internet, select Any IP Address (default) next to Allowed Remote IP Address. Otherwise, enter a range of allowed IP addresses. 30