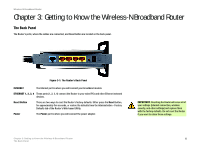Cisco WRT300N User Manual - Page 16
Security, Access Restrictions, Applications & Gaming, Administration - default password
 |
View all Cisco WRT300N manuals
Add to My Manuals
Save this manual to your list of manuals |
Page 16 highlights
Wireless-N Broadband Router • Wireless MAC Filter. Wireless access can be filtered by using the MAC addresses of the wireless devices transmitting within your network's radius. • Advanced Wireless Settings. For advanced users, you can alter data transmission settings on this screen. Security • Firewall. You can enable or disable the Router's firewall, as well as various filters. • VPN Passthrough. To enable or disable IPSec, L2TP, and/or PPTP Passthrough, use this screen. Access Restrictions Internet Access Policy. Create policies to control Internet access for your local network users. Applications & Gaming • Single Port Forwarding. This allows you to do port mapping and forwarding for a single service port. • Port Range Forwarding. Set up public services or other specialized Internet applications on your network. • Port Range Triggering. Configure the Router to watch outgoing data for specific port numbers. • DMZ. Click this tab to allow one local user to be exposed to the Internet for use of special-purpose services. • QoS. Quality of Service (QoS) ensures better service to high-priority types of network traffic. Administration • Management. On this screen, alter the Router's password, access privileges, and UPnP settings. You can also use this screen to back up and restore the Router's configuration file. • Log. If you want to view or save activity logs, click this tab. • Diagnostics. If you want to run a ping or traceroute test, then use this screen. • Factory Defaults. If you want to restore the Router's factory defaults, then use this screen. • Firmware Upgrade. Click this tab if you want to upgrade the Router's firmware. Chapter 5: Configuring the Wireless-N Broadband Router 10 Overview