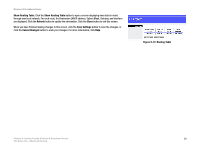Cisco WRT300N User Manual - Page 32
The Wireless Tab - Wireless MAC Filter, Wireless MAC Filter
 |
View all Cisco WRT300N manuals
Add to My Manuals
Save this manual to your list of manuals |
Page 32 highlights
Wireless-N Broadband Router The Wireless Tab - Wireless MAC Filter Wireless access can be filtered by using the MAC addresses of the wireless devices transmitting within your network's radius. Wireless MAC Filter To filter wireless users by MAC Address, either permitting or blocking access, click Enabled. If you do not wish to filter users by MAC Address, select Disabled. Access Restrictions Prevent. Click this button to block wireless access from the devices listed on this screen. Permit. Click this button to allow wireless access by the devices listed on this screen. MAC Address Filter List Click the Wireless Client List button to display the Wireless Client List. It shows computers and other devices on the wireless network. The list can be sorted by Client Name, Interface, IP Address, MAC Address, and Status. Click the Save to MAC Address Filter List checkbox for any device you want to add to the MAC Address Filter List. Then click the Add button. To retrieve the most up-to-date information, click the Refresh button. To exit this screen and return to the Wireless MAC Filter screen, click the Close button. Then click the Enable MAC Filter checkbox for any device you want to add to the MAC Address Filter List. To update the information on this list, click the Refresh button. When you have finished making changes to the Wireless Client MAC List screen, click the Update Filter List button to save the changes. Click the Close button to return to the Wireless MAC Filter screen. When you have finished making changes to the MAC Address Filter List screen, click the Save Settings button to save the changes, or click the Cancel Changes button to undo your changes. MAC 01-50. Enter the MAC addresses of the devices whose wireless access you want to block or allow. When you have finished making changes to the Wireless MAC Filter screen, click the Save Settings button to save the changes, or click the Cancel Changes button to undo your changes. For more information, click Help. Figure 5-21: Wireless Tab - Wireless MAC Filter Figure 5-22: Wireless Client List Chapter 5: Configuring the Wireless-N Broadband Router 26 The Wireless Tab - Wireless MAC Filter