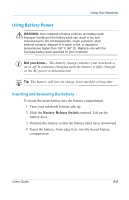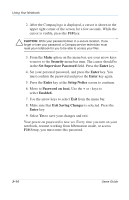Compaq Evo Notebook PC n115 Users Guide Evo Notebook N115 - Page 33
Tapping and Double-Tapping, Start, Control Panel., Mouse, Properties, Touch, Tap to Click
 |
View all Compaq Evo Notebook PC n115 manuals
Add to My Manuals
Save this manual to your list of manuals |
Page 33 highlights
Using Your Notebook Tapping and Double-Tapping Your TouchPad has a tapping feature that works like the left mouse button. If enabled, you can tap once on the TouchPad to select an object and tap twice to double-click. To turn on the tapping feature: 1. Use the Windows Start menu to open the Control Panel. ✎ Note All references in this guide to Control Panel menu items will use the Classic View, not the Category View. After opening Control Panel, select Switch to Classic View. 2. Double-click the Mouse icon z to open the Mouse Properties dialog box. 3. Click the Touch tab. 4. Select Tap to Click to turn on the tapping feature. Users Guide 3-9

Using Your Notebook
Users Guide
3–9
Tapping and Double-Tapping
Your TouchPad has a tapping feature that works like the left
mouse button. If enabled, you can tap once on the TouchPad to
select an object and tap twice to double-click.
To turn on the tapping feature:
1. Use the Windows
Start
menu to open the
Control Panel.
✎
Note
All references in this guide to
Control Panel
menu items
will use the
Classic View,
not the
Category View.
After opening
Control Panel,
select
Switch to Classic View.
2. Double-click the
Mouse
icon
z
to open the
Mouse
Properties
dialog box.
3. Click the
Touch
tab.
4. Select
Tap to Click
to turn on the tapping feature.