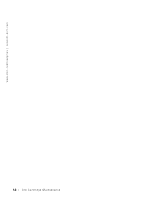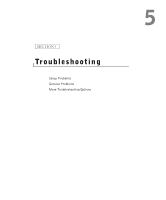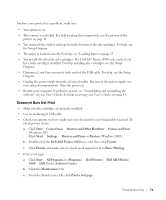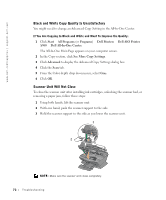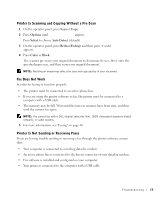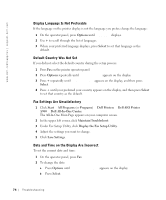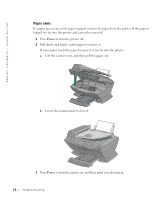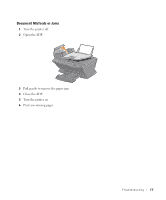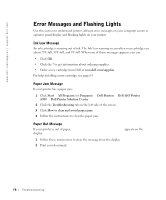Dell A960 Owner's Manual - Page 73
Printer Is Scanning and Copying Without a Pre-Scan, Fax Does Not Work
 |
View all Dell A960 manuals
Add to My Manuals
Save this manual to your list of manuals |
Page 73 highlights
Printer Is Scanning and Copying Without a Pre-Scan 1 On the operator panel, press Scan or Copy. 2 Press Options until ORIGINAL SIZE appears. Press Select to choose Auto Detect (default). 3 On the operator panel, press Reduce/Enlarge and then press + until Fit to Page appears. 4 Press Color or Black. The scanner pre-scans your original document to determine its size, fits it onto the specified paper size, and then scans your original document. NOTE: Resizing an image may affect the scan and copy quality of your document. Fax Does Not Work In order for faxing to function properly: • The printer must be connected to an active phone line. • If you are using the printer software to fax, the printer must be connected to a computer with a USB cable. • The memory may be full. Wait until the faxes in memory have been sent, and then send the current fax again. NOTE: You cannot fax with a DSL (digital subscribe line), ISDN (integrated signature digital network), or cable modem. 5 For more information, see "Faxing" on page 40. Printer Is Not Sending or Receiving Faxes If you are having trouble sending or receiving a fax through the printer software, ensure that: • Your computer is connected to a working data/fax modem. • An active phone line is connected to the line-in connector of your data/fax modem. • Fax software is installed and configured on your computer. • Your printer is connected to the computer with a USB cable. Troubleshooting 73