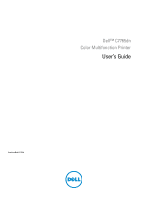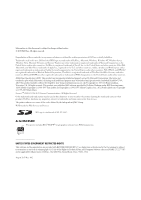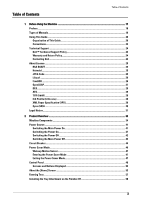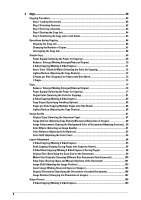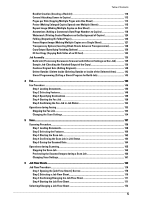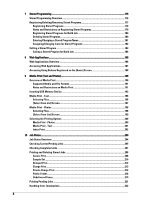Dell C7765DN Dell Color Multifunction Printer User's Guide
Dell C7765DN Manual
 |
View all Dell C7765DN manuals
Add to My Manuals
Save this manual to your list of manuals |
Dell C7765DN manual content summary:
- Dell C7765DN | Dell Color Multifunction Printer User's Guide - Page 1
Dell™ C7765dn Color Multifunction Printer User's Guide Regulatory Model: C7765dn - Dell C7765DN | Dell Color Multifunction Printer User's Guide - Page 2
and/or other countries. XML Paper Specification (XPS): This product may incorporate Dell Inc. disclaims any proprietary interest in trademarks and trade names other than its own. The printer software uses some of the codes defined by the Independent JPEG Group. WSD stands for Web Services - Dell C7765DN | Dell Color Multifunction Printer User's Guide - Page 3
1 Before Using the Machine ...17 Preface...18 Types of Manuals...19 Using This Guide...20 Organization of This Guide...20 Conventions...22 Technical Support ...24 Dell™ Technical Support Policy...24 Warranty and Return Policy...24 Contacting Dell...24 About License...25 RSA BSAFE ...25 Heimdal...25 - Dell C7765DN | Dell Color Multifunction Printer User's Guide - Page 4
Pages onto One Sheet 73 1 Staple ...73 Copy...74 Reduce / Enlarge (Making Enlarged/Reduced Copies 74 Paper Supply (Selecting the Paper for Copying 77 Output Color (Selecting the Color for Copying 81 2 Sided Copying (Making 2 Sided Copies 85 Copy Output (Specifying Finishing Options 85 Pages - Dell C7765DN | Dell Color Multifunction Printer User's Guide - Page 5
Outside / Delete Inside (Deleting Outside or Inside of the Selected Area 142 Stored Programming (Calling a Stored Program for Build Job 143 4 Fax...145 Fax Procedure ...146 Step 1 Loading Documents...146 Step 2 Selecting Features...148 Step 3 Specifying Destinations ...149 Step 4 Starting the - Dell C7765DN | Dell Color Multifunction Printer User's Guide - Page 6
188 9 Media Print (Text and Photos)...189 Overview of Media Print ...190 Supported Media and File Formats 191 Notes and Restrictions on Media Print 191 Inserting USB Charge Print ...216 Public Folder...218 Undelivered Faxes...219 Printing Pending Jobs ...221 Handling Error Terminations ...222 6 - Dell C7765DN | Dell Color Multifunction Printer User's Guide - Page 7
226 Loadable Quantity and Weight ...226 Supported Paper...226 Loading Paper...237 Loading Maintenance ...247 Replacing Consumables...248 Replacing Toner Cartridges ...248 Replacing Waste Toner Container R5 250 Replacing Drum with an Invalid User ID 270 Setting Fax Receiving Mode...288 Faults ...289 7 - Dell C7765DN | Dell Color Multifunction Printer User's Guide - Page 8
Plug-in Settings ...334 Other Settings...334 Copy Service Settings...348 Copy Tab - Features Allocation...348 Preset Buttons ...349 Copy Defaults...349 Copy Control...354 Original Size Defaults ...356 Reduce/Enlarge Presets ...357 Custom Colors...357 Annotations - Create Comments ...357 Connectivity - Dell C7765DN | Dell Color Multifunction Printer User's Guide - Page 9
382 Scan Service Settings...387 Screen Defaults...387 Scan Defaults...388 Scan to PC Defaults ...390 Original Size Defaults ...391 Output Size Defaults ...391 Reduce/Enlarge Presets ...391 Other Settings ...392 Fax Service Settings ...394 Screen Defaults...394 Fax Defaults ...395 Fax Control ...396 - Dell C7765DN | Dell Color Multifunction Printer User's Guide - Page 10
Settings 446 Fax Billing Data...447 Accounting/Billing Device Settings 448 Authentication/Security Settings ...450 System Administrator Settings ...450 Authentication...451 Allow User to Disable Active Settings 459 Job Status Default ...459 Overwrite Hard Disk...460 16 Dell Printer Configuration - Dell C7765DN | Dell Color Multifunction Printer User's Guide - Page 11
493 Step 1 Enabling Port and Setting up TCP/IP 493 Step 2 Configuring E-mail Environment 494 Dell Printer Configuration Web Tool Setting Items 496 19 Scanner Environment Settings ...497 Scan Service Overview ...498 Configuration of Store to Folder...500 Step 1 Enabling Port and Setting up TCP/IP - Dell C7765DN | Dell Color Multifunction Printer User's Guide - Page 12
Step 3 Testing the Internet Fax ...518 21 Configuration on Sender and Recipient 529 Configuration of PDF/XPS Signature 531 Installation Overview ...531 Step1 Configuration Services Controlled by Authentication 541 Overview ...541 Services Restricted by User ID Authentication 541 Services - Dell C7765DN | Dell Color Multifunction Printer User's Guide - Page 13
an Accounting Type 561 Step 2 Registering User Information 561 User Authentication Operations ...563 Authenticating Login Users...563 Changing Passcode ...564 23 Problem Solving ...565 Troubleshooting ...566 Machine Trouble...567 Image Quality Trouble...571 Trouble during Copying ...577 Unable to - Dell C7765DN | Dell Color Multifunction Printer User's Guide - Page 14
Settings in Dell Printer Configuration Web Tool 720 Installation Procedures...723 Installation ...723 Uninstallation/Version Upgrade ...724 About License...726 About OSS ...726 26 Using Eco copy...739 About Eco copy ...740 Eco copy Procedure ...741 Problem Solving...743 Troubleshooting ...743 View - Dell C7765DN | Dell Color Multifunction Printer User's Guide - Page 15
Strings...790 Problem Solving...791 Troubleshooting ...791 Status Code ...793 Checking the Content Status...795 Notes and Restrictions ...797 About License...798 30 Google Cloud Print™ ...803 About Google Cloud Print...804 Overview of Google Cloud Print for Dell C7765dn 804 Operating Environment - Dell C7765DN | Dell Color Multifunction Printer User's Guide - Page 16
Checking the Device Registration Status 809 Sharing a Device between Multiple Users 809 Cancelling the Registration of the Device from Google Cloud Print 809 Printing ...810 Problem Solving...811 Problems on Registering ...811 Problems on Printing ...812 Status Code ...813 Notes and Restrictions - Dell C7765DN | Dell Color Multifunction Printer User's Guide - Page 17
1 Before Using the Machine This chapter describes how to use this guide, as well as legal notice you should read before using the machine. • Preface ...18 • Types of Manuals ...19 • Using This Guide...20 • Technical Support ...24 • About License...25 • Legal Notice ...31 - Dell C7765DN | Dell Color Multifunction Printer User's Guide - Page 18
selecting the Dell C7765dn Color Multifunction Printer (hereafter referred to as "the machine"). This guide is written for users who are new to the machine and provides information on copying, printing, scanning, and faxing operations, as well as troubleshooting, daily maintenance, and precautions - Dell C7765DN | Dell Color Multifunction Printer User's Guide - Page 19
with the machine. Accompanying Manuals PostScript User Guide (PDF) The guide describes how to install the print driver and configure the functions in order to use the machine as a PostScript printer. This guide is included in the "PostScript Drivers" CD-ROM. Driver CD Kit Documentation (HTML) The - Dell C7765DN | Dell Color Multifunction Printer User's Guide - Page 20
faxing operations, as well as troubleshooting, daily maintenance, and precautions users should take when operating the machine. Organization of This Guide This guide printing documents, importing scanned files, using Direct Fax, and operating Dell Printer Configuration Web Tool. 12 Paper and Other - Dell C7765DN | Dell Color Multifunction Printer User's Guide - Page 21
Using This Guide 13 Maintenance Describes how to replace consumables and to clean the machine. 14 Machine Status Describes how to check the faults that occurred on the machine and to print various reports/ lists. 15 Tools Describes the procedures to set up the system. 16 Dell Printer Configuration - Dell C7765DN | Dell Color Multifunction Printer User's Guide - Page 22
displayed or available depending on the configuration of your machine. • The procedures in this guide may vary depending on the driver and utility software being used due to the upgrades. • In this guide, "Computer" refers to a personal computer or workstation. • The following term is used in this - Dell C7765DN | Dell Color Multifunction Printer User's Guide - Page 23
• Orientation of documents or paper is described in this guide as follows: , ,Long Edge Feed (LEF): Loading the document or paper in portrait orientation when viewed from the front of the machine. , ,Short Edge Feed ( - Dell C7765DN | Dell Color Multifunction Printer User's Guide - Page 24
DellPlus). Online Services You can learn about Dell products and services at dell.com. You can access Dell Support through dell.com/support. The Dell C7765dn Color Multifunction Printer is Blue Angel certified for Germany. You can access the Blue Angel techsheet at dell.com/support/manuals. Warranty - Dell C7765DN | Dell Color Multifunction Printer User's Guide - Page 25
or promote products derived from this software without specific prior written permission. THIS SOFTWARE IS PROVIDED BY NOT LIMITED TO, PROCUREMENT OF SUBSTITUTE GOODS OR SERVICES; LOSS OF USE, DATA, OR PROFITS; OR printer software uses some of the codes defined by the Independent JPEG Group. - Dell C7765DN | Dell Color Multifunction Printer User's Guide - Page 26
1 Before Using the Machine Libcurl COPYRIGHT AND PERMISSION NOTICE Copyright (c) 1996 - 2006, Daniel Stenberg, . All rights reserved. Permission to use, copy, modify, and distribute this software for any purpose with or without fee is hereby granted, provided that the above - Dell C7765DN | Dell Color Multifunction Printer User's Guide - Page 27
LIABLE FOR ANY DIRECT, INDIRECT, INCIDENTAL, SPECIAL, EXEMPLARY, OR CONSEQUENTIAL DAMAGES (INCLUDING, BUT NOT LIMITED TO, PROCUREMENT OF SUBSTITUTE GOODS OR SERVICES; LOSS OF USE, DATA, OR PROFITS; OR BUSINESS INTERRUPTION) HOWEVER CAUSED AND ON ANY THEORY OF LIABILITY, WHETHER IN CONTRACT, STRICT - Dell C7765DN | Dell Color Multifunction Printer User's Guide - Page 28
be used to endorse or promote products derived from this software without specific prior written permission. This software is provided ''as is'' without (INCLUDING, BUT NOT LIMITED TO, PROCUREMENT OF SUBSTITUTE GOODS OR SERVICES; LOSS OF USE, DATA, OR PROFITS; OR BUSINESS INTERRUPTION) HOWEVER - Dell C7765DN | Dell Color Multifunction Printer User's Guide - Page 29
and copyright holders must not be used in advertising or otherwise to promote the sale, use or other dealing in this Software without specific, written prior permission. Title to copyright in this Software shall at all times remain with copyright holders. OpenLDAP is a registered trademark of the - Dell C7765DN | Dell Color Multifunction Printer User's Guide - Page 30
Avenue Pittsburgh, PA 15213-3890 (412) 268-4387, fax: (412) 268-7395 [email protected] 4. Redistributions of any form whatsoever must retain the following acknowledgment: "This product includes software developed by Computing Services at Carnegie Mellon University (http://www.cmu.edu - Dell C7765DN | Dell Color Multifunction Printer User's Guide - Page 31
Legal Notice Legal Notice Copying or printing certain documents may be illegal in your country. Penalties of fines or imprisonment may be imposed on those found guilty. The following are examples of items that may be illegal to copy or print in your country. • Currency • Banknotes and checks • - Dell C7765DN | Dell Color Multifunction Printer User's Guide - Page 32
1 Before Using the Machine 32 - Dell C7765DN | Dell Color Multifunction Printer User's Guide - Page 33
2 Product Overview This chapter describes the basic information of the machine, such as machine components, how to switch the machine on and off, and how to use the touch screen. • Machine Components...34 • Power Source...41 • Circuit Breaker...44 • Power Saver Mode...46 • Control Panel...49 • About - Dell C7765DN | Dell Color Multifunction Printer User's Guide - Page 34
2 Product Overview Machine Components The following describes machine components and their functions. Main Body and HCF B1 18 1 17 2 3 4 16 15 5 14 6 13 7 12 8 11 10 9 No. Component 1 Document cover 2 Document glass 3 Control panel 4 Exit 2 Tray 5 Lower Center Tray (output tray) 6 - Dell C7765DN | Dell Color Multifunction Printer User's Guide - Page 35
Machine Components No. Component 13 Wakeup motion sensor (pyroelectric sensor) 14 Wakeup motion sensor (reflection sensor) 15 Wakeup Motion Sensor Access Lamp 16 Side Tray 17 Stylus pen 18 Stylus pen holder Function The wakeup motion sensor (pyroelectric sensor) works consistently, and when - Dell C7765DN | Dell Color Multifunction Printer User's Guide - Page 36
off of the machine. Always follow the instructions by the system administrator. Note • Always switch the power off before switching the main power off. Refer to "Power Source" (P.41). 4 Waste toner container (R5) Collects waste toner. 5 Drum cartridges (R1, R2, R3, R4) Contains photoconductors - Dell C7765DN | Dell Color Multifunction Printer User's Guide - Page 37
correctly. Turn this lever to clear paper jams. Open this cover to clear paper jams. Open this cover to clear paper jams. Use these guides to align the edges of documents. Load documents here. Scanned documents are delivered here. Prevents outputs from falling off. Scans a loaded document. Note - Dell C7765DN | Dell Color Multifunction Printer User's Guide - Page 38
Enables you to connect the machine to a telephone device. Use this connector to connect to a telephone line. Not available. Not available. Note • To use the Fax service, an optional component is required. For more information, contact Customer Support at dell.com/contactdell. 38 - Dell C7765DN | Dell Color Multifunction Printer User's Guide - Page 39
staple cartridge 5 Top cover 6 Finisher tray 7 Creaser unit 8 Staple cartridge 9 Front cover 10 Finisher-B1 11 Front transport cover 12 Hole punch waste container Function Install this attachment when delivering A4 or B5 paper to the finisher tray without stapling. For more information, refer to - Dell C7765DN | Dell Color Multifunction Printer User's Guide - Page 40
the US 2/3 Hole Punch Kit (US standard) is 70 mm, which is different from the 80 mm distance made with the 2/4 Hole Punch Kit. 14 Center tray (Top the center tray constantly. Note • The Finisher-B1 is optional. In this guide, the Finisher-B1 is referred to as the "finisher". • The power cord - Dell C7765DN | Dell Color Multifunction Printer User's Guide - Page 41
you connect a cable to the machine or clean the machine. Switching off the main power may erase the data in the memory when using the Fax service. Switching the Main Power On The following describes how to switch the main power on. Note • Do not switch off the main power immediately after - Dell C7765DN | Dell Color Multifunction Printer User's Guide - Page 42
Saver feature, refer to "Power Saver Mode" (P.46). Note • If the power is switched off, all the services of the machine will stop. When using the machine throughout the day for jobs such as receiving fax, do not switch the power off. 1 Press the power switch to the [ | ] position to switch the - Dell C7765DN | Dell Color Multifunction Printer User's Guide - Page 43
• When the Finisher-B1 (optional) is installed Power Source Note • Power off processing is performed internally on the machine for a while after the power is switched off. Therefore, do not switch the main power off immediately after switching the power off. • When powering the machine on after - Dell C7765DN | Dell Color Multifunction Printer User's Guide - Page 44
Without a proper ground, the circuit breaker may be disabled, causing a risk of electric shock. If you have any problems with the circuit breaker, contact Customer Support at dell.com/contactdell. The following describes how to check the circuit breaker. 1 Press the power switch to the [ ] position - Dell C7765DN | Dell Color Multifunction Printer User's Guide - Page 45
6 Press the button lightly with a sharp edge such as a pen tip. The depressed button will stick out again. This is the end of the check procedure. button Circuit Breaker 7 Press the button back to the depressed position. 45 - Dell C7765DN | Dell Color Multifunction Printer User's Guide - Page 46
replace toner cartridges or supply Dell Printer Configuration Web Tool • The control panel remains lit off and only the output devices exit the Power Saver mode by the following operations. - Print - Sample print - Print fax • When the following device is connected to the machine and a user - Dell C7765DN | Dell Color Multifunction Printer User's Guide - Page 47
of the machine. Our service representative can change this value to up to 60 cm. For more information, contact Customer Support at dell.com/contactdell. • If Saver> button • Receiving a job • Selecting [Apply] in Dell Printer Configuration Web Tool • Setting a document in the document feeder - Dell C7765DN | Dell Color Multifunction Printer User's Guide - Page 48
the button and press the button again in five seconds to exit. When the following device is connected to the machine and a user performs the following operation, the Low Power mode can be deactivated without pressing the button. • Placing a smart card on the smart card - Dell C7765DN | Dell Color Multifunction Printer User's Guide - Page 49
. You can directly touch the touch screen to instruct operations and set features. Lights up when a user is authenticated in the System Administration mode, the Authentication job. Returns the settings you made to the default values. The machine returns to the same state as when it is powered on. 49 - Dell C7765DN | Dell Color Multifunction Printer User's Guide - Page 50
lights up when a problem other than a system error occurs with the machine, including paper jams and running out of paper or toner. If the indicator blinks, contact Customer Support at dell.com/contactdell. If the indicator lights up, refer to "Machine Trouble" (P.567). Blinks when - Dell C7765DN | Dell Color Multifunction Printer User's Guide - Page 51
panels to display buttons 1 - 70, M01, and M02. with the Fax service) There are two ways in which address numbers and stored programs are assigned By default, [Type 1] is selected. • An optional component is required to use this feature. For more information, contact Customer Support at dell.com - Dell C7765DN | Dell Color Multifunction Printer User's Guide - Page 52
1 to Custom 3. By assigning frequently-used services to the Custom buttons, you can switch to the services without returning to the [Home] screen. Note • By default, "Copy" is assigned to , and "Review" is assigned to . No service is assigned to . Customizing the - Dell C7765DN | Dell Color Multifunction Printer User's Guide - Page 53
. When a user is authenticated, Service Buttons Allows you to set the features for each service. Copy You can set the features for the Copy service. For more information, refer to "Copy" (P.59). Fax / Internet Fax You can set the features for the Fax service. For more information, refer to "Fax - Dell C7765DN | Dell Color Multifunction Printer User's Guide - Page 54
copy features on a single screen. For more information, refer to "Simple Copy" (P.69). Simple Fax You can set the features for the Fax service. Selecting [Simple Fax] allows you to easily specify the basic fax features on a single screen. Scan to PC You can scan documents and send the scanned data - Dell C7765DN | Dell Color Multifunction Printer User's Guide - Page 55
can print document files (PDF, TIFF, XML Paper Specification (XPS), and JPG ( service that allows you to set a flow of transfer settings of scan data for the efficient routine transfer When you use Dell Printer Configuration Web Tool to database programs. • Under [Default Language] in the System - Dell C7765DN | Dell Color Multifunction Printer User's Guide - Page 56
2 Product Overview Note • You can assign this button when [Printer Lockout] is set to [On] under [Tools] > [Common Service Settings] > [Machine Clock / Timers] and the [Allow User to Lock Out] check box is selected. For information on how to assign the feature to the button, refer to "Screen/ - Dell C7765DN | Dell Color Multifunction Printer User's Guide - Page 57
Entering Text Entering Text During operations, a screen for entering text sometimes appears. The following describes how to enter text. You can enter the following characters: numerals, alphabets, and symbols. Item Entering alphabets and numerals Entering symbols Entering a space Deleting - Dell C7765DN | Dell Color Multifunction Printer User's Guide - Page 58
2 Product Overview Installing the Tray Attachment on the Finisher-B1 Setting the tray attachment on the finisher tray may help you deliver and stack A4 and B5 sheets without staples more neatly on the finisher tray of Finisher-B1. 1 Remove the tray attachment from the rear of the finisher tray. 2 - Dell C7765DN | Dell Color Multifunction Printer User's Guide - Page 59
3 Copy This chapter describes the basic operation and features for the Copy service. • Copying Procedure...60 • Operations during Copying 66 • Simple Copy...69 • Copy...74 • Image Quality ...87 • Layout Adjustment...94 • Output Format ...109 • Job Assembly ...135 - Dell C7765DN | Dell Color Multifunction Printer User's Guide - Page 60
to load documents: Document Feeder • Single sheet • Multiple sheets Document Glass • Single sheet • Bound documents, such as books Document Feeder The document feeder supports single and multiple sheet documents with sizes from 125 x 85 mm (Standard size: A5, A5 ) to 297 x 432 mm (Standard size: A3 - Dell C7765DN | Dell Color Multifunction Printer User's Guide - Page 61
light, load the document again. 3 Adjust the document guides to match the size of the document loaded. Copying Procedure Confirmation indicator 4 Pull out the document stopper. Document Glass The document glass supports a single sheet, a book, or other similar documents with a size from - Dell C7765DN | Dell Color Multifunction Printer User's Guide - Page 62
displayed in the message field. Step 2 Selecting Features The following two services are available to copy documents. Simple Copy Allows you to only or Accounting feature is enabled, a user ID and passcode may be required. Ask your system administrator for the user ID and passcode. 1 Press the - Dell C7765DN | Dell Color Multifunction Printer User's Guide - Page 63
3 If the previous settings still remain, press the button. Copying Procedure 4 Select each tab, and configure features as necessary. button The following shows the reference section for each tab. "Copy" (P.74) "Image Quality" (P.87) "Layout Adjustment" (P.94) "Output - Dell C7765DN | Dell Color Multifunction Printer User's Guide - Page 64
has been loaded in the document feeder, do not hold down the document while it is being conveyed. • If a problem occurs, an error message appears on the touch screen. Solve the problem according to the message. • You can set the next job during copying. button If you have more documents - Dell C7765DN | Dell Color Multifunction Printer User's Guide - Page 65
Copying Procedure Step 5 Confirming the Copy Job in Job Status If copies are not output after you start the copy job, the job may be in pending status. Use the following procedure to confirm the job status. 1 Press the button. 2 Confirm the job status. Note • Select [ ] to return to - Dell C7765DN | Dell Color Multifunction Printer User's Guide - Page 66
3 Copy Operations during Copying This section describes available operations during copying. The following shows the reference section for each operation. Stopping the Copy Job...66 Changing the Number of Copies 67 Interrupting the Copy Job ...68 Stopping the Copy Job To cancel a copy job in - Dell C7765DN | Dell Color Multifunction Printer User's Guide - Page 67
2 Select the job to cancel. Note • Select [ ] to return to the previous screen or [ ] to move to the next screen. 3 Select [Delete]. Operations during Copying 4 Select [Delete]. Changing the Number of Copies To change the number of copy sets during scanning or copying, use the following - Dell C7765DN | Dell Color Multifunction Printer User's Guide - Page 68
3 Copy 2 Select [Change Quantity]. 3 Specify the number of copy sets with the numeric keypad. The new quantity must include the number of copies that have already been printed. You cannot enter a number less than the number of copies that have already been printed. 4 Press the button. - Dell C7765DN | Dell Color Multifunction Printer User's Guide - Page 69
features for the Copy service. This section describes Color for Copying 72 Lighten/Darken (Adjusting the Copy Density 72 2 Pages per Side (Copying Two Pages onto One Sheet 73 1 Staple ...73 1 Select [Simple Copy] on the [Home] screen. 2 Select a feature on the [Simple Copy] screen. Paper Supply - Dell C7765DN | Dell Color Multifunction Printer User's Guide - Page 70
3 Copy 2 Select a paper tray to be used. Auto Select Automatically determines the tray holding the appropriate paper, based on the document size and the specified copy ratio. Note • This cannot be selected together with [Auto %] under [Reduce / Enlarge]. Tray 1 - 4 Allows you to directly - Dell C7765DN | Dell Color Multifunction Printer User's Guide - Page 71
], and copies the document to fit into the paper. Note • This cannot be selected together with [Auto Select] under [Paper Supply]. Ratios Allows you to select from preset copy ratios. 2 Sided Copying (Making 2 Sided Copies) This feature allows you to copy 1-sided and 2-sided documents on - Dell C7765DN | Dell Color Multifunction Printer User's Guide - Page 72
which is used for the machine to recognize color. For more information, refer to "Output Color Recognition" (P.326). Color Copies in full color. Black & White Copies in black and white regardless of the colors in the original document. Note • Some colors may be restricted and may not be used - Dell C7765DN | Dell Color Multifunction Printer User's Guide - Page 73
the image size of the document. • Select a tray other than [Auto Select] in [Paper Supply]. When you select [Auto Select], the tray containing A4 paper is selected. If no tray to use this feature. For more information, contact Customer Support at dell.com/contactdell. 1 Select [1 Staple]. 73 - Dell C7765DN | Dell Color Multifunction Printer User's Guide - Page 74
the Copy service. This section describes the features you can select on the [Copy] screen. The following shows the reference section for each feature. Reduce / Enlarge (Making Enlarged/Reduced Copies 74 Paper Supply (Selecting the Paper for Copying 77 Output Color (Selecting the Color for Copying - Dell C7765DN | Dell Color Multifunction Printer User's Guide - Page 75
], and copies the document to fit into the paper. Note • This cannot be selected together with [Auto Select] under [Paper Supply]. Ratios (3rd to 4th buttons on the screen) Displays preset copy ratios. You can change the copy ratio associated with each button. For information on - Dell C7765DN | Dell Color Multifunction Printer User's Guide - Page 76
], and copies the document to fit into the paper. Note • This cannot be selected together with [Auto Select] under [Paper Supply]. • Preset ratios Select from the preset ratios. You can change the copy ratio associated with each button. For information on the settings, refer to "Reduce/ - Dell C7765DN | Dell Color Multifunction Printer User's Guide - Page 77
so that the complete image is copied onto the paper. • Width: XX% Length: XX% Allows you to specify the preset reduction/enlargement ratios. Paper Supply (Selecting the Paper for Copying) This feature allows you to select the tray that holds the paper you want to use. 1 Select a paper tray. Auto - Dell C7765DN | Dell Color Multifunction Printer User's Guide - Page 78
is 25 to 100%. : Indicates that the remaining amount of paper is 25% or less. : Indicates that no paper is in the paper tray. [Paper Supply] Screen This screen allows you to select a paper tray from all trays available on the machine. 1 Select a paper tray. Tray Allows you to select a paper - Dell C7765DN | Dell Color Multifunction Printer User's Guide - Page 79
how to set [Paper Color], refer to "Paper Tray Attributes" (P.322). Size Detection Displays how the machine detects a paper size. Note • The fixed paper sizes are set for Tray 3 and Tray 4. To change the paper sizes for Tray 3 and Tray 4, contact Customer Support at dell.com/contactdell. For - Dell C7765DN | Dell Color Multifunction Printer User's Guide - Page 80
3 Copy Note • If the X (width) of non-standard size paper is less than 140 mm, documents may not be copied properly. • When copying on both sides of non-standard size paper, specify the size in the range from 140 to 483 mm for the X (width) direction and from 128 to 320 mm for the Y (length) - Dell C7765DN | Dell Color Multifunction Printer User's Guide - Page 81
and white regardless of the colors in the original document. Dual Color Copies color documents using two colors. You can change the two colors. For more information, refer to "Dual Color - Non-target Area Color" (P.350). Single Color Copies color documents using one color. You can change the red - Dell C7765DN | Dell Color Multifunction Printer User's Guide - Page 82
the original document and makes copies in full color if the original document is colored, or in single color (black) if the document is black-andwhite. Color Copies in full color using all the four colors of toner: yellow, magenta, cyan, and black. Black & White Copies in black and white regardless - Dell C7765DN | Dell Color Multifunction Printer User's Guide - Page 83
screen allows you to select one or more colors from your document to define them as source colors. 1 Select [Dual Color]. 2 Select [Source Color]. 3 Select [Other than Black] or [Color]. Other than Black The colors other than black will be the source colors. Color Allows you to select one or more - Dell C7765DN | Dell Color Multifunction Printer User's Guide - Page 84
3 Copy 2 Select [Target Area Color]. 3 Select any color. [Non-target Area Color] Screen This screen allows you to select the color to be used in place of the colors other than the selected source colors. You can select one color from seven preset and six custom options. For information on how to - Dell C7765DN | Dell Color Multifunction Printer User's Guide - Page 85
in the original document. You can select one color from six preset and six custom options for [Single Color]. For information on how to set custom colors, refer to "Custom Colors" (P.357). 1 Select [Single Color]. 2 Select [Color]. 3 Select any color. 2 Sided Copying (Making 2 Sided Copies) This - Dell C7765DN | Dell Color Multifunction Printer User's Guide - Page 86
3 Copy Lighten/Darken (Adjusting the Copy Density) This feature allows you to select a copy-density level from seven levels. Note • [Lighten / Darken] on the [Copy], [Image Quality] and [Simple Copy] screens is the same. 1 Use [ ] and [ ] to select from seven density levels. 86 - Dell C7765DN | Dell Color Multifunction Printer User's Guide - Page 87
/Sharpness/Saturation of Images 89 Image Enhancement (Erasing the Background Color of Documents/Adjusting Contrast).. 90 Color Effects (Selecting an Image Quality 91 Color Balance (Adjusting Color Balance 92 Color Shift (Adjusting the Color Tone 93 1 Select [Copy] on the [Home] screen. 2 Select - Dell C7765DN | Dell Color Multifunction Printer User's Guide - Page 88
the setting made in the System Administration mode and the setting made in [Output Color] on the [Copy] screen. Photo & Text Select this option when the this option when the document contains printed photos, such as a brochure. • Photograph Select this option when the document contains pasted photos - Dell C7765DN | Dell Color Multifunction Printer User's Guide - Page 89
same as [Lighten / Darken] on the [Copy] screen. • If [Lighten / Darken], [Sharpness], or [Saturation] is set concurrently with [Color Effects], the setting made in [Color Effects] will be cleared. 1 Select [Image Options]. 2 Adjust any option. Lighten / Darken Allows you to select from seven - Dell C7765DN | Dell Color Multifunction Printer User's Guide - Page 90
colored paper, such as newspaper, will be suppressed. When [Output Color] is set to [Color], [Dual Color], or [Single Color], the color element on white-color Contrast] is not available when you use the document feeder. • Manual Contrast Allows you to select from the five levels between [More] - Dell C7765DN | Dell Color Multifunction Printer User's Guide - Page 91
2 Select any option. Off Copies with the [Image Enhancement], [Image Options], [Color Shift], and [Color Balance] settings at their defaults. Lively Reproduces fresher, livelier images with increased color saturation. Bright Reproduces brighter images with enhanced contrast. This option is suitable - Dell C7765DN | Dell Color Multifunction Printer User's Guide - Page 92
You can select from seven levels for each density level: Highlights, Midtones, and Shadows. The Color Balance feature finely adjusts the density level for each toner color to fine-tune the color balance, such as a reddish or bluish tint, while the Lighten/Darken feature adjusts the overall density - Dell C7765DN | Dell Color Multifunction Printer User's Guide - Page 93
yellow fruit appears more reddish and riper-looking. At the same time, the tone of all the other colors changes. The red color appears more magentish, and the green color appears more yellowish. Conversely, when the [Original Color] slider is moved to the right, the Y (yellow) cell on the [Original - Dell C7765DN | Dell Color Multifunction Printer User's Guide - Page 94
3 Copy Layout Adjustment This section describes the features you can select on the [Layout Adjustment] screen. The following shows the reference section for each feature. 2 Sided Copying (Making 2 Sided Copies 95 Book Copying (Copying Facing Pages onto Separate Sheets 96 2 Sided Book Copying ( - Dell C7765DN | Dell Color Multifunction Printer User's Guide - Page 95
Layout Adjustment 2 Sided Copying (Making 2 Sided Copies) This feature allows you to make copies of 1-sided and 2-sided documents on one side or both sides of paper. 1 Select [2 Sided Copying]. 2 Select any option. 1J1 Sided Makes a copy of a 1-sided document on one side of paper. 1J2 Sided Makes a - Dell C7765DN | Dell Color Multifunction Printer User's Guide - Page 96
3 Copy Copies This option is displayed when you select [1J2 Sided] or [2J2 Sided]. • Head to Head Select this option when you want the orientation of the front and back sides of the copy to be the same as that of the document. • Head to Toe Select this option when you want the orientation of the - Dell C7765DN | Dell Color Multifunction Printer User's Guide - Page 97
Left Page then Right Copies the left page and then the right page of facing pages. Layout Adjustment Right Page then Left Copies the right page and then the left page of facing pages. Top Page then Bottom Copies the top page and then the bottom page of facing pages. Both Pages Copies both pages - Dell C7765DN | Dell Color Multifunction Printer User's Guide - Page 98
3 Copy 2 Sided Book Copying (Making 2 Sided Copies of Facing Pages) This feature allows you to assign pages when making copies of facing pages in a bound document so that pages face each other in the same way as the document. You can also specify the starting and ending pages from the left and - Dell C7765DN | Dell Color Multifunction Printer User's Guide - Page 99
Layout Adjustment [Starting & Ending Page] Screen This screen allows you to set the starting and ending pages to be copied. 1 Set [Starting Page] and [Ending Page]. Starting Page • [Left Page] / [Right Page] You can select these options when [Left Page then Right] or [Right Page then Left] is - Dell C7765DN | Dell Color Multifunction Printer User's Guide - Page 100
a document size from preset options. You can change the sizes displayed on the screen. For information on the settings, refer to "Original Size Defaults" (P.356). Variable Size Enter the desired scan size when scanning a non-standard size document or when making copies at a size different from the - Dell C7765DN | Dell Color Multifunction Printer User's Guide - Page 101
2 Select [On]. Layout Adjustment Off Select this option when copying documents of the same size. On When documents of different sizes are copied, the machine automatically detects the size of each document. Original Orientation Allows you to specify the orientation of the document so that the - Dell C7765DN | Dell Color Multifunction Printer User's Guide - Page 102
3 Copy 1 Select [Edge Erase]. 2 Select any option. Normal The edge width to erase is set to 2 mm for the top and bottom, and left and right edges. All Edges Erases the shadows of the four edges of a document, as well as the shadow in the center of the document if it is a bound document or a - Dell C7765DN | Dell Color Multifunction Printer User's Guide - Page 103
Layout Adjustment • Center Erases the shadow in the center of facing pages of a bound document or a booklet. You can set the binding erase width in the range from 0 to 50 mm in 1mm increments. Original Orientation Allows you to specify the orientation of the document so that the machine can - Dell C7765DN | Dell Color Multifunction Printer User's Guide - Page 104
3 Copy Off Does not shift the position of document images. Auto Center Shifts document images so that they are placed in the center of paper. Margin Shift Allows you to specify the amounts of the top and bottom, and left and right margins in the range from 0 to 50 mm in 1 mm increments. • Side 1 - Dell C7765DN | Dell Color Multifunction Printer User's Guide - Page 105
] is set to [Black & White] or [Single Color], the black color on the document is inverted to white, and the white color to black. • When [Output Color] is set to [Color], the colors are inverted to their complementary colors. • When [Negative Image] and [Edge Erase] are set simultaneously, the - Dell C7765DN | Dell Color Multifunction Printer User's Guide - Page 106
3 Copy 1 Select [Invert Image]. 2 Select any option. Mirror Image Reverses the left and right sides of the document image. Negative Image Creates a negative image of the document. Original Orientation (Specifying the Orientation of Loaded Documents) This feature allows you to specify the - Dell C7765DN | Dell Color Multifunction Printer User's Guide - Page 107
of the images matches that of the paper only when [Auto %] is selected in [Reduce / Enlarge], or when [Auto Select] is selected in [Paper Supply]. Rotation Direction Displays the [Image Rotation - Rotation Direction] screen. Refer to "[Image Rotation - Rotation Direction] Screen" (P.108). 107 - Dell C7765DN | Dell Color Multifunction Printer User's Guide - Page 108
3 Copy [Image Rotation - Rotation Direction] Screen This screen allows you to set the reference position for rotation. 1 Select any option. Staple Position This option is displayed when the finisher is installed. If documents are of mixed orientations, the images will be rotated to match the - Dell C7765DN | Dell Color Multifunction Printer User's Guide - Page 109
Output Format Output Format This section describes the features you can select on the [Output Format] screen. The following shows the reference section for each feature. 2 Sided Copying (Making 2 Sided Copies 109 Booklet Creation (Creating a Booklet 110 Covers (Attaching Covers to Copies 113 - Dell C7765DN | Dell Color Multifunction Printer User's Guide - Page 110
be output as blank pages. • If [Auto Select] is selected in [Paper Supply], a tray specified in [Auto Paper Off] is automatically selected. Change the required to use this feature. For more information, contact Customer Support at dell.com/contactdell. 1 Specify the orientation of the document in - Dell C7765DN | Dell Color Multifunction Printer User's Guide - Page 111
Screen" (P.112). Note • An optional component is required to use this feature. For more information, contact Customer Support at dell.com/contactdell. Paper Supply Displays the [Booklet Creation - Paper Supply] screen. Select the tray to be used for body pages from [Main Body Tray], and the tray - Dell C7765DN | Dell Color Multifunction Printer User's Guide - Page 112
3 Copy 1 Use [+] and [-] or the numeric keypad to specify a binding shift value. [Booklet Creation - Divide Output] Screen You can divide the booklet into subsets of the specified number of sheets. The number of sheets per subset can be in the range from 1 to 50 in 1 sheet increments. Note • - Dell C7765DN | Dell Color Multifunction Printer User's Guide - Page 113
attach covers to copies. You can use different types of paper (such as colored paper and heavyweight paper) as the front and back covers of copies. Note will not print the already-scanned data. In that case, follow the instructions of the message displayed on the screen to cancel the job. The - Dell C7765DN | Dell Color Multifunction Printer User's Guide - Page 114
on Both The first and second pages of the document are copied on the front and back sides of the back cover. Paper Supply Displays the [Covers - Paper Supply] screen. Select a tray to be used. • Front Cover Tray Select the tray used for front covers. • Back Cover Tray Select the tray used - Dell C7765DN | Dell Color Multifunction Printer User's Guide - Page 115
1 Select [Pages per Side]. 2 Select any option. Output Format Off Disables this feature. 2 Pages Copies two document pages onto one side of a single sheet of paper. 4 Pages Copies four document pages onto one side of a single sheet of paper. 8 Pages Copies eight document pages onto one side of - Dell C7765DN | Dell Color Multifunction Printer User's Guide - Page 116
enlarged copies are made. Output Size Allows you to select the paper size. Enlargement % Refer to "When [Enlargement %] is Selected" (P.116). Paper Supply Displays the [Paper Supply] screen. Select the paper tray to be used. Note • When you use the bypass tray, select [Bypass] on the [Paper - Dell C7765DN | Dell Color Multifunction Printer User's Guide - Page 117
the document image, the number of repeats is specified so that the copies fit on the paper. • If [Auto Select] is selected in [Paper Supply], a tray specified in [Auto Paper Off] is automatically selected. Change the setting if necessary. For information on [Auto Paper Off], refer to "Auto Paper - Dell C7765DN | Dell Color Multifunction Printer User's Guide - Page 118
the number of pages scanned by the machine exceeds the maximum, the machine will not print the already-scanned data. In that case, follow the instructions of the message displayed on the screen to cancel the job. The maximum number of pages that the machine can scan is 999 pages per - Dell C7765DN | Dell Color Multifunction Printer User's Guide - Page 119
size from three options, or can directly specify the size in the range from 6 to 64 points in 1 point increments. You can also select a font color from seven options. 119 - Dell C7765DN | Dell Color Multifunction Printer User's Guide - Page 120
3 Copy Note • When both [Date] and [Page Numbers] are set, or when [Force Annotation] is set, [Font Color] is set to [Black]. [Date] Screen This screen allows you to add a date onto copies. The date shows when you started copying the document. You - Dell C7765DN | Dell Color Multifunction Printer User's Guide - Page 121
Output Format On Page numbers are added onto copies. Style • 1, 2, 3 Adds page numbers only. • -1-, -2-, -3Adds page numbers, and hyphens before and after each page number. (Example: -1-, -2-) • Page 1, Page 2, Page 3 Adds page numbers, and the text "Page" before each page number. (Example: Page1, - Dell C7765DN | Dell Color Multifunction Printer User's Guide - Page 122
3 Copy [Apply Page Numbers To] Screen This screen allows you to specify a page range to add page numbers. 1 Select any option. All Pages Adds page numbers to all copy pages. Starting Page Number Allows you to specify the start page to add a page number, in the range from 1 to 999. Note • Use - Dell C7765DN | Dell Color Multifunction Printer User's Guide - Page 123
, using the displayed keyboard. Number of Digits Displays the [Bates Stamp - Number of Digits] screen. You can select [Auto Assign] or [Manual Assign]. When you select [Manual Assign], you can specify the number of digits to be used for page numbers in the range from 1 to 9 in 1 digit increments - Dell C7765DN | Dell Color Multifunction Printer User's Guide - Page 124
pages that can be scanned per job, which is 999, a message appears, and even the already scanned pages will not be printed. Follow the instructions displayed on the screen and cancel the job. • If a layout template is specified in [Apply Layout Template to Copy/Print Jobs] under [Force Annotation - Dell C7765DN | Dell Color Multifunction Printer User's Guide - Page 125
not authenticated, the account number will not be printed. Note • [User Account Number] is the No. (User Administration Number) registered by users with the Authentication and Accounting feature. • You can see if a user is authenticated by checking that the button lights up. Date - Dell C7765DN | Dell Color Multifunction Printer User's Guide - Page 126
Select the tray whose orientation is set to . • An optional component is required to use this feature. For more information, contact Customer Support at dell.com/contactdell. 1 Select [Folding]. 2 Select any option. Off Does not fold copies. Single Fold This option is displayed when the Booklet - Dell C7765DN | Dell Color Multifunction Printer User's Guide - Page 127
Output Format Preset Repeat Image (Making Multiple Copies on a Single Sheet) This feature allows you to repeatedly copy one original onto equally divided areas according to the specified number of copies. Select [2 Times], [4 Times], or [8 Times] according to the number of times to repeat. 2 - Dell C7765DN | Dell Color Multifunction Printer User's Guide - Page 128
you can make copies for handouts. Note • Using transparency sheets for color (with white border) may cause a malfunction or paper jam. tray. Note • When you use the bypass tray, select [Bypass] on the [Paper Supply - Transparency] screen. Select other than [Auto Detect] for [Paper Size] on the - Dell C7765DN | Dell Color Multifunction Printer User's Guide - Page 129
[Bypass] on the [Paper Supply - Separator] screen. Select an to display the [Paper Supply - Separator & Handout] screen select [Bypass] on the [Paper Supply - Separator & Handout] screen. [Paper Supply - Handout] screen on which [Bypass] on the [Paper Supply - Handout] screen. Select an Support at dell - Dell C7765DN | Dell Color Multifunction Printer User's Guide - Page 130
3 Copy 2 Select any option. Auto Copies are collated when the originals are loaded in the document feeder. Copies are collated when originals are loaded on the document glass and any of the following features is used: 2 Sided Book Copying, Covers, [Blank Separators & Handouts] or [Transparency Set - Dell C7765DN | Dell Color Multifunction Printer User's Guide - Page 131
], [No Offset], [Offset per Set], [Offset per Job], [Offset Every N Pages], and [Offset Every N Sets]. Note • If you select [System Default], the setting in the System Administration mode will be effective. For information on how to change the setting, refer to "Output Destination" (P.352). 131 - Dell C7765DN | Dell Color Multifunction Printer User's Guide - Page 132
", 11 x 17", 8K * : For the Finisher-B1, the distance between the two holes is 70 mm with the US 2/3 Hole Punch Kit, and is 80 mm with the 2/4 Hole Punch Kit, which is ordinary used. • 3 holes A4 , B5 , 7.25 x 10.5" , 8 x 10" , 8.5 x 11" , 16K 3 Holes (Left) 3 Holes (Top) 3 Holes (Right) A3, B4 - Dell C7765DN | Dell Color Multifunction Printer User's Guide - Page 133
• 4 holes A4 , B5 , 7.25 x 10.5" , 8.5 x 11" , 16K Output Format 4 Holes (Left) 4 Holes (Top) 4 Holes (Right) A3, B4, 11 x 15", 11 x 17", 8K ID Card Copy (Copying Both Sides of an ID Card) This feature allows you to copy both sides of a small undetectable original, such as an ID card, onto one - Dell C7765DN | Dell Color Multifunction Printer User's Guide - Page 134
3 Copy 3 Select [ID Card Copy] on the [Output Format] screen. 4 Select [On]. Off Disables ID card copying. On Enables ID card copying. 134 - Dell C7765DN | Dell Color Multifunction Printer User's Guide - Page 135
Job Assembly Job Assembly This section describes the features you can select on the [Job Assembly] screen. The following shows the reference section for each feature. Build Job (Processing Documents Scanned with Different Settings as One Job 135 Sample Job (Checking the Finished Output of the - Dell C7765DN | Dell Color Multifunction Printer User's Guide - Page 136
3 Copy Off Build Job is not applied. On Build Job is applied. The feature buttons appear. Specify any option if necessary. Note • The features selected here cannot be canceled or changed while the machine executes a copy job. For information on features available in Build Job, refer to " - Dell C7765DN | Dell Color Multifunction Printer User's Guide - Page 137
Job Assembly Change Quantity Displays the [Change Quantity] screen on which you can change the number of copy sets using the numeric keypad. Change Settings Displays the [Copy] screen on which you can change the settings for the next document. After changing the settings, press the button - Dell C7765DN | Dell Color Multifunction Printer User's Guide - Page 138
3 Copy Off The next stack of documents is copied after the previous stack. On The next stack of documents is copied from Side 1 of a new sheet of paper. Pages per Side - New Page When [Pages per Side] is set, even if all documents are divided for every chapter before all of them are assembled in - Dell C7765DN | Dell Color Multifunction Printer User's Guide - Page 139
Job Assembly 2 Sided Separators First two pages of the loaded documents are copied onto each side of a separator, and the rest of pages starting from the third page are copied onto the paper other than a separator. When [Pages per Side] is set, the number of pages (2 pages, 4 pages, 8 pages) that - Dell C7765DN | Dell Color Multifunction Printer User's Guide - Page 140
3 Copy [Copy] Screen When Sample Job is in Progress After the sample set is copied, the machine pauses the job and displays the [Copy] screen. Change Quantity Displays the [Change Quantity] screen on which you can change the number of copies entered before. Enter a new quantity using the numeric - Dell C7765DN | Dell Color Multifunction Printer User's Guide - Page 141
2 Select [On]. Job Assembly Off Disables this feature. On Enables this feature. Original Orientation Allows you to specify the orientation of the document so that the machine can identify the top of the document. Note • If the [Original Orientation] setting differs from the actual document - Dell C7765DN | Dell Color Multifunction Printer User's Guide - Page 142
3 Copy Start After loading the next document, select this button to scan the next document. Note • You can also press the button on the control panel to perform the same operation. Delete Outside / Delete Inside (Deleting Outside or Inside of the Selected Area) This feature allows you - Dell C7765DN | Dell Color Multifunction Printer User's Guide - Page 143
Job Assembly Original Orientation Allows you to specify the orientation of the document so that the machine can identify the top of the document. Note • If the [Original Orientation] setting differs from the actual document orientation, the machine may not detect the top of the document - Dell C7765DN | Dell Color Multifunction Printer User's Guide - Page 144
3 Copy 144 - Dell C7765DN | Dell Color Multifunction Printer User's Guide - Page 145
4 Fax This chapter describes the basic operations and features for the Fax services. Note • An optional component is required to use this feature. For more information, contact Customer Support at dell.com/contactdell. • Fax Procedure ...146 • Operations during Faxing 153 - Dell C7765DN | Dell Color Multifunction Printer User's Guide - Page 146
5 Confirming the Fax Job in Job Status 152 Step 1 Loading Documents The following two methods are available to load documents: Document Feeder • Single sheet • Multiple sheets Document Glass • Single sheet • Bound documents, such as books Document Feeder The document feeder supports single and - Dell C7765DN | Dell Color Multifunction Printer User's Guide - Page 147
Fax Procedure 1 Remove any paper clips and staples before loading the document. 2 . Load the document again. 3 Adjust the document guides to match the size of the document loaded. 4 Open the document stopper. Document Glass The document glass supports a single sheet, a book, or other similar - Dell C7765DN | Dell Color Multifunction Printer User's Guide - Page 148
Step 2 Selecting Features The following two services are available to send faxes. Simple Fax Allows you to only select basic features to send faxes. Fax / Internet Fax Allows you to make detailed settings to send faxes. The following procedure uses [Fax / Internet Fax] to describe how to select - Dell C7765DN | Dell Color Multifunction Printer User's Guide - Page 149
the button. Fax Procedure 4 Select each tab by group dial number. The following shows input methods supported by each method. Phone Number Address Number (Speed Dialing to the registered stored programs 1 to 12. * : By default, [Type 1] is selected. For information on how to change - Dell C7765DN | Dell Color Multifunction Printer User's Guide - Page 150
the same address from different users, then Batch Send is not possible. Note • Confirm recipients before sending a fax. The following describes how the recipient. • If a problem occurs, an error message appears on the touch screen. Solve the problem according to the message. 150 - Dell C7765DN | Dell Color Multifunction Printer User's Guide - Page 151
Procedure If you have more documents If you have more documents to fax, select [Next Original] on the touch screen while the current document is being scanned. This allows you to send the documents as one set of - Dell C7765DN | Dell Color Multifunction Printer User's Guide - Page 152
[ ] to move to the next screen. • From the drop-down menu, you can select [Scan, Fax, & Internet Fax Jobs] and display the desired job. button If undelivered faxes exist You can confirm undelivered faxes on the [Job Status] screen or in an Activity Report. For information on how to - Dell C7765DN | Dell Color Multifunction Printer User's Guide - Page 153
. The following shows the reference section for each operation. Stopping the Fax Job...153 Changing the Scan Settings...154 Stopping the Fax Job To cancel scanning a fax document, use the following procedure. 1 Press either the button on the control panel or [Delete] on the touch screen - Dell C7765DN | Dell Color Multifunction Printer User's Guide - Page 154
4 Fax 2 Select the job to cancel. Note • Select [ ] to return to the previous screen or [ ] to move to the next screen. 3 Select [Delete]. 4 Select [Delete]. Changing - Dell C7765DN | Dell Color Multifunction Printer User's Guide - Page 155
3 Set [Resolution], [Original Size], and the density. 4 Select [Save]. 5 Press the button. Operations during Faxing 155 - Dell C7765DN | Dell Color Multifunction Printer User's Guide - Page 156
4 Fax 156 - Dell C7765DN | Dell Color Multifunction Printer User's Guide - Page 157
5 Scan This chapter describes the basic operations and features for the Scan services. To use the Scan services, network settings are required. For information on the network settings, refer to "Scanner Environment Settings" (P.497). • Scanning Procedure ...158 • Operations during Scanning 165 - Dell C7765DN | Dell Color Multifunction Printer User's Guide - Page 158
to load documents: Document Feeder • Single sheet • Multiple sheets Document Glass • Single sheet • Bound documents, such as books Document Feeder The document feeder supports single and multiple sheet documents with sizes from 125 x 85 mm (Standard size: A5, A5 ) to 297 x 432 mm (Standard size: A3 - Dell C7765DN | Dell Color Multifunction Printer User's Guide - Page 159
glass. Load the document again. 3 Adjust the document guides to match the size of the document loaded. Scanning Procedure Confirmation indicator 4 Open the document stopper. Document Glass The document glass supports a single sheet, a book, or other similar documents with a size from - Dell C7765DN | Dell Color Multifunction Printer User's Guide - Page 160
To use the Scan services, network settings are required. For information on the network settings, refer to "Scanner Environment Settings" (P.497). E-mail Scans a document and sends the scanned data as an e-mail attachment after converting the data to TIFF, JPEG, PDF, or XML Paper Specification (XPS - Dell C7765DN | Dell Color Multifunction Printer User's Guide - Page 161
. Scan Service File Format can be File Format Selected When PDF XPS*1 TIFF JPEG BMP PNG E-mail Using the control O*2 O O O X X panel when Scan to PC scanning O*2 O O O X X Store to USB O*2 O O O X X Store & Send Link O*2 O O O X X Store to Folder Using Dell Printer - Dell C7765DN | Dell Color Multifunction Printer User's Guide - Page 162
button. 4 Specify a folder to save the data in. button 5 Select each tab, and configure features as necessary. When you use another Scan service, [Store to Folder] is replaced with [E-mail], [Scan to PC], [Store to USB], [Store & Send Link], or [Store to WSD]. Note • WSD stands for - Dell C7765DN | Dell Color Multifunction Printer User's Guide - Page 163
is being conveyed. • If a copy protection code is detected, the machine will not scan the document. • If a problem occurs, an error message appears on the touch screen. Solve the problem according to the message. • You can set the next job during scanning. Scanning Procedure button If - Dell C7765DN | Dell Color Multifunction Printer User's Guide - Page 164
service, you can use the following methods to import the file stored in a folder of the machine to your computer: Import using an application Use Network Scanner Driver. Import using Stored File Manager 3 Use Stored File Manager 3. Import using Dell Printer Configuration Web Tool Use Dell Printer - Dell C7765DN | Dell Color Multifunction Printer User's Guide - Page 165
Operations during Scanning Operations during Scanning The following describes the operations available during scanning. The following shows the reference section for each operation. Stopping the Scan Job...165 Previewing the Scanned Images during a Scan Job 166 Changing Scan Settings ...167 - Dell C7765DN | Dell Color Multifunction Printer User's Guide - Page 166
On], you cannot preview the scanned images when the [Specific Color] check box is selected on the [File Format] screen. • You cannot preview the scanned images on the touch screen of the machine for [Store to WSD]*. * : WSD stands for Web Services - Dell C7765DN | Dell Color Multifunction Printer User's Guide - Page 167
cannot change the scan settings while scanning the document. * : WSD stands for Web Services on Devices. 1 Select [Next Original]. 2 Select [Change Settings]. 3 Set [Color Scanning], [Original Type], [Resolution], [Lighten / Darken], [Original Orientation], [2 Sided Scanning], and [Original Size - Dell C7765DN | Dell Color Multifunction Printer User's Guide - Page 168
5 Scan 168 - Dell C7765DN | Dell Color Multifunction Printer User's Guide - Page 169
operation using a job flow sheet registered on the machine. Job Flow Sheets is a service that allows you to register transfer settings of scan data, such as a transfer method and destination, to simplify data-transfer tasks. • Job Flow Procedure...170 • Selecting/Changing a Job Flow Sheet 172 - Dell C7765DN | Dell Color Multifunction Printer User's Guide - Page 170
Editor in the Driver CD kit provided with the machine . Step 1 Opening the [Job Flow Sheets] Screen The following describes how to open the [Job Flow Sheets] screen. 1 Press the button. 2 Select [Job Flow Sheets]. button * WSD stands for Web Services - Dell C7765DN | Dell Color Multifunction Printer User's Guide - Page 171
Step 3 Confirming/Changing the Job Flow Sheet 1 To confirm the details, select [Details]. To change the settings, select [Change Settings]. For information on how to check or change job flow settings, refer to "Selecting/Changing a Job Flow Sheet" (P.172). Job Flow Procedure Step 4 Starting the - Dell C7765DN | Dell Color Multifunction Printer User's Guide - Page 172
Flow Sheet This section describes how to select or edit a job flow sheet created on a network computer with Job Flow Editor. Note • If characters not supported by the machine are used in the name or description of a job flow sheet, the characters will not be displayed or will be garbled on - Dell C7765DN | Dell Color Multifunction Printer User's Guide - Page 173
[Change Settings] Screen 1 Select [Change Settings]. Selecting/Changing a Job Flow Sheet 2 Select a group to be changed from [Group of Items]. Note • The screen on the right does not appear if only one group is registered. 3 Select the item to be changed. Note • A triangle icon appears at - Dell C7765DN | Dell Color Multifunction Printer User's Guide - Page 174
6 Job Flow Sheets [Sheet Filtering] Screen This screen allows you to filter the job flow sheets displayed. Job flow sheets displayed vary depending on the settings of the Authentication feature. For more information, refer to "Job Flow Sheet Types and Overview" (P.546). 1 Select [Sheet Filtering]. 2 - Dell C7765DN | Dell Color Multifunction Printer User's Guide - Page 175
7 Stored Programming This chapter describes the Stored Programming service that enables you to store customized job settings. • Stored Programming Overview 176 • Registering/Deleting/Renaming Stored Programs 177 • Calling a Stored Program 183 - Dell C7765DN | Dell Color Multifunction Printer User's Guide - Page 176
the screen. A stored program can store not only settings of a feature, but a flow of settings configured on multiple screens. For example, this service is available when you want to record a procedure starting from pressing the button, to displaying the screen under [Print Reports - Dell C7765DN | Dell Color Multifunction Printer User's Guide - Page 177
Registering/Deleting/Renaming Stored Programs Registering/Deleting/Renaming Stored Programs You can register and delete stored programs on the [Stored Programming] screen. 1 Press the button. 2 Select [Setup]. 3 Select [Stored Programming]. 4 Select a feature. button Store Register - Dell C7765DN | Dell Color Multifunction Printer User's Guide - Page 178
to . (This feature is available only when the optional Fax service is installed). The following describes how to register actions with stored programs. assigned to the one touch buttons. Select either of the following. By default, [Type 1] is selected. For information on how to change the - Dell C7765DN | Dell Color Multifunction Printer User's Guide - Page 179
properly. - If the stored program has the Watermark feature and the default values of that feature are changed. - If the stored program has to which the Job Flow Sheets service is assigned. - The Address Book for the Fax/Internet Fax, E-mail, and Scan to PC services - Unselectable buttons - The - Dell C7765DN | Dell Color Multifunction Printer User's Guide - Page 180
7 Stored Programming • If the Fax service is available, one-touch buttons can be used. Registering Stored Programs for Build Job Up to 100 actions can be registered with one stored program - Dell C7765DN | Dell Color Multifunction Printer User's Guide - Page 181
3 Select [Delete]. Registering/Deleting/Renaming Stored Programs Delete Deletes the stored program. Note • Deleted stored programs cannot be restored. Cancel Cancels deleting the stored program. Entering/Changing a Stored Program Name The following describes how to enter or change the name of - Dell C7765DN | Dell Color Multifunction Printer User's Guide - Page 182
7 Stored Programming Assigning/Changing Icons for Stored Programs The following describes how to assign or change an icon of a stored program. You can select from 12 icons. 1 Select [Assign/Change Icon]. 2 Select the number to assign or change an icon. Note • Select [ ] to return to the previous - Dell C7765DN | Dell Color Multifunction Printer User's Guide - Page 183
Calling a Stored Program Calling a Stored Program The following describes how to call a stored program. When you call a specified stored program, the last screen shown when you registered the stored program appears. 1 Press the button. 2 Select [Stored Programming]. button 3 - Dell C7765DN | Dell Color Multifunction Printer User's Guide - Page 184
7 Stored Programming Calling a Stored Program for Build Job You can call a stored program for Build Job on the [Copy] screen displayed while Build Job is running. 1 Select [Change Settings]. 2 Select the [Job Assembly] tab. 3 Select [Stored Programming]. 4 Select a number of a stored program - Dell C7765DN | Dell Color Multifunction Printer User's Guide - Page 185
8 Web Applications This chapter describes how to operate web applications. • Web Applications Overview 186 • Accessing Web Applications 187 • Accessing Using Buttons Registered on the [Home] Screen 188 - Dell C7765DN | Dell Color Multifunction Printer User's Guide - Page 186
8 Web Applications Web Applications Overview Web Applications is a service that allows you to access to web applications via a network using the browser on the machine the machine, prior settings are required. For information on the settings, refer to "Web Applications Service Setup" (P.415). 186 - Dell C7765DN | Dell Color Multifunction Printer User's Guide - Page 187
an access destination, refer to "Server Setup" (P.417). 1 Press the button. 2 Select [Web Applications]. 3 Select an access destination. button * WSD stands for Web Services on Devices. 4 Select [Open] from the pop-up menu displayed. Open Accesses the specified remote - Dell C7765DN | Dell Color Multifunction Printer User's Guide - Page 188
• "Head Office" is registered as an example here. You can specify the name and the position of the button. button * WSD stands for Web Services on Devices. 188 - Dell C7765DN | Dell Color Multifunction Printer User's Guide - Page 189
9 Media Print (Text and Photos) This chapter describes the basic procedures and features of Media Print - Text and Media Print - Photos. • Overview of Media Print ...190 • Inserting USB Memory Device 193 • Media Print - Text...196 • Media Print - Photos ...198 • Selecting the Printing Options 200 - Dell C7765DN | Dell Color Multifunction Printer User's Guide - Page 190
Store to USB service. The installation well as document files (PDF, TIFF, XPS, and JPEG in this guide - When receiving Dell Printer Configuration Web Tool" (P.467). • "Exif" is a file format that embeds information required to print the image data taken with a digital camera. The machine supports - Dell C7765DN | Dell Color Multifunction Printer User's Guide - Page 191
JPEG files • TIFF files Supports DCF1.0-compliant JPEG/TIFF files (Exif2.0, Exif2.1, Exif2.2) • PDF files Extension: pdf, PDF 1.3 or later • TIFF and restrictions apply on the use of the Media Print service. • Use the Media Print - Photos service with a medium inserted. Otherwise, a status code - Dell C7765DN | Dell Color Multifunction Printer User's Guide - Page 192
only). • When you print a PDF file using Media Print, [PDF Bridge] is selected regardless of the [Print Processing Mode] setting in [PDF Direct Print]. • You can use USB 1.1 compliant memory devices are not supported. The following USB memory devices are not supported: - A USB memory device with - Dell C7765DN | Dell Color Multifunction Printer User's Guide - Page 193
Inserting USB Memory Device Inserting USB Memory Device 1 Insert the USB memory device into the USB memory slot on the control panel. 2 One of the following occurs. • The [USB Device Detected] screen appears. • The [Store to USB] screen appears. • The [Media Print - Text] screen appears. • - Dell C7765DN | Dell Color Multifunction Printer User's Guide - Page 194
[Media Print - Photos] on the [Home] screen. button 3 The [Media Print - Text] screen or the [Media Print - Photos] screen appears. * WSD stands for Web Services on Devices. When the [Media Print - Text] Screen Appears Select a feature on the [Media Print - Text] screen. 194 - Dell C7765DN | Dell Color Multifunction Printer User's Guide - Page 195
] screen or the [Media Print - Photos] screen appears. * WSD stands for Web Services on Devices. Note • Data stored in a USB memory device may be lost or damaged the USB memory device by methods other than described in this guide - When receiving the effect of electrical noise or an electrical - Dell C7765DN | Dell Color Multifunction Printer User's Guide - Page 196
9 Media Print (Text and Photos) Media Print - Text Selecting Files You can select files using any of the following three methods: • Selecting all files • Selecting the desired files on the [Select From List] screen • Selecting one file or a range of files with index numbers Note • You can - Dell C7765DN | Dell Color Multifunction Printer User's Guide - Page 197
has more than 170 characters long, the folder or file name is not displayed. • Folder names which include characters that the machine does not support may not be correctly displayed. If you specify the folders as file storage locations, an error occurs. For more information on characters that the - Dell C7765DN | Dell Color Multifunction Printer User's Guide - Page 198
9 Media Print (Text and Photos) Media Print - Photos Selecting Files You can select files using any of the following three methods: • Selecting all files • Selecting the desired files on the [Select From List] screen. You can select up to 100 files simultaneously • Selecting one file or a range of - Dell C7765DN | Dell Color Multifunction Printer User's Guide - Page 199
[Select From List] Screen You can select the desired files from a list of files. Note • Select [ ] to return to the previous screen or [ ] to move to the next screen. • A check mark is placed in the check box for each file selected. To deselect the file, select the file again while the file is - Dell C7765DN | Dell Color Multifunction Printer User's Guide - Page 200
] or [Media Print - Photos], and [Advanced Settings] tabs. By default, pressing the button on the control panel allows you to view Print - Photos Tab Media Print Photos Item Quantity Output Color Paper Supply 2 Sided Printing Output Photo Size Advanced Settings Bitmap Smoothing - Dell C7765DN | Dell Color Multifunction Printer User's Guide - Page 201
on the combination of the optional components installed on the machine. Media Print - Text Tab Media Print Text Item Quantity Output Color Paper Supply 2 Sided Printing Staple Advanced Settings Pages per Side Bitmap Smoothing Setting Value Specify the number of print sets in the range of - Dell C7765DN | Dell Color Multifunction Printer User's Guide - Page 202
settings, and then perform Index Print. The setting values return to the defaults if the machine is rebooted. The following setting items are restricted when you select Index Print. Setting Item Output Color Paper Supply 2 Sided Printing Staple Pages per Side Value In the Media Print - Photos - Dell C7765DN | Dell Color Multifunction Printer User's Guide - Page 203
10 Job Status This chapter describes how to check the status of jobs and operate the jobs. • Job Status Overview...204 • Checking Current/Pending Jobs 205 • Checking Completed Jobs 207 • Printing and Deleting Stored Jobs 208 • Printing Pending Jobs ...221 • Handling Error Terminations 222 - Dell C7765DN | Dell Color Multifunction Printer User's Guide - Page 204
10 Job Status Job Status Overview The Job Status feature allows you to check current, pending, and completed jobs. You can also cancel printing and print jobs that are waiting to be output or resumed. 1 Press the button. button You can operate the following on the [Job - Dell C7765DN | Dell Color Multifunction Printer User's Guide - Page 205
Checking Current/Pending Jobs Checking Current/Pending Jobs This section describes how to check current or pending jobs. On the status screen, you can cancel or preferentially execute jobs. 1 Press the button. 2 Select the job to be canceled or preferentially executed. Note • - Dell C7765DN | Dell Color Multifunction Printer User's Guide - Page 206
10 Job Status Start Resumes the suspended job. Change Quantity Displays the [Change Quantity] screen, on which you can change the number of print sets. Enter the number using the numeric keypad. 206 - Dell C7765DN | Dell Color Multifunction Printer User's Guide - Page 207
Checking Completed Jobs Checking Completed Jobs This section describes how to check completed jobs. You can check whether a job has been completed successfully. Selecting a job allows you to see its details. 1 Press the button. 2 Select the [Completed Jobs] tab. button - Dell C7765DN | Dell Color Multifunction Printer User's Guide - Page 208
Delayed Print...212 Charge Print ...213 Private Charge Print...216 Public Folder ...218 Undelivered Faxes...219 1 Press the button. 2 Select the [Secure Print Jobs select [Secure Print] on the print driver. For more information, refer to "Charge/Private Print Settings" (P.456). 208 - Dell C7765DN | Dell Color Multifunction Printer User's Guide - Page 209
Printing and Deleting Stored Jobs For information on how to operate a Secure Print job, refer to the print driver's help. 1 Select [Secure Print]. 2 Select the user to be checked, and select [Job List]. Note • Select [Refresh] to display the updated information. • Select [ ] to return to the - Dell C7765DN | Dell Color Multifunction Printer User's Guide - Page 210
set for trial, and then print the remaining sets from the machine. For information on how to operate a Sample Set job, refer to the print driver's help. Note • When [Save as Private Charge Print Job] or [Save as Charge Print Job] is selected in [Receive Control] under [Charge / Private Print - Dell C7765DN | Dell Color Multifunction Printer User's Guide - Page 211
updated information. • Select [ ] to return to the previous screen or [ ] to move to the next screen. • You can enter a user ID in [Go to] using the numeric keypad to display the user ID at the top of the list. 3 Select the job to be printed or deleted. Note • You can select up - Dell C7765DN | Dell Color Multifunction Printer User's Guide - Page 212
the remaining sets will automatically be output if the machine is not instructed for the period specified in [Auto Job Release]. To prevent the remaining information on how to operate a Delayed Print job, refer to the print driver's help. Note • When [Save as Private Charge Print Job] or [Save - Dell C7765DN | Dell Color Multifunction Printer User's Guide - Page 213
the Delayed Print job. After printing, the job is deleted. If printed manually, the job will not be printed at the specified time. Refer to " not given a Billing ID on the print driver are saved in [No User ID]. For more information on how to register user IDs on the machine, refer to "Create/View - Dell C7765DN | Dell Color Multifunction Printer User's Guide - Page 214
Private Charge Print feature, the Charge Print feature can store jobs without a user ID, such as e-mail printing and print jobs sent from Dell Printer Configuration Web Tool, and can print the jobs after authenticating users. • [Charge Print] appears when [Save as Charge Print Job] is selected by - Dell C7765DN | Dell Color Multifunction Printer User's Guide - Page 215
Printing and Deleting Stored Jobs Delete Deletes the Charge Print job. Refer to "When [Delete] is Selected" (P.215). Print Quantity Specify the number of print sets using the numeric keypad. Print Prints the Charge Print job. After printing, the job is deleted. Refer to "When [Print] is Selected" - Dell C7765DN | Dell Color Multifunction Printer User's Guide - Page 216
users and their associated sub users to securely protect the privacy of the users. The Private Print feature is suitable for authenticating and managing specific users driver. The Private Charge Print feature restricts the use of the machine through either user job instructed with an invalid user ID - Dell C7765DN | Dell Color Multifunction Printer User's Guide - Page 217
. To deselect all the jobs, select this button again. Delete Deletes the Private Charge Print job. Note • If jobs with the same user ID are all deleted, the user ID will be deleted. Refer to "When [Delete] is Selected" (P.217). Print Quantity Specify the number of print sets using the numeric - Dell C7765DN | Dell Color Multifunction Printer User's Guide - Page 218
or delete a job stored in a public folder. Note • An optional component is required to use this feature. For more information, contact Customer Support at dell.com/contactdell. 1 Select [Public Folder]. 2 Select the job to be printed or deleted. Note • Select [Refresh] to display the updated - Dell C7765DN | Dell Color Multifunction Printer User's Guide - Page 219
the System Administration mode. • An optional component is required to use this feature. For more information, contact Customer Support at dell.com/contactdell. 1 Select [Undelivered Faxes]. 2 Select the job to be re-sent or deleted. Note • Select [Refresh] to display the updated information - Dell C7765DN | Dell Color Multifunction Printer User's Guide - Page 220
job. When [Change Recipients] is Selected Specify a fax recipient for the undelivered fax job. Besides the fax recipient, the following features can be changed on the control panel: • Fax type • Starting Rate Note • If the fax recipient has been changed, header information will not be added even - Dell C7765DN | Dell Color Multifunction Printer User's Guide - Page 221
Printing Pending Jobs Printing Pending Jobs After the last user operation on the control panel of the machine, a job is waiting to be printed until the period of time specified in [Auto Print] elapses, instead - Dell C7765DN | Dell Color Multifunction Printer User's Guide - Page 222
the instructions of the status code to solve the problem. user, or to automatically cancel the error job so that subsequent jobs can be printed. For more information on the setting, refer to "Print Service Settings" (P.380). For information on status codes, refer to "Status Code" (P.609). For a Fax - Dell C7765DN | Dell Color Multifunction Printer User's Guide - Page 223
to print documents, import scanned files, use Direct Fax, and operate Dell Printer Configuration Web Tool on your computer. Note • An optional component is required to use this feature. For more information, contact Customer Support at dell.com/contactdell. • The computer screen images shown in - Dell C7765DN | Dell Color Multifunction Printer User's Guide - Page 224
printed from the machine according to the settings on the machine. Sending Fax Sends a fax directly from a computer. Importing Scanned Data Imports files stored in a folder of the machine to a computer. Dell Printer Configuration Web Tool Displays the machine status and job status. The feature - Dell C7765DN | Dell Color Multifunction Printer User's Guide - Page 225
12 Paper and Other Media This chapter describes the paper that can be used with the machine, precautions when handling paper, and how to load paper in trays. • Paper Types ...226 • Loading Paper ...237 • Changing the Paper Size ...241 • Changing the Paper Settings 244 - Dell C7765DN | Dell Color Multifunction Printer User's Guide - Page 226
information, contact Customer Support at dell.com/contactdell. print driver, or printing from a tray that does not support the to "Tray 5 - Paper Size Defaults" (P.323). • Most ideal Paper Name Size Basis Weight Xerox Business 4200 Xerox Color Xpressions Select Xerox Premier 8.5 x 11", 11 - Dell C7765DN | Dell Color Multifunction Printer User's Guide - Page 227
Standard Paper In addition to the standard paper, the following paper can also be used. Paper Name Size Basis Weight Xerox Business 4200 Xerox Color Xpressions Select Xerox Business 8.5 x 14" 8.5 x 14" A4, A3 75 gsm / 20 lb. 90 gsm / 24 lb. 80 gsm Xerox Recycled Supreme Xerox Exclusive Xerox - Dell C7765DN | Dell Color Multifunction Printer User's Guide - Page 228
11", 18 x 12" 215 gsm / 80 lb. cover Extra Heavyweight Xerox Color Xpressions Planet 20 8.5 x 11", 17 x 11", 18 x 12" 8.5 Manually feed one paper at a time, using Tray 5. Plain A Plain F Plain F HW 1A HW 2A • Tray 1 does not support SRA3. • Tray 1 does not support SRA3. • Duplexing is supported - Dell C7765DN | Dell Color Multifunction Printer User's Guide - Page 229
• Load the paper into paper trays other than Tray 1. • Load the paper into paper trays other than Tray 1. • Tray 1 does not support A3+ and SRA3. HW 1A • Tray 1 does not support A3+ and SRA3. HW 2A HW 2A HW 2A HW 2A Plain A Plain A HW 1A HW 1A HW 2A HW 2A - Dell C7765DN | Dell Color Multifunction Printer User's Guide - Page 230
Countermeasure • Tray 1 does not support A3+ and SRA3. HW 1A • Tray 1 does not support A3+ and SRA3. HW 2A • Tray 1 does not support A3+ and SRA3. • 9.5" 3.9 x 7.5" Xerox Colour Laser A4 Labels Xerox High Speed A4 Laser Removable Labels Xerox High Speed A4 Laser Labels - 75 - 90 gsm - Dell C7765DN | Dell Color Multifunction Printer User's Guide - Page 231
Support at dell cover Extra Heavyweight HW 2A Xerox Digital Color Elite Silk Text and Cover (C2S) support 18 x 12 paper. • When you use Tray 5, automatic duplexing is not available. • Manually feed one sheet at a time, using Tray 5. • Manually feed one sheet at a time, using Tray 5. • Manually - Dell C7765DN | Dell Color Multifunction Printer User's Guide - Page 232
x 12" 120 gsm / 80 lb. text 210 gsm / 80 lb. cover Gloss Heavyweight Gloss Xerox Digital Color Supreme Gloss FSC (C1S) 8.5 x 11", 17 x 11", 18 x 12" 8 pt / 160 gsm - Upper] ([Center Tray] when a finisher is installed). • Manually feed one sheet at a time, using Tray 5. • Automatic duplexing - Dell C7765DN | Dell Color Multifunction Printer User's Guide - Page 233
Paper Types Paper Name Size Basis Weight Paper Type*1 Image Quality*2 Notes / Countermeasure Xerox Phase Professional Transparency 8.5 x 11" Xerox Digital EA Color Transfer Paper Xerox Colour Impressions Xerox Colotech+ Gloss Coated 8.5 x 11", 17 x 11" A3, SRA3 A4, A3, SRA3 A4, A3, SRA3 A4 - Dell C7765DN | Dell Color Multifunction Printer User's Guide - Page 234
Gloss Xerox Colotech A4 Super Gloss CD Labels - Heavyweight Gloss Xerox Colour Laser Matte CD Labels, Combi Box Xerox DocuPac Folders High Gloss White Xerox DocuPac Folders Matte White Xerox Digital EA Color Transfer paper A4 A4+ A4+ A4, A3 - Heavyweight 210 gsm 180 gsm - Heavyweight - Dell C7765DN | Dell Color Multifunction Printer User's Guide - Page 235
Paper Types Paper Name Envelopes Size Basis Weight 9 x 6.4", 8.7 x 4.3" 75 - 90 gsm Paper Type*1 Envelope Image Quality*2 - Notes / Countermeasure • Load the paper into Tray 5. • Duplexing is not available. • Wrinkles with certain brands and types are possible. If wrinkles are encountered, - Dell C7765DN | Dell Color Multifunction Printer User's Guide - Page 236
malfunction. Use paper and transparencies recommended by Dell. • Transparencies • Damp or wet paper • Paper pre-printed with another printer or copying machine • Wrinkled, creased, or ripped paper • Envelopes that are not flat, or that have clasps • Color paper with surface treatments • Paper with - Dell C7765DN | Dell Color Multifunction Printer User's Guide - Page 237
up to five paper types as user-defined paper. For information on Tray] in the PCL print driver's screen when printing, the for [Paper Supply] enables automatic set these settings from Dell Printer Configuration Web Tool. Adding according to the message instructions. Copying or printing automatically - Dell C7765DN | Dell Color Multifunction Printer User's Guide - Page 238
to load paper in Tray 5. To use Tray 5 when printing, select Tray 5 and specify the paper type on the [Paper/Output] tab of the print driver. Note • To prevent paper jams and erroneous detection of paper loaded in the tray by the machine, do not take out paper of a package until - Dell C7765DN | Dell Color Multifunction Printer User's Guide - Page 239
the heavyweight paper, paper may not be fed to the machine or image quality may deteriorate. 3 Adjust the paper guides to align the edges of the paper loaded. Loading Paper 4 Instruct a copy or print job. Loading Paper in Tray 6 (HCF B1) The following describes the procedure for loading paper - Dell C7765DN | Dell Color Multifunction Printer User's Guide - Page 240
12 Paper and Other Media Note • Do not load paper above the maximum fill line ("MAX" in the right figure). It may cause paper jams or machine malfunction. 3 Push the tray in gently until it stops. 240 - Dell C7765DN | Dell Color Multifunction Printer User's Guide - Page 241
how to copy on non-standard size paper, refer to "Paper Supply (Selecting the Paper for Copying)" (P.69). For more information on non-standard size paper, refer to the help of the print driver. Note • Do not load paper of mixed sizes together into a guides, move them to the edges of the paper. 241 - Dell C7765DN | Dell Color Multifunction Printer User's Guide - Page 242
paper in the tray. 2 Remove any paper loaded in the tray. 3 Open the end guide (1) and unscrew the screw (2). And then remove the guide from the tray. 4 Insert the small protrusions at the bottom of the guide into the holes corresponding to the paper size (1). Insert the protrusion on the tray - Dell C7765DN | Dell Color Multifunction Printer User's Guide - Page 243
adjusted correctly, the machine cannot feed the paper properly, resulting in paper jams. • The slot to the left of 8.5" is not used. 8 Open the end guide (1), and load and align the edge of the paper against the right edge of the tray with the side to be copied or printed on - Dell C7765DN | Dell Color Multifunction Printer User's Guide - Page 244
to "Custom Paper Name/Color" (P.321). • user ID is "admin". • The default passcode is "1111". 3 Select [Tools] on the [Home] screen. Note • When the [Home] screen is not displayed on the touch screen, press the button. button 4 Select [System Settings] > [Common Service - Dell C7765DN | Dell Color Multifunction Printer User's Guide - Page 245
Select a paper tray for changing the paper type setting under [Items]. 7 Select [Change Settings]. 8 Select the [Paper Type], [Paper Size], [Paper Color], and [Auto Paper Select] respectively. 9 Select [Save], [Confirm], or [Close] repeatedly until the [Paper Tray Settings] screen is displayed. 10 - Dell C7765DN | Dell Color Multifunction Printer User's Guide - Page 246
12 Paper and Other Media 12 Select the image quality, and then select [Save]. 13 Make sure that the paper type you selected is displayed under [Current Settings] of [Items], and then select [Close]. 14 Select [Close] repeatedly until the [Tools] screen is displayed. 15 Select [Close]. 246 - Dell C7765DN | Dell Color Multifunction Printer User's Guide - Page 247
13 Maintenance This chapter describes how to replace consumables, clean the machine, calibrate colors, print a report/list, and delete a print job with an invalid User ID. • Replacing Consumables...248 • Cleaning the Machine ...260 • Executing Calibration ...265 • Printing a Report/List ...269 • - Dell C7765DN | Dell Color Multifunction Printer User's Guide - Page 248
are instructed on their bodies or packages, or a precaution sheet is included in their packages. • We recommend always keeping spare consumables/periodic replacement parts in stock. • When calling customer support to order consumables/periodical replacement parts, have your Dell printer Service Tag - Dell C7765DN | Dell Color Multifunction Printer User's Guide - Page 249
to Yellow Toner. "Yellow Toner [Y]" shown in the messages varies depending on the color and number of the applicable toner. *2 : toner cartridges not recommended by Dell may degrade image quality and performance. Use only toner cartridges recommended by Dell. • When the remaining amount of toner - Dell C7765DN | Dell Color Multifunction Printer User's Guide - Page 250
13 Maintenance 4 Take the new toner cartridge of the same color out of the box, and shake the cartridge operating environment. When replacing the waste toner container, clean the LED printhead with the supplied cleaning bar to prevent inconsistencies in density or color in copies and prints. 250 - Dell C7765DN | Dell Color Multifunction Printer User's Guide - Page 251
left side with one hand. 3 Prepare a new waste toner container out of a box. Waste Toner Container 4 While holding the left side of the waste toner container, push the container in until it clicks. 5 Insert the used waste toner container into the supplied plastic bag and then seal it firmly with - Dell C7765DN | Dell Color Multifunction Printer User's Guide - Page 252
13 Maintenance 6 Carefully place the old waste toner container into the empty box with both hands. 7 Rotate the release lever of the drum cartridge cover counterclockwise. 8 Lower the cover. Note • You can now see the drum cartridge. 9 Slowly slide out the cleaning bar housed within the LED - Dell C7765DN | Dell Color Multifunction Printer User's Guide - Page 253
cartridge R1, R2, R3 or R4 needs to be replaced. When the message is displayed, contact Customer Support at dell.com/contactdell. If you continue to copy or print without replacing the drum cartridge after the message is displayed on the touch screen, the machine will stop after copying or printing - Dell C7765DN | Dell Color Multifunction Printer User's Guide - Page 254
in the illustration, and pull it out from the machine. Note • Be careful not to touch the toner attached to the cartridge. 6 Take the new drum cartridge out of the box, and insert the used drum cartridge into the supplied plastic bag and place it into the box. Note • Do not place the new - Dell C7765DN | Dell Color Multifunction Printer User's Guide - Page 255
7 Insert the front two points of the new drum cartridge with protective cover in the holes on the machine. Note • stops. Replacing Consumables 11 Carefully remove the protective cover. 12 Push the drum cartridge straight in the housing until it stops. Note • Place the protective cover into the box. - Dell C7765DN | Dell Color Multifunction Printer User's Guide - Page 256
13 Maintenance 13 Return the cover to the original position. Note • Push staple cartridge. Note • The use of staple cartridges not recommended by Dell may degrade quality and performance. Use only staple cartridges recommended by Dell. 1 Make sure that the machine is not operating, and open - Dell C7765DN | Dell Color Multifunction Printer User's Guide - Page 257
3 Take the staple cartridge out of the finisher. Note • The staple cartridge is firmly inserted. A slight force is required to pull the cartridge out of the finisher. 4 Pinch both sides of the empty staple case with your fingers (1), and remove the staple case from the cartridge (2). 5 Insert - Dell C7765DN | Dell Color Multifunction Printer User's Guide - Page 258
13 Maintenance Replacing Booklet Staple Cartridge (for Booklet Maker Unit for Finisher Note • The use of booklet staple cartridges not recommended by Dell may degrade quality and performance. Use only booklet staple cartridges recommended by Dell. 1 Make sure that the machine is not operating, - Dell C7765DN | Dell Color Multifunction Printer User's Guide - Page 259
becomes full, a message appears on the touch screen. When the message appears, empty the hole punch waste container as instructed. Make sure to discard all paper chads when emptying the hole punch waste container. Not doing so will cause the container to fill up before the message telling you to - Dell C7765DN | Dell Color Multifunction Printer User's Guide - Page 260
the interior (LED printheads) of the machine. Normally, clean the LED printheads when you replace the waste toner container. However, if you have image quality problems such as white or colored stripes appear on copied or printed outputs, clean the LED printheads. Note • Clean the LED printheads - Dell C7765DN | Dell Color Multifunction Printer User's Guide - Page 261
slide out the cleaning bar housed within the LED printhead until it stops. The cleaning bars are located in the cleaning connection just under the drum cartridges R1, R2, R3, and R4. Note • Slide out the cleaning bar until you see "lll". • Do not remove the cleaning bar from the housing - Dell C7765DN | Dell Color Multifunction Printer User's Guide - Page 262
13 Maintenance Cleaning the Touch Screen This section describes how to clean machine with an excessive amount of water may cause the machine to malfunction or damage documents during copying, faxing, or scanning. 1 Wipe the document cover with a soft cloth moistened with water to remove any dirt - Dell C7765DN | Dell Color Multifunction Printer User's Guide - Page 263
the Machine Cleaning Film and Constant Velocity Transport Glass If the film or constant velocity transport glass become soiled, smudges may appear on copies, faxes, or scanned documents and the machine may not properly detect document sizes. To ensure clear copies at all times, clean the film and - Dell C7765DN | Dell Color Multifunction Printer User's Guide - Page 264
13 Maintenance 2 While turning the rollers, wipe them with a soft cloth moistened with water. Note • Do not use cleaning agents other than water or neutral detergent. • Use a - Dell C7765DN | Dell Color Multifunction Printer User's Guide - Page 265
PCL print drivers - The calibration colors do not seem to have been corrected properly despite regular calibration, contact Customer Support at dell.com/contactdell. • Make sure that the following settings are specified under [Tools] > [System Settings] > [Copy Service Settings] > [Copy Defaults - Dell C7765DN | Dell Color Multifunction Printer User's Guide - Page 266
13 Maintenance -Saturation: Normal -Color Balance: 0, 0, 0 -Color Shift: Normal • You can change the above [Copy Defaults] settings after calibration. • For information on [Copy Defaults], refer to "Copy Defaults" (P.349). • During calibration, the machine cannot receive print jobs or faxes. The - Dell C7765DN | Dell Color Multifunction Printer User's Guide - Page 267
4) Select [System Settings] > [Common Service Settings] > [Image Quality Adjustment]. 5) Select [Calibration]. 2 Set [Screen Type] and [Paper Supply]. Note • [Copy Job 1] is selected here as an example. • Make sure that [Target] is set to [Copy & Print Jobs]. If not, calibration will not be - Dell C7765DN | Dell Color Multifunction Printer User's Guide - Page 268
13 Maintenance 6 Select [Start]. The machine starts calibration. It takes about 10 seconds to complete the calibration. The calibration result will [Close]. 11 Copy to confirm the image quality. Note • During calibration, the machine cannot receive print jobs or faxes. 12 Select [Close]. 268 - Dell C7765DN | Dell Color Multifunction Printer User's Guide - Page 269
more information on [Reports], refer to "Reports" (P.327). • If you want to print [Billing Data List] or [Auditron Report (Fax Jobs)], insert a card to the machine before instructing print. 3 Select a report or list to print, and then press the button. Note • The reports and the lists - Dell C7765DN | Dell Color Multifunction Printer User's Guide - Page 270
Maintenance Deleting a Private Charge Print Job with an Invalid User ID When the Private Charge Print feature is used, all the print jobs with a User manually delete them. This section describes how to delete documents with an invalid User • The default user ID is "admin". • The default passcode is - Dell C7765DN | Dell Color Multifunction Printer User's Guide - Page 271
(except for document files) • User account list • Job Flow • Stored Programming • Job log • Error log • Auditron log • Other information such as user setting data Users cannot replace the hard disk by themselves. When replacing the hard disk, contact Customer Support at dell.com/contactdell. 271 - Dell C7765DN | Dell Color Multifunction Printer User's Guide - Page 272
13 Maintenance 272 - Dell C7765DN | Dell Color Multifunction Printer User's Guide - Page 273
14 Machine Status This chapter describes the features for checking the machine status. • Overview of Machine Status 274 • Machine Information ...275 • Faults...289 • Supplies...290 • Billing Information ...291 - Dell C7765DN | Dell Color Multifunction Printer User's Guide - Page 274
print modes, and check the number of pages printed per meter or per user. You can also print various reports/lists to check the job history, settings refer to "Faults" (P.289). Supplies You can check the status of consumables. For more information, refer to "Supplies" (P.290). Billing Information You - Dell C7765DN | Dell Color Multifunction Printer User's Guide - Page 275
Printed Reports/Lists 284 Overwrite Hard Disk ...285 Print Mode...286 Fax Receiving Mode ...288 1 Press the button. 2 about maintenance and operation. Machine Serial Number: Indicates the serial number of the machine. Service Tag / Express Code: Displays the Service Tag and - Dell C7765DN | Dell Color Multifunction Printer User's Guide - Page 276
14 Machine Status [Machine Configuration] Screen You can check the machine configuration. 1 Select [Machine Configuration]. 2 Check the machine configuration on the screen displayed. Note • Select [ ] to display the previous screen or [ ] to display the next screen. [Software Version] Screen - Dell C7765DN | Dell Color Multifunction Printer User's Guide - Page 277
. Up to 200 latest jobs can be printed. Select a report to print from [All Jobs], [Printer & Print from Folder Jobs], [Scan, Fax, & Internet Fax Jobs], [File Transfer Jobs], or [Job Flow & File Transfer Jobs]. Selecting [Include Child Jobs] check box prints each related job on each line. Deselecting - Dell C7765DN | Dell Color Multifunction Printer User's Guide - Page 278
of [Configuration Report] are identical whether it is printed from [Copy Reports], [Printer Reports], [Scan Reports], or [Fax Reports]. Printer Reports 1 Select [Printer Reports]. Note • To display the [Printer Reports] screen, press the button, and then select [Machine - Dell C7765DN | Dell Color Multifunction Printer User's Guide - Page 279
printers using Dell Printer Configuration Web Tool. PostScript Logical Printers List Prints the list of logical printers created in PostScript. Note • You can configure the setting for PostScript logical printers using Dell Printer Prints the sample list in 256 colors that can be set with the - Dell C7765DN | Dell Color Multifunction Printer User's Guide - Page 280
, and print and copy settings of the machine. Note • The contents of [Configuration Report] are identical whether it is printed from [Copy Reports], [Printer Reports], [Scan Reports], or [Fax Reports]. • Scan / Fax Configuration You can check the settings configured for the Scan feature and the - Dell C7765DN | Dell Color Multifunction Printer User's Guide - Page 281
of [Configuration Report] are identical whether it is printed from [Copy Reports], [Printer Reports], [Scan Reports], or [Fax Reports]. • Scan / Fax Configuration You can check the settings configured for the Fax feature and the Scan feature. Note • The contents of [Configuration Report] are - Dell C7765DN | Dell Color Multifunction Printer User's Guide - Page 282
Data List You can check the registration status of the billing data. Note • [Billing Data List] is displayed when [Fax / Internet Fax Service] is set to [Enable Accounting] under [Accounting] > [Accounting Type] > [Local Accounting] > [Auditron Mode]. Selecting [Billing Data List] displays the - Dell C7765DN | Dell Color Multifunction Printer User's Guide - Page 283
] is set to [Local Accounting] When [Accounting Type] is set to [Local Accounting], the [Auditron Reports] screen appears. You can print the auditron report per user for the services of which the Auditron mode is set to [Enable Accounting]. For information on enabling the Auditron feature for each - Dell C7765DN | Dell Color Multifunction Printer User's Guide - Page 284
Note • The number of pages faxed to be displayed on the report is the User Account Number assigned when a user is registered under [Accounting] or [Authentication / Security Settings]. Automatically Printed Reports/Lists Some reports/lists related to the Fax and Scan services can be printed only - Dell C7765DN | Dell Color Multifunction Printer User's Guide - Page 285
For information on setting whether to print the report for e-mails automatically, refer to "Scan File Transfer Report" (P.328). For information on setting whether to print the report for faxes automatically, refer to "Transmission Report - Job Undelivered" (P.328). Folder Report You can confirm that - Dell C7765DN | Dell Color Multifunction Printer User's Guide - Page 286
machine does not accept data from a computer. Any data being sent is cancelled and not printed. On-line The machine accepts data from a computer. 3 Select a printer language to set a print mode. 4 Set each item. Note • The items displayed vary depending on the - Dell C7765DN | Dell Color Multifunction Printer User's Guide - Page 287
2 Select the memory number to use. Machine Information Factory Defaults You can use the factory default settings. Custom Settings Displays the numbers stored in the memory. Programming You can check or change the value set for the print mode item number. 1 - Dell C7765DN | Dell Color Multifunction Printer User's Guide - Page 288
characters for the password. 1 Select [Password]. 2 Enter a password of up to 32 single-byte characters with the keyboard displayed, and select [Save]. Fax Receiving Mode You can set a mode for receiving faxes. 1 Select [Fax Receiving Mode]. 2 Select a fax receiving mode. Manual Receive The machine - Dell C7765DN | Dell Color Multifunction Printer User's Guide - Page 289
Faults Faults This section describes how to check the information on errors that occurred on the machine. The error history report shows the list of the latest 50 errors. The items printed include the date and time, status code, and error category. The following describes how to print the error - Dell C7765DN | Dell Color Multifunction Printer User's Guide - Page 290
Staple Cartridge [R3] • Drum Cartridge [R2] • Hole Punch Waste Container [R4] • Drum Cartridge [R3] Note • If you replace a toner cartridge with a partially used toner cartridge (such as a toner cartridge removed from another Dell C7765dn Color Multifunction Printer), the status displayed may - Dell C7765DN | Dell Color Multifunction Printer User's Guide - Page 291
number of pages copied or printed in full color. Black Impressions Displays the total number of pages copied or printed in black and white, and pages faxed*1. Color Large Impressions Displays the total number of pages printed in large-size full color*2. Total Impressions Displays the total number of - Dell C7765DN | Dell Color Multifunction Printer User's Guide - Page 292
Fax features. Only B/W and not color is supported for Faxes. • For *2, large-size full color is counted as a print at either of number of full color copies or number of full color prints in Color and select [Enter]. Note • The default user ID is "admin". • The default passcode is "1111". 2) Press - Dell C7765DN | Dell Color Multifunction Printer User's Guide - Page 293
4 Select a meter to check. Note • The meters are displayed only for the features set to [Enable Accounting] in the Auditron mode. Billing Information Meter (Copy Jobs) Displays the number of pages copied. Meter (Scan Jobs) Displays the number of pages scanned. Meter (Print Jobs) Displays - Dell C7765DN | Dell Color Multifunction Printer User's Guide - Page 294
14 Machine Status 294 - Dell C7765DN | Dell Color Multifunction Printer User's Guide - Page 295
of the machine is set to the factory default (initial) settings, but you can customize Service Settings 314 • Copy Service Settings...348 • Connectivity & Network Setup 358 • Print Service Settings...380 • Scan Service Settings ...387 • Fax Service Settings ...394 • E-mail/Internet Fax Service - Dell C7765DN | Dell Color Multifunction Printer User's Guide - Page 296
select [Enter]. When a passcode is required, select [Next] and enter the system administrator's passcode, then select [Enter]. Note • The default user ID is "admin". • The default passcode is "1111". • The screen may differ depending on the settings of the machine. • The button is - Dell C7765DN | Dell Color Multifunction Printer User's Guide - Page 297
that can be selected on the [Tools] screen, refer to "Tools Menu List" (P.300). 1 Select a tab. System Settings You can set or change the default values of each service. Common Service Settings Allows you to configure the general settings of the machine. For more information, refer to "Common - Dell C7765DN | Dell Color Multifunction Printer User's Guide - Page 298
fax service settings such as setting defaults, fax control and button settings. For more information, refer to "Fax Service Settings" (P.394). E-mail/Internet Fax Service Settings Allows you to configure the e-mail and Internet fax transmission specifications You can register users and configure the - Dell C7765DN | Dell Color Multifunction Printer User's Guide - Page 299
System Settings Procedure Step 5 Setting a Feature 1 Select any feature. Note • Select a submenu from the [Group] list, and then select a feature from the [Features] list. • Select [ ] or [ ] as required. 2 Select an item to set. 3 After setting the feature, select [Save]. 4 Select [Close] - Dell C7765DN | Dell Color Multifunction Printer User's Guide - Page 300
Service " (P.315) • "Printer Lockout" (P.316) • 318) • "Low Toner Alert Tone" (P. Default Language" (P.320) • "Screen Brightness" (P.320) • "Reconfirm E-mail Recipient" (P.320) • "Reconfirm Fax/Internet Fax Recipient" (P.320) • "Reconfirm E-mail Recipient Button" (P.321) • "Reconfirm Fax / Internet Fax - Dell C7765DN | Dell Color Multifunction Printer User's Guide - Page 301
(P.326) "Reports" (P.327) "Maintenance" (P.329) "Watermark" (P.330) "Force Annotation" (P.332) "Print Universal Unique ID" (P.333) "Notify Job Completion by E-mail" (P.333) Tools Menu List • "Custom Paper Name/Color" (P.321) • "Paper Tray Attributes" (P.322) • "Customize Paper Supply Screen" (P.322 - Dell C7765DN | Dell Color Multifunction Printer User's Guide - Page 302
) • "Auto Job Promotion" (P.335) • "Default Print Paper Size" (P.335) • "Odd Page User to Edit Address Book" (P.347) • "Auto Validation of Speed Dial Entry" (P.347) • "Data Indicator" (P.347) Copy Service Settings "Copy Tab - Features Allocation" (P.348) "Preset Buttons" (P.349) - • "Paper Supply - Dell C7765DN | Dell Color Multifunction Printer User's Guide - Page 303
"Copy Defaults" (P.349) Tools Menu List • "Paper Supply" (P.349) • "Reduce/Enlarge" (P.349) • "Output Color" (P.350) • "Output Color (Simple Copy)" (P.350) • "Single Color" (P.350) • "Dual Color - Source Color" (P.350) • "Dual Color - Target Area Color" (P.350) • "Dual Color - Non-target Area Color - Dell C7765DN | Dell Color Multifunction Printer User's Guide - Page 304
Sets" (P.356) "Original Size Defaults" (P.356) - "Reduce/Enlarge Presets" (P.357) - "Custom Colors" (P.357) - "Annotations - ) • "Send E-mail" (P.361) • "E-mail Notification Service" (P.361) • "UPnP Discovery" (P.361) • "WSD" (P.361)*1 • "Internet Services (HTTP)" (P.362) • "SOAP" (P.362) • - Dell C7765DN | Dell Color Multifunction Printer User's Guide - Page 305
Services on Devices. *2 : XPS stands for XML Paper Specification Server Password" PDF/XPS Signature Settings" (P.376)*2 • "IPSec Settings" (P.376) • "IEEE 802.1x Settings" (P.377) • "Certificate Revocation Retrieval Settings" (P.378) • "Protocol to Receive E-mail" (P.379) • "Add Domain Name to User - Dell C7765DN | Dell Color Multifunction Printer User's Guide - Page 306
(P.382) * : XPS stands for XML Paper Specification. Scan Service Settings "Screen Defaults" (P.387) • "PostScript Memory" (P.380) • User ID" (P.384) • "Banner Sheet" (P.384) • "Banner Sheet Offset" (P.385) • "Banner Sheet Tray" (P.385) • "PostScript Default Color" (P.385) • "PostScript Paper Supply - Dell C7765DN | Dell Color Multifunction Printer User's Guide - Page 307
Fax Service Settings "Screen Defaults" (P.394) Tools Menu List • "Color Scanning" (P.388) • "Original Type" (P.388) • "File Format" (P.388) • "Optimize PDF - Text Compression" (P.390) • "Transfer Protocol" (P.390) • "Login Credential to Access Destination" (P.390) • "User Name for FTP Scan" (P.390) - Dell C7765DN | Dell Color Multifunction Printer User's Guide - Page 308
90 degrees" (P.397) • "G3 Sender ID - Fax" (P.397) • "Save Undelivered Faxes" (P.397) • "Save Deleted Faxes" (P.397) • "Saved Faxes - Auto Delete" (P.398) • "Transmission Interval" (P.398) • "Batch Send" (P.398) • "Manual Send/Receive Default" (P.398) • "Fax Receiving Mode" (P.398) • "Border Limit - Dell C7765DN | Dell Color Multifunction Printer User's Guide - Page 309
) • "Edit E-mail Recipients" (P.408) • "Address Book Type" (P.409) • "Directory Service" (P.409) • "Address Book Default - Scan" (P.409) • "Address Book Default - Fax" (P.409) • "Search Display Default" (P.409) • "Fax Speed Dial Default" (P.409) • "Files Retrieved By Client" (P.410) • "File Display - Dell C7765DN | Dell Color Multifunction Printer User's Guide - Page 310
Service Setup "Server Setup" (P.417) "Other Settings" (P.418) Web Browser Setup "Web Browser Setup" (P.419) Setup "Create Folder" (P.421) • "Pool Server" (P.411) • "Pool Server Login Method" (P.411) • "Job Flow Sheet List Default" (P.411) • "Fax Transfer Resolution" (P.411) • "Text - Paper Supply - Dell C7765DN | Dell Color Multifunction Printer User's Guide - Page 311
"Custom Item 3" (P.434) • "S/MIME Certificate" (P.434) • "Transfer Protocol" (P.435) • "Server Name/IP address" (P.435) • "Shared Name (SMB Only)" (P.435) • "Save in" (P.435) • "User Name" (P.435) • "Password" (P.435) • "Port Number" (P.435) • "Fax Number" (P.436) • "Index" (P.436) • "Starting Rate - Dell C7765DN | Dell Color Multifunction Printer User's Guide - Page 312
) "Accounting Login Screen Settings" (P.446) "Fax Billing Data" (P.447) "Accounting/Billing Device Settings" (P.448) • "User ID" (P.442) • "User Name" (P.442) • "Passcode" (P.442) • "E-mail Address" (P.442) • "Device Access" (P.442) • "Service Access" (P.442) • "User Role" (P.443) • "Reset Account - Dell C7765DN | Dell Color Multifunction Printer User's Guide - Page 313
"Job Status Default" (P.459) "Overwrite Hard Disk" (P.460) Tools Menu List • "Active Jobs View" (P.459) • "Completed Jobs View" (P.459) • "Number of Overwrites" (P.460) 313 - Dell C7765DN | Dell Color Multifunction Printer User's Guide - Page 314
Tray Settings ...321 Image Quality Adjustment ...326 Reports...327 Maintenance...329 Watermark ...330 Force Annotation ...332 Print Universal Unique ...334 1 On the [Tools] screen, select [System Settings] > [Common Service Settings]. For information on how to display the [Tools] screen, refer to " - Dell C7765DN | Dell Color Multifunction Printer User's Guide - Page 315
PM]. 4 Specify [Hours] and [Minutes]. 5 Select [Save]. Common Service Settings NTP Time Synchronization You can synchronize the machine clock with a time and buttons) after the end time of the Printer Lockout Duration passed. When you select [On], specify a value between 1 - Dell C7765DN | Dell Color Multifunction Printer User's Guide - Page 316
period or to temporarily disable printing. Selecting [On] allows you to set [Set Lockout Duration] and/or [Allow User to Lock Out]. When [Allow User to Lock Out] is selected, the [Lock Out Printer] button needs to be displayed on the right side of the [Home] screen. Set Lockout Duration Set the - Dell C7765DN | Dell Color Multifunction Printer User's Guide - Page 317
Common Service Settings Note • When you send a print job that contains a large amount of data or a print job whose contents take a while to be processed, transmission may - Dell C7765DN | Dell Color Multifunction Printer User's Guide - Page 318
there is no paper in a tray. You can select from [Soft], [Normal], or [Loud]. To disable the sound, select [Off]. Low Toner Alert Tone Set the volume to be sounded when the toner cartridge needs replacing. You can select from [Soft], [Normal], or [Loud]. To disable the sound, select [Off]. 318 - Dell C7765DN | Dell Color Multifunction Printer User's Guide - Page 319
through the speakers on the machine. This is convenient for Fax Information Services without using the telephone receiver. You can select a volume level )]. Note • Copy service is assigned to [Custom Button 1] and Review is assigned to [Custom Button 3] by factory default. One-touch Buttons Set - Dell C7765DN | Dell Color Multifunction Printer User's Guide - Page 320
selected by factory default. Home Set the layout of service buttons that appear Printer & Print from Folder Jobs], [Scan, Fax, & Internet Fax Jobs], or [Job Flow & File Transfer Jobs]. Default • Setting by in the Local User mode The language setting in [ you use Dell Printer Configuration Web Tool - Dell C7765DN | Dell Color Multifunction Printer User's Guide - Page 321
Fax / Internet Fax Button Set whether or not to display a screen to check available memory when sending faxes / Internet faxes [Service Selection Screen]. Note • If you select [Service Color 1-5, which can be specified for [Paper Color] under [Paper Tray Attributes]. Custom Paper Name/Color - Dell C7765DN | Dell Color Multifunction Printer User's Guide - Page 322
size paper in a tray, select [Auto Detect]. Note • Align the paper guides against the paper to prevent paper jams or errors. If the machine cannot detect loaded. • Paper Color Set the color of paper. The paper color selected here is displayed as the paper color on the [Paper Supply] screen. • - Dell C7765DN | Dell Color Multifunction Printer User's Guide - Page 323
Service to Tray 5. Note • When a logical printer is used and if you specify the paper tray with the print driver, this setting will be ignored. Paper Type 323). Tray 5 - Paper Size Defaults Select the paper sizes displayed in the [Tray 5] screen in [Paper Supply] when copying with Tray 5. You - Dell C7765DN | Dell Color Multifunction Printer User's Guide - Page 324
selected in the [Copy] screen or [Paper Select] of the print driver. Note • The machine does not switch the tray automatically in the (60-79 gsm) Plain F (60-79 gsm) Meaning Default setting for bond paper. The image quality is suitable for color printing. Paper having ream weight of 80 - 105 gsm. - Dell C7765DN | Dell Color Multifunction Printer User's Guide - Page 325
Service Settings Setting values Meaning Plain G (80-105 gsm) Normally, do not select this value. Plain S (60-105 gsm) This is for custom settings. Heavyweight (HW) A (106-169 gsm) Default Extra Heavyweight (X-HW) A (170-256 gsm) Default setting for Extra Heavyweight paper. The image quality - Dell C7765DN | Dell Color Multifunction Printer User's Guide - Page 326
documents. Photo Reproduction Level When copying with [Original Type] in the [Image Quality] screen set to [Photo & Text], you can adjust the color reproduction level in the areas determined by the machine as photos. Selecting [More Text] yields a bold copy effect, emphasizing the dense parts of - Dell C7765DN | Dell Color Multifunction Printer User's Guide - Page 327
and devices. For more information, refer to "Executing Calibration" (P.265). When the printed colors do not seem to have been corrected properly despite regular calibration, contact Customer Support at dell.com/contactdell. Screen Type Select from [Copy Job 1], [Copy Job 2], [Print Job 1], and - Dell C7765DN | Dell Color Multifunction Printer User's Guide - Page 328
of 50 jobs have been processed. All jobs are automatically listed on the printed report. For information on how to print a Job History Report manually, refer to "Print Reports" (P.276). Activity Report Select whether or not to automatically print an Activity Report when a total of 100 communication - Dell C7765DN | Dell Color Multifunction Printer User's Guide - Page 329
service representative use. For more information, contact Customer Support at dell.com/contactdell. Power on Self Test Set whether or not to perform self test Dell Printer Transfer You can specify the transfer output value for each paper type. This is useful when the toner image does not transfer - Dell C7765DN | Dell Color Multifunction Printer User's Guide - Page 330
Connectivity & Network Setup" (P.358), and "Fax Service Settings" (P.394). Watermark You can print DD", "MM/DD/YYYY", and "DD/ MM/YYYY". Default Watermark Specify the text to print as watermark. You can [Sunflower], and [Fan]. Font Color Specify the color of watermark. You can select from [Black - Dell C7765DN | Dell Color Multifunction Printer User's Guide - Page 331
Common Service Settings Note • The Watermark will be printed in black on faxes regardless User Roles and Authorization Groups" (P.536). Custom Watermark 1 to 3 You can register 3 custom watermarks of up to 32 single-byte characters. The registered custom watermarks will be specifiable for [Default - Dell C7765DN | Dell Color Multifunction Printer User's Guide - Page 332
- first line: file name and the IP address of the computer that send a print job - second line: user name, user ID, card ID, and date and time • Preset 3 and Preset 4 The string registered on [Create Text • Client Print • Print Stored File • Media Print • Print Fax • Print E-mail • Report 332 - Dell C7765DN | Dell Color Multifunction Printer User's Guide - Page 333
Service Settings You can authorize a user to temporarily cancel force watermark printing. For more information, refer to "User Roles and Authorization Groups jobs performed by an e-mail notification. Targeted Jobs Select the service whose job result you want to receive by an e-mail notification - Dell C7765DN | Dell Color Multifunction Printer User's Guide - Page 334
setting of [Targeted Jobs] or [E-mail Message] is deleted. E-mail Message Enter a comment attached to the e-mail. Plug-in Settings When you use custom services, you can set whether to enable embedded plug-ins and display the list of the plug-ins. Embedded Plug-ins Set whether to enable embedded - Dell C7765DN | Dell Color Multifunction Printer User's Guide - Page 335
Service For more information, contact Customer Support at dell.com/contactdell. Auto Job Promotion after you take proper measures by following the instruction of the message. Or, you can cancel display the details screen and to delete the jobs. Default Print Paper Size You can set the most commonly - Dell C7765DN | Dell Color Multifunction Printer User's Guide - Page 336
15 Tools Refer to the following tables for a combination of sizes that can be detected automatically. Paper size group AB series (8 × 13") AB series Loading Position Tray 6 (HCF B1) Tray 5 Trays 2 to 4 Tray 1 Document feeder Document glass Tray 6 (HCF B1) Tray 5 Trays 2 to 4 Tray 1 Document - Dell C7765DN | Dell Color Multifunction Printer User's Guide - Page 337
Paper size group Loading Position AB series (8 × 13") Common Service Settings AB series Tray 6 (HCF B1) Tray 5 Trays 2 to 4 Tray 1 Document feeder Document glass Tray 6 (HCF B1) Tray 5 Trays 2 to 4 Tray 1 Document feeder Document glass - Dell C7765DN | Dell Color Multifunction Printer User's Guide - Page 338
Tray 6 (HCF B1) Tray 5 Trays 2 to 4 Tray 1 Document feeder Document glass Tray 6 (HCF B1) Tray 5 Trays 2 to 4 Tray 1 Document feeder Document glass 15 Tools Paper size group Loading Position AB series (8 × 13") AB series Size / Orientation Photograph 2L (5 × 7") Postcard (6 × 9") XXXXXXXXXXXX - Dell C7765DN | Dell Color Multifunction Printer User's Guide - Page 339
Paper size group Loading Position AB series (8 K / 16 K) Common Service Settings AB series (8 × 13" / 8 × 14") Tray 6 (HCF B1) Tray 5 Trays 2 to 4 Tray 1 Document feeder Document glass Tray 6 (HCF B1) Tray 5 Trays 2 to 4 Tray 1 Document feeder - Dell C7765DN | Dell Color Multifunction Printer User's Guide - Page 340
15 Tools Paper size group Loading Position AB series (8 K / 16 K) AB series (8 × 13" / 8 × 14") Tray 6 (HCF B1) Tray 5 Trays 2 to 4 Tray 1 Document feeder Document glass Tray 6 (HCF B1) Tray 5 Trays 2 to 4 Tray 1 Document feeder Document glass Size / Orientation 16 K (mainland China) 16 K ( - Dell C7765DN | Dell Color Multifunction Printer User's Guide - Page 341
Paper size group Loading Position AB series (8 K / 16 K) Common Service Settings AB series (8 × 13" / 8 × 14") Tray 6 (HCF B1) Tray 5 Trays 2 to 4 Tray 1 Document feeder Document glass Tray 6 (HCF B1) Tray 5 Trays 2 to 4 Tray 1 Document feeder - Dell C7765DN | Dell Color Multifunction Printer User's Guide - Page 342
15 Tools Paper size group Loading Position Inch series Tray 6 (HCF B1) Tray 5 Trays 2 to 4 Tray 1 Document feeder Document glass Size / Orientation A6 A5 A5 A4 A4 A3 B6 B6 B5 B5 B4 5.5 × 8.5" 5.5 × 8.5" 7.25 × 10.5" 8 × 10" 8 × 10" 8.5 × 11" 8.5 × 11" 8.5 × 13" 8.5 × 14" 11 × 17" 12 × 18" SRA3 - Dell C7765DN | Dell Color Multifunction Printer User's Guide - Page 343
envelopes Postcard (4 × 6") Photo 2L (5 × 7") XXXXXX XXXXXX XXXXXX XXXXXX XXXXXX XXXXXX XXXXXX XXXXXX XXXXXX XXXXXX XXXXXX XXXXXX XXXXXX X X X XOX X X X XOX X X X XOX X X X XOX X X X XOX X X X XOX X X X XOX Common Service Settings 343 - Dell C7765DN | Dell Color Multifunction Printer User's Guide - Page 344
15 Tools Paper size group Loading Position Inch series Tray 6 (HCF B1) Tray 5 Trays 2 to 4 Tray 1 Document feeder Document glass Size / Orientation Postcard (6 × 9") X X X XOX O :Available X :Not available Millimeters/Inches Allows you to select unit of measurement displayed on the screen - Dell C7765DN | Dell Color Multifunction Printer User's Guide - Page 345
be restored in the following cases: • When a problem occurs with the hard disk. • When you have forgotten the encryption key. • When you have forgotten the system administrator's user ID and a passcode when [On] is selected in [Service Rep. Restricted Operation]. Starting the Data Encryption and - Dell C7765DN | Dell Color Multifunction Printer User's Guide - Page 346
information from a backup. • The factory default encryption key is "admin". 1 Select [ Maintenance Passcode] screen. Entering the passcode is required when our service representative performs maintenance. Note • When [On] is set, note the followings: - If you lose the System Administrator's user - Dell C7765DN | Dell Color Multifunction Printer User's Guide - Page 347
not to permit software downloading. This feature is for service representative use. For more information, contact Customer Support at dell.com/contactdell. Drum Cartridge Conservation Mode Specifies the operation when [Auto Detect] is selected for [Output Color]. Select either [On] or [Off]. If the - Dell C7765DN | Dell Color Multifunction Printer User's Guide - Page 348
Defaults ...349 Copy Control...354 Original Size Defaults...356 Reduce/Enlarge Presets...357 Custom Colors ...357 Annotations - Create Comments 357 1 On the [Tools] screen, select [System Settings] > [Copy Service . Note • [Output Color], [Reduce/Enlarge] and [Paper Supply] cannot be specified. - Dell C7765DN | Dell Color Multifunction Printer User's Guide - Page 349
operations required during the use of the machine. For more information on each setting item, refer to "Copy" (P.59). Paper Supply Set the default value for [Paper Supply] in the [Copy] screen. When the default value of [Reduce/Enlarge] is set to [Auto %], [Auto Select] cannot be selected for [Paper - Dell C7765DN | Dell Color Multifunction Printer User's Guide - Page 350
15 Tools When the default value of [Paper Supply] is set to [Auto Select], [Auto %] cannot be selected for [Reduce/Enlarge]. For information on the Reduce/Enlarge Preset buttons, refer to "Reduce/Enlarge Presets" (P.357). Output Color Set the default value for [Output Color] in the [Copy] screen. - Dell C7765DN | Dell Color Multifunction Printer User's Guide - Page 351
] is valid when [Original Type] is set to [Photo & Text], [Text], or [Map]. Color Balance - Yellow / Color Balance - Magenta / Color Balance - Cyan / Color Balance - Black Set the default density levels for the [Color Balance] in the [Image Quality] screen. You can set density levels of each - Dell C7765DN | Dell Color Multifunction Printer User's Guide - Page 352
Edge Set the default value for the /Binding Edge Erase Set the default value for [Center] in Set the default value for [2 Sided Original - default value for [Side 1] of [Image Shift] in the [Layout Adjustment] screen. Image Shift - Side 2 Set the default Default Separator Tray Set the default the default - Dell C7765DN | Dell Color Multifunction Printer User's Guide - Page 353
Service ] screen is displayed, you can confirm the output destination on the [Review] screen, which can be displayed by pressing the button. [Output Format] screen. Annotations - Comment - Font Color Set the default value for [Font Color] under [Format & Style] displayed when [Comment] - Dell C7765DN | Dell Color Multifunction Printer User's Guide - Page 354
Back Cover option in the [Covers] screen. Separators - Default Separator Tray Set the default value for [Segment Separator Tray] under [Segment Separators] used when [Auto Select] of [Paper Supply] in the [Copy] screen is cancelled. [Auto Select] of [Paper Supply] is cancelled when [Auto %], [Auto - Dell C7765DN | Dell Color Multifunction Printer User's Guide - Page 355
Copy Service Settings Note • When the side 1 and side 2 are different sizes and if the [Inkjet Originals] when copying a document printed with an inkjet printer. This improves the recognition of inkjet colors. Highlighted Originals Select [Highlighted Originals] when copying an original marked - Dell C7765DN | Dell Color Multifunction Printer User's Guide - Page 356
You can select how you want to display the counter in the Copy service. Select from [Quantity], [Quantity and Memory], and [Quantity and Original 1 and 999. Users will not be able to specify a larger number of sets to copy than the value set here. Original Size Defaults Set the original sizes - Dell C7765DN | Dell Color Multifunction Printer User's Guide - Page 357
Copy Service Settings Reduce/Enlarge Presets Set the magnifications displayed as [Preset %] which than [100%] and [Auto %]. Custom Colors Set the custom colors used for [Single Color] and [Dual Color] in the [Output Color] screen. You can assign custom colors with yellow (0 to 100%), magenta (0 - Dell C7765DN | Dell Color Multifunction Printer User's Guide - Page 358
to "Printer Environment Settings" (P.471) or "E-mail Environment Settings" (P.489). If you use Dell Printer Configuration Web of another port. For a port that uses HTTP (IPP, Internet Service (HTTP), UPnP Discovery, SOAP, WebDAV, and Web Services on Devices (WSD)), do not use a number that is the - Dell C7765DN | Dell Color Multifunction Printer User's Guide - Page 359
to the printer. You driver is in the ASCII format. • Binary Select this when the output protocol of the print driver driver is in the TBCP format. • RAW Select this when the output protocol of the print driver to 65535. The default value is 515. 1 session increments. The default value is 5. NetWare - Dell C7765DN | Dell Color Multifunction Printer User's Guide - Page 360
than the standard port number from 1 to 65535. The default value is 80. Note • Do not use a number uses HTTP (IPP, Internet Services (HTTP), UPnP Discovery, SOAP, WebDAV, and Web Services on Devices (WSD)). • Bonjour. Note • To print from a printer detected by [Bonjour], the LPD port must - Dell C7765DN | Dell Color Multifunction Printer User's Guide - Page 361
by factory default. You can change the setting from Dell Printer Configuration Web Tool. Receive E-mail Port Status Select [Enabled] when you receive e-mails or Internet faxes. Send E-mail Port Status Select [Enabled] when you send e-mails or Internet faxes. E-mail Notification Service Port - Dell C7765DN | Dell Color Multifunction Printer User's Guide - Page 362
Select [Enabled] to use Dell Printer Configuration Web Tool. For more information about Dell Printer Configuration Web Tool, refer to "Dell Printer Configuration Web Tool Settings" (P.463). Port Number Enter a port number for the Internet Services from 1 to 65535. The default value is 80. Note - Dell C7765DN | Dell Color Multifunction Printer User's Guide - Page 363
print data sent from the server. Select [Enabled] when you use ThinPrint®. Port Number Enter a port number for ThinPrint from 1 to 65535. The default value is 4000. Note • Do not use any numbers assigned to the other ports. • ThinPrint is available when the communication protocol uses IPv4 - Dell C7765DN | Dell Color Multifunction Printer User's Guide - Page 364
DHCP server recovers, the machine is reassigned an IP address, a subnet mask, and a gateway address by the DHCP server. STATIC Allows you to manually specify an IP address, a subnet mask, and a gateway address. Note • To configure a subnet mask and a gateway address, an IP Address must be set - Dell C7765DN | Dell Color Multifunction Printer User's Guide - Page 365
Filtering] is enabled, make sure to switch the FTP transfer mode to [Active Mode] to transfer the scanned image from the machine via FTP. You can switch the FTP transfer mode from Dell Printer Configuration Web Tool. IPv6 Address Manual Configuration Allows you to select whether or not to configure - Dell C7765DN | Dell Color Multifunction Printer User's Guide - Page 366
to Folder, Web Applications services, and Dell Printer Configuration Web Tool. transfer mode to [Active Mode] to transfer the scanned image from the machine via FTP. You can switch the FTP transfer mode from Dell Printer receiving E-mails via POP3 Enter the POP user name (on the left side of @) - Dell C7765DN | Dell Color Multifunction Printer User's Guide - Page 367
set this item unless you use services requiring proxy server settings. Use Select the proxy server specification from [Same Proxy for number from 1 to 65535. The default value is 8080. Note • Do characters are allowed. HTTP Proxy Server Password Enter a password of the HTTP proxy server. Up - Dell C7765DN | Dell Color Multifunction Printer User's Guide - Page 368
server. Up to 31 characters are allowed. HTTPS Proxy Server Password Enter a password of the HTTPS proxy server. Up to 31 characters are and then select [Save]. Port Number Enter a port number from 1 to 65535. The default value is 110. Note • Do not use the numbers assigned to the other ports. - Dell C7765DN | Dell Color Multifunction Printer User's Guide - Page 369
in the range from 1 to 65535. The default value is 25. Note • Do not use the time of transmission with the remotely authenticated user name and password. You can also select the post set the password, leave the text boxes blank and select [Save]. Remote Authentication/Directory Service You can - Dell C7765DN | Dell Color Multifunction Printer User's Guide - Page 370
Server - Port Number Set the primary server port number from 1 to 65535. The default value is 88. Note • Do not use the numbers assigned to the other Otherwise, an authentication error occurs. LDAP Server/Directory Service Settings Configure the directory server, authentication method, and - Dell C7765DN | Dell Color Multifunction Printer User's Guide - Page 371
Setup The default value is 389. Note • Do not use the numbers assigned to the other ports. Authentication Method Select a method to perform LDAP authentication from [Direct Authentication] and [Authentication of User Attributes]. • Direct Authentication User ID and password entered by a user are - Dell C7765DN | Dell Color Multifunction Printer User's Guide - Page 372
for LDAP authentication. Set this item only when authentication is required for the search for the directory service. Up to 255 characters are allowed. Password Set a login password for the user specified in [Login Name]. Up to 32 characters are allowed. Search Directory Root Enter a search root - Dell C7765DN | Dell Color Multifunction Printer User's Guide - Page 373
fax address attribute type. Up to 32 characters are allowed. Attribute Type of Custom Items 1, 2, and 3 Set the LDAP attribute type of custom items 1 to 3. In addition to [Attribute Type of Name] and [Attribute Type of E-mail Address], you can assign user service number set. The default value is 50. - Dell C7765DN | Dell Color Multifunction Printer User's Guide - Page 374
default setting for authentication. Domain Name Enter the domain name of the server. Up to 64 characters are allowed. This setting is mandatory regardless of the SMB server specification - Port Number] under [LDAP Server/Directory Service Settings]. The port number for SSL/TLS communications - Dell C7765DN | Dell Color Multifunction Printer User's Guide - Page 375
the verification fails, the machine cannot perform communication. • SSL/TLS The machine communicates in SSL/TLS. Note • The Internet Fax Direct (P2P) feature does not support SMTP-SSL/TLS communication. ThinPrint-SSL/TLS Communication Select whether or not to enable the SSL/TLS communications - Dell C7765DN | Dell Color Multifunction Printer User's Guide - Page 376
for each recipient. Split Encrypted Internet Fax Select whether or not to split an outgoing encrypted Internet fax for each recipient. Digital Signature - Book. PDF/XPS Signature Settings Configure signature settings of PDF/XPS documents. Note • XPS stands for XML Paper Specification. Device - Dell C7765DN | Dell Color Multifunction Printer User's Guide - Page 377
. Select a certificate when [IKE Authentication Method] is set to [Authenticate by Digital Signature]. A self-signed certificate created by Dell Printer Configuration Web Tool cannot be used. For more information on a certificate, refer to "Types of Certificate" (P.520). IPSec Communication - Dell C7765DN | Dell Color Multifunction Printer User's Guide - Page 378
CHAPv2], or [EAP-TLS]. Login User Name Enter the login user name with up to 128 characters. Login Password Enter the login password with up to 128 characters. Server cannot be verified because of a network error or any other problems, the certificate is determined as valid. Selecting [High] verifies - Dell C7765DN | Dell Color Multifunction Printer User's Guide - Page 379
on your environment. Add Domain Name to User Name Select whether or not to add domain names to user names. Output Destination for E-mail Specify an set as the default output destination. Domain Filtering Set the domain filtering settings for the E-mail and Internet Fax features. Domain Filtering - Dell C7765DN | Dell Color Multifunction Printer User's Guide - Page 380
15 Tools Print Service Settings In [Print Service Settings], you can configure settings related to the Print feature. Using Dell Printer Configuration Web Tool, you can make more detailed settings. For more information, refer to "Dell Printer Configuration Web Tool Settings" (P.463). The following - Dell C7765DN | Dell Color Multifunction Printer User's Guide - Page 381
Print Service Settings Receiving Buffer - USB Set the receiving buffer for USB. You can specify a value from 64 to 1024 KB in 32 KB increments. Receiving Buffer - - Dell C7765DN | Dell Color Multifunction Printer User's Guide - Page 382
entered appears. 4 Check the form name, and then select [Delete Data]. Other Settings You can configure other settings related to the paper used in the printer. Print Area Set whether or not to expand the print area. 382 - Dell C7765DN | Dell Color Multifunction Printer User's Guide - Page 383
Service is a client specification, the client specification is prioritized. Select paper type specified in the print driver and prints the job on another Supply] screen appears, prompting you to load another type of paper in the selected tray. The job can be printed if you follow the instructions - Dell C7765DN | Dell Color Multifunction Printer User's Guide - Page 384
Print, the machine resumes printing after the paper jam is cleared. Print User ID When printing using a print driver, specify whether or not to print user ID set in the print driver on paper. The first 64 letters of the user ID are printed. Select a position to print from [Top Left], [Top Right - Dell C7765DN | Dell Color Multifunction Printer User's Guide - Page 385
setting applies to Trays 1 to 4 and 6 (optional). You cannot apply this setting to Tray 5. PostScript Default Color Set the default value for Post Script output color. PostScript Paper Supply Select whether the PostScript Deferred Media Selection feature is enabled or disabled when the paper tray - Dell C7765DN | Dell Color Multifunction Printer User's Guide - Page 386
15 Tools Compatible Mode Uses the Microsoft®-compliant mode to process print tickets. LPD Print Queue Set the LPD print sequence. Note • If you change the [LPD Print Queue] setting, the [Receiving Buffer - LPD] setting may automatically be changed. For more information on Receiving Buffer - - Dell C7765DN | Dell Color Multifunction Printer User's Guide - Page 387
Service Settings] is replaced with [Scan/Fax Service Settings]. For information on scanner environment settings, refer to "Scanner Environment Settings" (P.497). The following shows the reference section for each setting. Screen Defaults ...387 Scan Defaults Not Selected], [Color Scanning], [2 - Dell C7765DN | Dell Color Multifunction Printer User's Guide - Page 388
Defaults You can set the default settings of the Scan services. Color Scanning Set the default value for [Color Scanning] in the First Tab. Original Type Set the default value for [Original Type] in the First Tab. File Format Set the default value for [File Format] in the First Tab. Optimize PDF - Dell C7765DN | Dell Color Multifunction Printer User's Guide - Page 389
the [Advanced Settings] screen. Note • When [Device Color Space] is selected as default and [Color Space] under [Other Settings] is set to [Disabled], [Auto Detect] of [Color Scanning] in the First Tab, and [MRC High Compression] and [Specific Color] under [File Format] do not appear. Original - Dell C7765DN | Dell Color Multifunction Printer User's Guide - Page 390
the remotely authenticated user. Remotely Authenticated User Uses the user name and the password of the remotely authenticated user for login. User Name for FTP Scan When the remotely authenticated user name is used as a login user name for FTP transfers for the Scan to PC service, specify whether - Dell C7765DN | Dell Color Multifunction Printer User's Guide - Page 391
Scan Service Settings Original Size Defaults Set the document size displayed in [Original Size] in 15 to 432 mm, and the height (Y) from 15 to 297 mm in 1 mm increments. Output Size Defaults Set the sizes to display in [Output Size] when selecting [Enter Output Size] for scanning documents at [Reduce - Dell C7765DN | Dell Color Multifunction Printer User's Guide - Page 392
settings related to the Scan services specifications. Memory Full Procedure If default and [Color Space] under [Scan Defaults] is set to [Device Color Space], [Auto Detect] of [Color Scanning] in the First Tab ([E-mail]/[Store to Folder]/[Scan to PC], and [MRC High Compression] and [Specific Color - Dell C7765DN | Dell Color Multifunction Printer User's Guide - Page 393
for the Store & Send Link feature. You can specify the value from 1 to 200 MB in 1 MB increments. The default value is 200 MB. Print Login Name on PDF Files If scanning a document in PDF format when local machine authentication or remote authentication is enabled, you can set whether to add an - Dell C7765DN | Dell Color Multifunction Printer User's Guide - Page 394
15 Tools Fax Service Settings In [Fax Service Settings], you can configure settings related to the Fax service. Note • An optional component is required to use this feature. For more information, contact Customer Support at dell.com/contactdell. • You can register new address book entries in [ - Dell C7765DN | Dell Color Multifunction Printer User's Guide - Page 395
feature is for service representative use. For more information, contact Customer Support at dell.com/contactdell. Starting Rate Set the default value for [Starting Rate] in the [Fax/Internet Fax Options] screen. Delay Start - Specific Time Set the default value for [Specific Time] of [Priority - Dell C7765DN | Dell Color Multifunction Printer User's Guide - Page 396
Options] screen. Up to 128 single-byte characters can be entered for the subject. Internet Fax Encryption Set the default value for [Encryption] in the [Fax/Internet Fax Options] screen. Note • This feature appears only when the root certificate for a remote server for remote authentication is - Dell C7765DN | Dell Color Multifunction Printer User's Guide - Page 397
Fax Service Settings • Enter Once Only No need to re-enter the group recipient. • Enter Twice Re-entering the group recipient is required. Broadcast Checkbox on 1st Tab Specify whether or not to show the [Enable Broadcast] checkbox in the [Fax/Internet Fax] screen to explicitly express broadcast - Dell C7765DN | Dell Color Multifunction Printer User's Guide - Page 398
feature is used and different users send to the same address, a batch send is not possible. Manual Send/Receive Default When on-hook or off-hook is used when sending a fax, select either [Manual Receive] or [Manual Send]. Fax Receiving Mode Set the default value for [Fax Receiving Mode] in the - Dell C7765DN | Dell Color Multifunction Printer User's Guide - Page 399
cancel printing, press the button. User Mode Specify the paper sizes to use for printing received fax documents. Regardless of whether the paper is loaded Changing this setting also changes the photo gradation mode for Color Scanning (Black & White). Folder Selector Setup Select whether - Dell C7765DN | Dell Color Multifunction Printer User's Guide - Page 400
to detect blank pages while scanning 2 sided documents and transmits only pages that are not blank. Note • This feature is for service representative use. For more information, contact Customer Support at dell.com/contactdell. Fax Data in Folder Priority 1 to 3 Set the priority to display the - Dell C7765DN | Dell Color Multifunction Printer User's Guide - Page 401
Fax Service Settings Block Unknown Fax Numbers Set whether or not to receive faxes from unknown G3-ID fax numbers. When [Yes] is selected, the machine does not receive faxes from unknown fax numbers. Fax Received Options Fax Received Options allows you to specify a method for classifying received - Dell C7765DN | Dell Color Multifunction Printer User's Guide - Page 402
size paper for scanning, setting non-standard size as the default will save your time to specify the size each time. Password Set the machine password when you want to limit the other parties that can send faxes. When the machine password is set, only a party that sends the correct machine password - Dell C7765DN | Dell Color Multifunction Printer User's Guide - Page 403
Fax Service Settings G3 Line 1 - Fax ID When using G3 communications, register the G3 ID. The G3 ID is normally set to the local terminal fax number. Specify a G3 ID with up to 20 digits using the keyboard displayed or the numeric keypad. Note • A G3 ID (fax number) can consist of not more than - Dell C7765DN | Dell Color Multifunction Printer User's Guide - Page 404
To print a transmission result, set [Print Delivery Confirmation Mail] to [On] under [Email/Internet Fax Service Settings] > [E-mail Control]. Note • You can select [Delivery Receipts] when the destination machine supports the DSN feature. You can use [Read Receipts] when the destination machine - Dell C7765DN | Dell Color Multifunction Printer User's Guide - Page 405
Fax Service Settings Internet Fax Output Destination Set the output tray to use for printed Internet fax documents. Note • An optional component is required to use this feature. For more information, contact Customer Support at dell.com/contactdell. Fax Transfer from Address Book Set whether - Dell C7765DN | Dell Color Multifunction Printer User's Guide - Page 406
to 100. If the maximum number of addresses exceeds, the e-mail transmission is aborted. Note • This option is not applicable to the Internet Fax service. Incoming E-mail Print Options When an e-mail sent to the e-mail address of the machine is received, you can select the print operation. Print - Dell C7765DN | Dell Color Multifunction Printer User's Guide - Page 407
[Tools] > [System Settings] > [Fax Service Settings] > [Internet Fax Control]. Print Delivery Confirmation Mail Select whether or of mail. Specify a value from 512 to 200000 KB in 1 KB increments. The default value is 200000 KB. Maximum Split Count Set the split upper limit for when splitting - Dell C7765DN | Dell Color Multifunction Printer User's Guide - Page 408
addresses from being changed under [From] on the [Email] tab when a login user retrieves an e-mail address. Allow to edit From if Search Failed Set whether to When Search Failed Set whether or not to disable the [E-mail] service when a login user fails to retrieve an e-mail address. Add Me to "To - Dell C7765DN | Dell Color Multifunction Printer User's Guide - Page 409
2]. Directory Service Select whether default speed dial to display at the top of the [Fax Address Book] screen. Set the number from 1 to 2000. Note • Available numbers to assign to speed dials depend on the configuration of your machine. For more information, contact Customer Support at dell - Dell C7765DN | Dell Color Multifunction Printer User's Guide - Page 410
Tools] screen, select [System Settings] > [Folder Service Settings]. For the method of displaying the [Tools the retrieved file is forcibly deleted. File Display Default Set the display method of the file list custom size to standard size when transferring a fax/Internet fax received or a file for - Dell C7765DN | Dell Color Multifunction Printer User's Guide - Page 411
Flow Service Settings], you can configure a pool server. As for [Pool Server], [Pool Server Login Method], and [Job Flow Sheet List Default], however, leave the default settings unchanged because a pool server is not available for the machine. You can select a resolution in [Fax Transfer Resolution - Dell C7765DN | Dell Color Multifunction Printer User's Guide - Page 412
JPEG/TIFF files)) from a digital camera and document files (PDF, TIFF, XML Paper Specification (XPS), or JPEG (JFIF)). This feature is called the Media Print feature. 1 On the [Tools] screen, select [System Settings] > [Media Print Service Settings]. For the method of displaying the [Tools] screen - Dell C7765DN | Dell Color Multifunction Printer User's Guide - Page 413
12 hours for AM or PM and 0 to 59 minutes. Note • When you select [24 Hour Clock] for [Time] under [Tools] > [System Settings] > [Common Service Settings] > [Machine Clock/Timers], set the deletion time from 0 to 23 hours and 00 to 59 minutes. To automatically delete files at the time specified - Dell C7765DN | Dell Color Multifunction Printer User's Guide - Page 414
15 Tools Display Details of Stored Print Job List Set whether or not to display detailed information such as output color and 2 sided in the stored job list of print files (Charge Print, Secure Print, Sample Print, or Delayed Print). When you select [On], detailed information - Dell C7765DN | Dell Color Multifunction Printer User's Guide - Page 415
1 On the [Tools] screen, select [System Settings] > [Web Applications Service Setup]. For the method of displaying the [Tools] screen, refer to "System the remote server to be connected, to a computer connected to Dell Printer Configuration Web Tool. The CA certificate formats that can be used are - Dell C7765DN | Dell Color Multifunction Printer User's Guide - Page 416
]. The machine reboots and the setting values are enabled. 4 Import the root certificate of the remote server. 1) Refresh the web browser to reload Dell Printer Configuration Web Tool. Note • An address beginning with "https" instead of "http" is displayed in the address box in the web browser - Dell C7765DN | Dell Color Multifunction Printer User's Guide - Page 417
Web Applications Service Setup Server Setup This section describes how to register a server on access web applications. Note • If there are one or more servers to register, it - Dell C7765DN | Dell Color Multifunction Printer User's Guide - Page 418
Accounts]: The machine prompts the user to input User ID and password to access Web applications. • Yes Allows you to enter a user ID and password into [User ID] and [Password] respectively, which are used when the machine accesses the remote service. User ID Enter the User ID to access the remote - Dell C7765DN | Dell Color Multifunction Printer User's Guide - Page 419
the Web Applications feature. Remote access allows you to view web application services, which are compatible with the machine, directly on the touch screen Select from [No], [Yes], and [Warn user when cookie is offered]. When you select [Warn user when cookie is offered], the machine behaves as - Dell C7765DN | Dell Color Multifunction Printer User's Guide - Page 420
15 Tools Enable File Printing Specify whether to use the File Printing feature. The File Printing feature allows you to directly print the printable files obtained from the remote Web server. 420 - Dell C7765DN | Dell Color Multifunction Printer User's Guide - Page 421
" (P.296). 2 Select an item to set or change. Create Folder Using the Folder function enables you to store scanned documents using the machine, fax received documents, or print documents sent from a computer in the machine. You can also send a file stored in a folder via e-mail or retrieve - Dell C7765DN | Dell Color Multifunction Printer User's Guide - Page 422
Check Folder Passcode Set an access restriction to permit operations for specified users only. Check Folder Passcode Set whether or not to set a passcode. you select [Yes], a file is not deleted when retrieved from Dell Printer Configuration Web Tool. Delete Expired Files Specify whether or not to - Dell C7765DN | Dell Color Multifunction Printer User's Guide - Page 423
is set to [No Login Required], all the job flow sheets, including a Local User created on the [Create Folder] screen or job flow sheets created on the [Send • by selecting a file stored in a folder to manually execute the associated job flow • by selecting a file stored in a folder to select - Dell C7765DN | Dell Color Multifunction Printer User's Guide - Page 424
a received fax file in a folder is being printed, the file is not deleted after printing, even if the delete after printing setting is enabled in the folder settings. Restrictions on Using Job Flow A job flow can be used by single or multiple users, or can be used by linking to a specific folder - Dell C7765DN | Dell Color Multifunction Printer User's Guide - Page 425
Sheet Filtering You can filter the job flow sheets to display. Select the filtering conditions, and then select [Save]. Note • The screen displayed varies depending on the Login Type selected. Setup • Owner Filters job flow sheets by owner type. • Target Filters job flow sheets by target, - Dell C7765DN | Dell Color Multifunction Printer User's Guide - Page 426
Job Flow Sheet Keyword]. For information on the job flow keyword search, refer to "Create Job Flow Sheet Keyword" (P.431). Send as Fax Specify destinations for fax transmission. You can specify a total of 100 destinations, either by selecting from the Address Book or by direct input. Note • You - Dell C7765DN | Dell Color Multifunction Printer User's Guide - Page 427
the transmission retry interval from 30 to 300 seconds. Transmission Header Text Set whether or not to add a Transmission Header Text to an Internet fax. Send as E-mail Specify the recipients for e-mail transmission. You can specify a total of 100 addresses, either by selecting from the Address Book - Dell C7765DN | Dell Color Multifunction Printer User's Guide - Page 428
signature, the configuration of S/MIME is required. • To add digital signature, a certificate is required. Transfer via FTP (1), Transfer via FTP (2) [Transfer via FTP (2)] will be displayed when [Transfer via FTP (1)] is configured. Specify where FTP forwarding is to be stored. Address Book When - Dell C7765DN | Dell Color Multifunction Printer User's Guide - Page 429
Name: Up to 18 single-byte characters • Server: Up to 64 single-byte characters • Save in: Up to 128 single-byte characters • User Name: Up to 97 single-byte characters • Password: Up to 32 single-byte characters Transfer via SMB (1), Transfer via SMB (2) Specify where SMB forwarding is to be stored - Dell C7765DN | Dell Color Multifunction Printer User's Guide - Page 430
local users: up to 32 single-byte characters • Password: Up to 32 single-byte characters Print Configure print settings. When [On] is selected, you can configure the settings for the Print feature. Print Quantity Set the number of copy sets from 1 to 999 in 1 set increments. Paper Supply - Dell C7765DN | Dell Color Multifunction Printer User's Guide - Page 431
according to types of job flow owners, authentication settings, and user types. For more information, refer to "Authentication for Job Flow Fax, Internet Fax, E-mail, and Server (FTP/SMB) When you register an address on the Address Book, select an address type in accordance with the service - Dell C7765DN | Dell Color Multifunction Printer User's Guide - Page 432
are available for fax and Internet Fax. For more information a server address for the Scan services, use the Address Book. The or view the Address Book from Dell Printer Configuration Web Tool. 1 Select [ In/Out> button and enter the system administrator's user ID, and then select [Tools] > [Setup - Dell C7765DN | Dell Color Multifunction Printer User's Guide - Page 433
Certificate * : Factory default setting When selecting [Server] as the address type The following items appear: • Address Type • Save in • Name • User Name • Index • Password • Transfer Protocol • Port Number • Server Name/IP Address • Shared Name (SMB Only) When selecting [Fax] as the - Dell C7765DN | Dell Color Multifunction Printer User's Guide - Page 434
deletion of the certificate, the certificate linked to the S/MIME certificate will be invalid. Even if you re-register the S/MIME certificate, you have to manually link it again. • If many certificates are registered on the machine, it may take a long time to link a certificate. 434 - Dell C7765DN | Dell Color Multifunction Printer User's Guide - Page 435
files. When SMB is selected, use a UNC format. • Transferring via FTP For example: aaa/bbb When you save files in the bbb directory user name) • For workgroups: Local User (up to 32 characters) For example: ABC Password Set a password when the forwarding destination server prompts a password - Dell C7765DN | Dell Color Multifunction Printer User's Guide - Page 436
[Fine (200 dpi)], [Superfine (400 dpi)], or [Superfine (600 dpi)]. Cover Page Select whether or not to attach a cover page to a fax or an internet fax. On the cover page, you can print a Recipient's Comment and a Sender's Comment. Comments must be registered in advance. For information on comment - Dell C7765DN | Dell Color Multifunction Printer User's Guide - Page 437
Time" (P.314). Remote Folder Select whether or not to send a fax or an Internet fax to a recipient's folder. To use folder communications, you must obtain Note • You can enter up to 20 digits for the password. Relay Broadcast Set the instruction given to a relay station, which is used when the - Dell C7765DN | Dell Color Multifunction Printer User's Guide - Page 438
to 255.9 seconds in 0.1 second increments. This item is displayed when [Accounting] > [Accounting Type] is set to [Local Accounting] and [Fax/Internet Fax Service] is set to [Enable Accounting] under [Auditron Mode]. For information on how to enable the feature, refer to "Auditron Mode" (P.446). The - Dell C7765DN | Dell Color Multifunction Printer User's Guide - Page 439
be registered in the speed dials on the Address Book. Note • Even when the speed dial number of fax recipients (address book entries) are included in a group, the machine does not send faxes to the recipients if their address types are set to [Email] or [Server]. • You cannot include a group in - Dell C7765DN | Dell Color Multifunction Printer User's Guide - Page 440
15 Tools Add Fax Comment You can register comments to be printed on cover sheets. A maximum of 50 comments can be registered, each of which can be up to - Dell C7765DN | Dell Color Multifunction Printer User's Guide - Page 441
...441 View Accounts ...444 Reset User Accounts...444 System Administrator's Meter (Copy Jobs 445 Accounting Type ...445 Accounting Login Screen Settings 446 Fax Billing Data...447 Accounting/Billing Device Settings 448 1 On the [Tools] screen, select [Accounting]. For the method of displaying - Dell C7765DN | Dell Color Multifunction Printer User's Guide - Page 442
Panel Login] is set to [On], a passcode entry is required upon user authentication. For information on how to change your passcode later, refer to " maximum number of allowed pages for each of the Copy, Fax, Scan, and Print features. 1 Select [Service Access]. 2 Select a feature to restrict. 3 To - Dell C7765DN | Dell Color Multifunction Printer User's Guide - Page 443
• The following limits can be placed on the Fax service for each user: Permission to use: [Free Access] or [No Access to Fax Service] • The following limits can be placed on the Scan service for each user: Permission to use: [Free Access], [Black & White Only], [Color Only], or [No Access to Scan - Dell C7765DN | Dell Color Multifunction Printer User's Guide - Page 444
deletes all data including the maximum number of pages, cumulative number of pages, and printer auditron data. Note • All job flow sheets, folders, and documents within folders belonging to the user are deleted. If the user is owner of a large amount of material (when a large quantity of files is - Dell C7765DN | Dell Color Multifunction Printer User's Guide - Page 445
those users to the default authorization group. Meter (Print Jobs) Resets all printer auditron, and deletes automatically registered job owner names. The number of pages printed is also reset to 0. Note • [Meter (Print Jobs)] is displayed when [Disable Accounting] is selected for [Print Service - Dell C7765DN | Dell Color Multifunction Printer User's Guide - Page 446
When [Enable Accounting] is selected for a service, [ ] is displayed on the button of the applicable service on the [Home] screen. Also, [ User Details Allows you to set whether or not to verify user information. Selecting [Yes] also allows you to select [For printer/Direct Fax Jobs]. Customize User - Dell C7765DN | Dell Color Multifunction Printer User's Guide - Page 447
Upon Login Select whether or not to display the billing information of the user upon logging in. When [Enabled] is selected, [Impressions], [Account Fax Billing Data You can configure fax billing settings. Note • To register the billing data, enable the Auditron feature for fax/Internet fax - Dell C7765DN | Dell Color Multifunction Printer User's Guide - Page 448
1 Select [Fax Billing Data]. 2 password and that users Support at dell.com/contactdell. Connect with Account/Billing Device Allows you to select whether or not to use the connected accounting or billing device from [None] or [Connected]. Note • While a device for maintenance Print service. Select - Dell C7765DN | Dell Color Multifunction Printer User's Guide - Page 449
Select whether or not to track billing information for the scan, fax, and Internet fax jobs. Select from [No Tracking] and [Track with Accounting/Billing Device]. Interrupt Mode The feature is effective for the Copy service. Select whether or not to enable the Interrupt mode. Select from [Disabled - Dell C7765DN | Dell Color Multifunction Printer User's Guide - Page 450
533). The following shows the reference section for each setting. System Administrator Settings 450 Authentication ...451 Allow User to Disable Active Settings 459 Job Status Default...459 Overwrite Hard Disk ...460 1 On the [Tools] screen, select [Authentication/Security Settings]. For the method - Dell C7765DN | Dell Color Multifunction Printer User's Guide - Page 451
mode, and [Login] is displayed at the lower left of the [Home] screen. Access Control Allows you to restrict access to the machine or each service. Once the access control is enabled, user authentication is required to use the machine or the - Dell C7765DN | Dell Color Multifunction Printer User's Guide - Page 452
service cannot be specified for the guest user. If you want to restrict a guest user to use the machine, refer to "Guest User Fax/Internet Fax Restricts access to the Fax / Internet Fax / Direct Fax service on the machine. If a stored programming contains steps to use the Fax / Internet Fax service - Dell C7765DN | Dell Color Multifunction Printer User's Guide - Page 453
Authentication/Security Settings • Custom Services Restricts access to custom services on the machine. Note • This feature is for service representative use. For more information, contact Customer Support at dell.com/contactdell. • Print Restricts users to print jobs stored on the machine, - Dell C7765DN | Dell Color Multifunction Printer User's Guide - Page 454
on the Address Book is restricted for the Fax/Internet Fax or Scan feature. Restrict User to Edit Address Book Select whether or not to a file is stored for the Private Charge Print. Otherwise, you may encounter problems, such as being unable to print. Change the setting after the machine prints - Dell C7765DN | Dell Color Multifunction Printer User's Guide - Page 455
. Note • When [Auto Assign] is selected, [User Name], [Service Access], and [Add User To Authorization Group] will be displayed. • Set the user name by selecting [User Name]. • When [Service Access] is selected, [Copy], [Fax], [Scan], and [Print] will be displayed. You can set [Feature - Dell C7765DN | Dell Color Multifunction Printer User's Guide - Page 456
must always be entered when accessing from remote devices using Dell Printer Configuration Web Tool or the like, regardless of the a user ID for storage set in a print driver. The Private Charge Print feature stores jobs to the machine, using the login User ID or Sub User ID at print instruction. - Dell C7765DN | Dell Color Multifunction Printer User's Guide - Page 457
on the print driver). - To save jobs as Private Charge Print, select [Save as Charge Print Job]. - To delete jobs, select [Delete Job]. • Job Without User ID Set the processing to apply to jobs with no authentication user ID attached (such as print jobs sent from Dell Printer Configuration Web - Dell C7765DN | Dell Color Multifunction Printer User's Guide - Page 458
follows on Dell Printer Configuration Web Tool: [Properties] > [Security] > [Authentication Configuration] > [Non-Account Print]. When [Job Without User ID] File Settings" (P.413). For details on how to delete the print jobs manually, refer to "Charge Print" (P.213). • When [Save as Charge Print - Dell C7765DN | Dell Color Multifunction Printer User's Guide - Page 459
the Job Flow feature and manually execute a job. • Users with system administrator role can instructed. Therefore, you cannot cancel jobs in the case of operational error of copies or wrong transmission of faxes. Active Jobs View Select whether or not to hide active jobs from local users - Dell C7765DN | Dell Color Multifunction Printer User's Guide - Page 460
times. When copy, fax, scan, or print Service Representative Restricted Operation: [Yes] • Change the system administrator's factory default user ID, refer to "System Administrator's Login ID" (P.450). The manager (of the organization that this machine is used for) must follow the instructions - Dell C7765DN | Dell Color Multifunction Printer User's Guide - Page 461
Authentication/Security Settings • When turning off the machine, make sure no operation is running. Train the users to turn off the machine after an active operation completes, if any. • Note that this feature is used to protect deleted document data from being - Dell C7765DN | Dell Color Multifunction Printer User's Guide - Page 462
15 Tools 462 - Dell C7765DN | Dell Color Multifunction Printer User's Guide - Page 463
16 Dell Printer Configuration Web Tool Settings This chapter describes how to set up Dell Printer Configuration Web Tool. • Installation of Dell Printer Configuration Web Tool 464 • Starting Dell Printer Configuration Web Tool 466 • Configuring Machine Settings Using Dell Printer Configuration Web - Dell C7765DN | Dell Color Multifunction Printer User's Guide - Page 464
Dell Printer Configuration Web Tool Dell Printer Configuration Web Tool provides services such as displaying the status of the machine and jobs, and altering configurations using a web browser in a TCP/IP environment. Preparations Prepare a computer supporting the TCP/IP protocol to use Dell Printer - Dell C7765DN | Dell Color Multifunction Printer User's Guide - Page 465
print a configuration report, refer to "Print Reports" (P.276). 7 Start Dell Printer Configuration Web Tool to confirm whether the service is available or not. For information on how to start Dell Printer Configuration Web Tool, refer to "Starting Dell Printer Configuration Web Tool" (P.466). 465 - Dell C7765DN | Dell Color Multifunction Printer User's Guide - Page 466
Printer Configuration Web Tool. Example of the IP address entry https://192.0.2.1/ (IPv4) https://[2001:DB8::1234] (IPv6) Example of the Internet address entry https://myhost.example.com/ If Dell Printer Configuration Web Tool is not displayed, refer to "Dell Printer Configuration Web Tool Problems - Dell C7765DN | Dell Color Multifunction Printer User's Guide - Page 467
• You may be prompted to enter your user name and passcode when you attempt to change settings on Dell Printer Configuration Web Tool. In that case, enter the system administrator's user ID and passcode into the [User Name] and [Password] fields. The default user ID is "admin" and passcode is "1111 - Dell C7765DN | Dell Color Multifunction Printer User's Guide - Page 468
16 Dell Printer Configuration Web Tool Settings Item Cloning Notify Job Completion by E-mail E-mail Notification for Machine Status Port Settings Physical Connections Protocols Language Emulations E-mail Internet Fax Fax Scan to PC Store & Send Link Store to USB Media Print USB Accounting - Dell C7765DN | Dell Color Multifunction Printer User's Guide - Page 469
Certificate Revocation Retrieval Settings IEEE 802.1x SSL/TLS Settings S/MIME Settings PDF/XPS* Signature Settings Watermark Force Annotation Job Status Default Plug-in Settings Service Representative Restricted Operation System Administrator Settings Smart Card Settings Allows you to create - Dell C7765DN | Dell Color Multifunction Printer User's Guide - Page 470
16 Dell Printer Configuration Web Tool Settings 470 - Dell C7765DN | Dell Color Multifunction Printer User's Guide - Page 471
17 Printer Environment Settings This chapter describes the settings to use the Print feature on the machine. • Print Overview ...472 • Installation When Using USB Port 475 • Installation - Dell C7765DN | Dell Color Multifunction Printer User's Guide - Page 472
Network connection NetWare / Windows shared printer Server Note • The print drivers are contained in the Driver CD Kit. For information on the driver installation procedures, refer to the manual contained in the Driver CD Kit. • You can download the latest print driver from our web site. Using - Dell C7765DN | Dell Color Multifunction Printer User's Guide - Page 473
there are multiple protocols running on the same network, use Ethernet II specification. • Some network equipment, such as hubs, may not be compatible of the machine accordingly with that of the file server. Use Dell Printer Configuration Web Tool to change these settings. For more information on - Dell C7765DN | Dell Color Multifunction Printer User's Guide - Page 474
17 Printer Environment Settings Supported Operating Systems Connection method Local Services on Devices. *3 : Supports Mac OS X 10.5/10.6/10.7/10.8. *4 : The machine does not support Mac OS X 10.7 Lion. For information on network environments, refer to the manual contained in the Driver CD Kit - Dell C7765DN | Dell Color Multifunction Printer User's Guide - Page 475
The Driver CD Kit (provided Dell Printer Configuration Web Tool, refer to "Dell Printer Configuration Web Tool Setting Items" (P.476). 1 Display the [Tools] screen. 1) Press the button. 2) Enter the system administrator's user The default user ID is "admin". • The default passcode is - Dell C7765DN | Dell Color Multifunction Printer User's Guide - Page 476
on your computer. For information on the supported operating systems, refer to "Supported Operating Systems" (P.474). For information on the driver installation procedures, refer to the manual contained in the Driver CD Kit. Dell Printer Configuration Web Tool Setting Items You can configure the - Dell C7765DN | Dell Color Multifunction Printer User's Guide - Page 477
• The Driver CD Kit (provided Dell Printer Configuration Web Tool, refer to "Dell Printer Configuration Web Tool Setting Items" (P.478). 1 Display the [Tools] screen. 1) Press the button. 2) Enter the system administrator's user The default user ID is "admin". • The default passcode - Dell C7765DN | Dell Color Multifunction Printer User's Guide - Page 478
in the Driver CD Kit. You can print via TCP/IP (LPD) from a Macintosh computer for Mac OS X 10.5/10.6/10.7/10.8. For information on the installation procedures of the print driver for Mac OS X, refer to the manual contained in the CD-ROM provided with the driver. Dell Printer Configuration Web - Dell C7765DN | Dell Color Multifunction Printer User's Guide - Page 479
Installation When Using TCP/IP (LPD/Port 9100) - Subnet Mask - Gateway Address • IPv6 - Enable Manual Address - IP Address - Link-Local Address - Gateway Address • Domain Name • DNS Configuration - IPv4 - IPv6 • DHCP/DDNS • WINS Server • Port Number • TBCP Filter • Connection Time-Out • - Dell C7765DN | Dell Color Multifunction Printer User's Guide - Page 480
Driver CD Kit (provided with the machine) Step 2 Configuration on the Machine The following describes the configuration procedures to use NetWare on the machine. Note • You can configure the settings using Dell Printer ]. Note • The default user ID is "admin". • The default passcode is "1111". - Dell C7765DN | Dell Color Multifunction Printer User's Guide - Page 481
Note • The default user ID is "admin". • The default passcode is " driver on your computer. For information on the supported operating systems, refer to "Supported Operating Systems" (P.474). For information on the driver installation procedures, refer to the manual contained in the Driver CD Kit - Dell C7765DN | Dell Color Multifunction Printer User's Guide - Page 482
Protocol (IPX/SPX) Frame Type • Queue Poll Interval • Printer Server Name • Password • Active Mode • Number of Searches • TBCP Filter • File Server Name Note • The File Server Name can be configured when the operation mode is in Bindery Service. • NDS® Tree/NDS Context Note • The DNS - Dell C7765DN | Dell Color Multifunction Printer User's Guide - Page 483
The Driver CD Kit (provided with the machine) Step 2 Configuration on the Machine The following describes the configuration procedures to use Microsoft Networks (SMB) on the machine. Enable the LPD Port, and then configure TCP/IP settings. Note • You can configure the settings using Dell Printer - Dell C7765DN | Dell Color Multifunction Printer User's Guide - Page 484
on your computer. For information on the supported operating systems, refer to "Supported Operating Systems" (P.474). For information on the driver installation procedures, refer to the manual contained in the Driver CD Kit. Dell Printer Configuration Web Tool Setting Items You can configure the - Dell C7765DN | Dell Color Multifunction Printer User's Guide - Page 485
The Driver CD Kit ( Dell Printer Configuration Web Tool, refer to "Dell Printer Configuration Web Tool Setting Items" (P.486). 1 Display the [Tools] screen. 1) Press the button. 2) Enter the system administrator's user • The default user ID is "admin". • The default passcode is - Dell C7765DN | Dell Color Multifunction Printer User's Guide - Page 486
on your computer. For information on the supported operating systems, refer to "Supported Operating Systems" (P.474). For information on the driver installation procedures, refer to the manual contained in the Driver CD Kit. Dell Printer Configuration Web Tool Setting Items You can configure the - Dell C7765DN | Dell Color Multifunction Printer User's Guide - Page 487
Dell Printer Configuration Web Tool, refer to "Dell Printer Configuration Web Tool Setting Items" (P.488). 1 Display the [Tools] screen. 1) Press the button. 2) Enter the system administrator's user Enter]. Note • The default user ID is "admin". • The default passcode is "1111". - Dell C7765DN | Dell Color Multifunction Printer User's Guide - Page 488
on the Computer To print from the machine, you need to install a print driver on your computer. For information on the supported operating systems, refer to "Supported Operating Systems" (P.474). Dell Printer Configuration Web Tool Setting Items You can configure the following setting items using - Dell C7765DN | Dell Color Multifunction Printer User's Guide - Page 489
18 E-mail Environment Settings This chapter describes the settings to use various services via e-mail on the machine. • E-mail Overview ...490 • Preparations ...491 • Installation Procedures...493 - Dell C7765DN | Dell Color Multifunction Printer User's Guide - Page 490
attachment. The message body of e-mail is processed according to the settings in [Incoming Internet Fax Print Options] of Dell Printer Configuration Web Tool. Print E-mail You can send and transfer e-mails with files attached from computers. File formats that can be attached to the e-mails are - Dell C7765DN | Dell Color Multifunction Printer User's Guide - Page 491
feature. For more information on the preparations to use the Internet Fax feature, refer to "Preparations" (P.514). Configuration on the Machine Item login requires authentication, name and password specify an authentication user name. ∆ Also specify a password as required. Store & Send Link - Dell C7765DN | Dell Color Multifunction Printer User's Guide - Page 492
address. POP login name and password Set the POP receiving user name. Also specify a password as required. S/MIME settings Set to be set ∆ :Set as required - :Not required to be set X :Not supported Note • To transmit e-mails encrypted by S/MIME or with digital signatures attached, a - Dell C7765DN | Dell Color Multifunction Printer User's Guide - Page 493
service. The following shows the reference section for each procedure. Step 1 Enabling Port and Setting up TCP/IP 493 Step 2 Configuring E-mail Environment 494 Dell Printer • The default user ID is "admin". • The default passcode is obtained automatically or manual configuration is preferred, - Dell C7765DN | Dell Color Multifunction Printer User's Guide - Page 494
Dell Printer Configuration Web Tool, refer to "Starting Dell Printer Configuration Web Tool" (P.466). 1 Display the [Tools] screen. 1) Press the button. 2) Enter the system administrator's user [Enter]. Note • The default user ID is "admin". • The default passcode is "1111". 3) - Dell C7765DN | Dell Color Multifunction Printer User's Guide - Page 495
Installation Procedures When [SMTP] is selected for [Protocol to Receive E-mail] Configure the SMTP server. For information on how to configure the SMTP server, refer to "SMTP Server Settings" (P.368). For information on how to set the machine's e-mail address when you receive e-mails via SMTP, - Dell C7765DN | Dell Color Multifunction Printer User's Guide - Page 496
Web Tool Setting Items You can configure the following setting items using Dell Printer Configuration Web Tool: For information on how to start Dell Printer Configuration Web Tool, refer to "Starting Dell Printer Configuration Web Tool" (P.466). • Machine's E-mail Address • Setup E-mail Notification - Dell C7765DN | Dell Color Multifunction Printer User's Guide - Page 497
19 Scanner Environment Settings • Scan Service Overview...498 • Configuration of Store to Folder 500 • Configuration of Scan to PC 502 • Configuration of Store to USB 505 • Configuration of Job Flow Sheets - Dell C7765DN | Dell Color Multifunction Printer User's Guide - Page 498
from any computers on the network. For information on the Store to Folder service, refer to "Configuration of Store to Folder" (P.500). Scan to PC When on a computer connected to a network. For information on the Scan to PC service, refer to "Configuration of Scan to PC" (P.502). Store to USB You - Dell C7765DN | Dell Color Multifunction Printer User's Guide - Page 499
document by operation from a computer on the network. To specify the destination computer, use the control panel of the machine. Note • WSD stands for Web Services on Devices. For more information on the Store to WSD service, refer to "Configuration of Store to WSD" (P.510). 499 - Dell C7765DN | Dell Color Multifunction Printer User's Guide - Page 500
Store to Folder service on the Driver and Stored File Manager 3), which supports WebDAV protocol, enable the WebDAV, SNMP, and SOAP ports and set up an IP address. Note • You can configure the settings using Dell Printer ]. Note • The default user ID is "admin". • The default passcode is "1111". - Dell C7765DN | Dell Color Multifunction Printer User's Guide - Page 501
obtaining the address. If an IP address cannot be obtained automatically or manual configuration is preferred, confirm the settings of an IP address, a subnet on a computer. Network Scanner Utility 3 is included in the Driver CD Kit provided with the machine. For information on how to install the - Dell C7765DN | Dell Color Multifunction Printer User's Guide - Page 502
Using FTP To transfer data via FTP, one of the following FTP servers and an account to the FTP server (login name and password) are required .6 • Novell NetWare FTP service of NetWare 5.11 or 5.12 For information on how to configure the FTP service, refer to the manual provided with the software. For - Dell C7765DN | Dell Color Multifunction Printer User's Guide - Page 503
service, enable the port (SMB or FTP client) and set the IP address. The following describes the configuration procedures on the machine. Note • You can configure the settings using Dell Printer The default user ID is "admin". • The default passcode is automatically or manual configuration is - Dell C7765DN | Dell Color Multifunction Printer User's Guide - Page 504
your computer and set the write rights on the shared folder. Note • To use SMB on Mac OS X, set [Windows Sharing] to [On] in the [Service] tab of [Sharing] under [System Preferences]. 504 - Dell C7765DN | Dell Color Multifunction Printer User's Guide - Page 505
enable/disable the Store to USB service using Dell Printer Configuration Web Tool. When you disable the service, the Store to USB button is not displayed on the [Home] screen, and you cannot use the service. The Store to USB service is set to enabled by the factory default. For information on how to - Dell C7765DN | Dell Color Multifunction Printer User's Guide - Page 506
service. Dell Printer Configuration Web Tool, refer to "Dell Printer Configuration Web Tool Settings" (P.463). 1 Display the [Tools] screen. 1) Press the button. 2) Enter the system administrator's user default user ID is "admin". • The default manual configuration is preferred, confirm the - Dell C7765DN | Dell Color Multifunction Printer User's Guide - Page 507
to confirm that the SOAP, SNMP, and Internet Services (HTTP) ports are enabled and that TCP/IP Dell Printer Configuration Web Tool. 1 Start Dell Printer Configuration Web Tool. For information on how to start Dell Printer Configuration Web Tool, refer to "Starting Dell Printer Driver CD Kit. 507 - Dell C7765DN | Dell Color Multifunction Printer User's Guide - Page 508
leaked cannot be tracked. To prevent others from viewing scanned data, select [PDF] in [File Format] and set a password in [PDF Security] before scanning a document. • To use the Store & Send Link service, the configuration for authentication is required. The following shows the reference section - Dell C7765DN | Dell Color Multifunction Printer User's Guide - Page 509
can configure the following items using Dell Printer Configuration Web Tool: • URL File Expiration • Generation of URL Link • Maximum File Size • Subject • Message • Attachment • Device Information • Signature For information on how to start Dell Printer Configuration Web Tool, refer to "Starting - Dell C7765DN | Dell Color Multifunction Printer User's Guide - Page 510
Services on Devices. • You can configure the settings using Dell Printer Configuration Web Tool. For information on how to use Dell Printer Configuration Web Tool, refer to "Configuring Machine Settings Using Dell Printer ]. Note • The default user ID is "admin". • The default passcode is "1111". - Dell C7765DN | Dell Color Multifunction Printer User's Guide - Page 511
the settings such as the color format, file type, and resolution in [Scan Profiles] and save them in advance. For more information, refer to Windows Help. Note • On Windows Vista Home Basic or Home Premium, scanning with [Windows Fax and Scan] is not supported. Use other features such as - Dell C7765DN | Dell Color Multifunction Printer User's Guide - Page 512
19 Scanner Environment Settings 512 - Dell C7765DN | Dell Color Multifunction Printer User's Guide - Page 513
20 Using the Internet Fax Service This chapter describes the settings to use services via the Internet Fax on the machine. Note • An optional component is required to use this feature. For more information, contact Customer Support at dell.com/contactdell. • Internet Fax Overview ...514 • - Dell C7765DN | Dell Color Multifunction Printer User's Guide - Page 514
SMTP server is used, configure a user name for authentication. Set the password as necessary. POP3 server Set the POP3 server address. POP user name Configure the user name for POP receiving. Set the password as necessary. S/MIME settings* Configure S/MIME. Internet Fax via SMTP O via POP3 - Dell C7765DN | Dell Color Multifunction Printer User's Guide - Page 515
Preparations O :Required ∆ :Set as required X :Not supported * : When you use the Internet Fax Direct feature, set [Tools] > [System Settings] > [Fax Service Settings] > [Internet Fax Control] > [Internet Fax Path] to [Direct (P2P)]. Note • To transmit e-mails encrypted by S/MIME or with digital - Dell C7765DN | Dell Color Multifunction Printer User's Guide - Page 516
. For information on how to use Dell Printer Configuration Web Tool, refer to "Configuring Machine Settings Using Dell Printer Configuration Web Tool" (P.467). 1 Display the [Tools] screen. 1) Press the button. 2) Enter the system administrator's user ID with the numeric keypad or - Dell C7765DN | Dell Color Multifunction Printer User's Guide - Page 517
Dell Printer Configuration Web Tool, refer to "Starting Dell Printer Configuration Web Tool" (P.466). 1 Display the [Tools] screen. 1) Press the button. 2) Enter the system administrator's user [Enter]. Note • The default user ID is "admin". • The default passcode is "1111". 3) - Dell C7765DN | Dell Color Multifunction Printer User's Guide - Page 518
report, refer to "Print Reports" (P.276). Step 3 Testing the Internet Fax Test the Internet fax transmission from the machine. 1 Select [Fax/Internet Fax] on the [Home] screen to display the [Fax/Internet Fax] screen. 2 Select [Internet Fax] from the drop-down menu. 3 Enter a destination address - Dell C7765DN | Dell Color Multifunction Printer User's Guide - Page 519
Digital Signature Overview 520 • Configuration of HTTP Communications Encryption 522 • Configuration of Encryption using IPSec 524 • Configuration of E-mail Encryption/Digital Signature 527 • Configuration of PDF/XPS Signature 531 - Dell C7765DN | Dell Color Multifunction Printer User's Guide - Page 520
the machine: • A self-signed certificate created by Dell Printer Configuration Web Tool (The valid period can be : XPS stands for XML Paper Specification. Encryption Features for Communication The data Machine (SSL/TLS Server) The SOAP, Internet Services (HTTP), IPP, and WebDAV ports use the - Dell C7765DN | Dell Color Multifunction Printer User's Guide - Page 521
that have already been created, import them with Dell Printer Configuration Web Tool. E-mail Encryption/Digital Signature S/ PDF Documents PDF documents can be encrypted and protected by a password. Encryption/Digital Signature of PDF/XPS Documents Digital signatures are available for PDF - Dell C7765DN | Dell Color Multifunction Printer User's Guide - Page 522
Configure a certificate on the machine. No certificate is registered on the machine by factory default. Configure certificates for an SSL server as needed. • Configuring certificates by Dell Printer Configuration Web Tool The following two methods are available depending on types of certificates - Dell C7765DN | Dell Color Multifunction Printer User's Guide - Page 523
: https://myhost.example.com/ When encrypting IPP communications (Internet printing) and adding a printer from [Add Printer], enter an address beginning with "https" instead of "http" as the URL of the printer. For information on the settings, refer to the manual contained in the Driver CD Kit. 523 - Dell C7765DN | Dell Color Multifunction Printer User's Guide - Page 524
default. After importing a certificate, configure IPSec. Configure the following setting to set up a certificate on the machine. • Configuring certificates by Dell Printer signed certificate created with Dell Printer Configuration Web Tool for IPSec. • The machine supports the capability to import - Dell C7765DN | Dell Color Multifunction Printer User's Guide - Page 525
Management]. 4) Click [Upload Signed Certificate]. 5) Enter [Password]. 6) Enter [Retype Password]. 7) Enter a file name you want to import or administrator's passcode, and select [Enter]. Note • The default user ID is "admin". • The default passcode is "1111". 3 Select [Tools] on the - Dell C7765DN | Dell Color Multifunction Printer User's Guide - Page 526
21 Encryption and Digital Signature Settings Step3 Configuration on the Computer The following describes the configuration procedures on the computer. Configure the following settings on the computer. • Create an IP security policy • Assign the IP security policy For details on the settings, refer - Dell C7765DN | Dell Color Multifunction Printer User's Guide - Page 527
default. Configure the following settings to set up a certificate on the machine. • Configuring certificates by Dell Printer Dell Printer Configuration Web Tool. Note • You cannot use a self-signed certificate created with Dell Printer Configuration Web Tool for S/MIME. • The machine supports - Dell C7765DN | Dell Color Multifunction Printer User's Guide - Page 528
[Security] to display the items in the folder. 4) Click [Machine Digital Certificate Management]. 5) Click [Upload Signed Certificate]. 6) Enter [Password]. 7) Enter [Retype Password]. 8) Enter a file name you want to import or select a file to import from a dialog box displayed by clicking the - Dell C7765DN | Dell Color Multifunction Printer User's Guide - Page 529
Fax Set whether or not to receive untrusted Internet faxes 's personal certificate, use Dell Printer Configuration Web Tool. There machine to a computer using Dell Printer Configuration Web Tool, and Dell Printer Configuration Web Tool, refer to "Importing/exporting a certificate using Dell Printer - Dell C7765DN | Dell Color Multifunction Printer User's Guide - Page 530
the device certificate of the machine must be registered on another multifunctional machine. To register the device certificate of another multifunctional machine, start Dell Printer Configuration Web Tool of another multifunctional machine from a computer and export the certificate to the computer - Dell C7765DN | Dell Color Multifunction Printer User's Guide - Page 531
for XML Paper Specification. Configuration on the Machine Configure a certificate on the machine. No certificate is registered on the machine by factory default. Configure the following setting to set up a certificate on the machine. • Configuring certificates by Dell Printer Configuration Web Tool - Dell C7765DN | Dell Color Multifunction Printer User's Guide - Page 532
Management]. 4) Click [Upload Signed Certificate]. 5) Enter [Password]. 6) Enter [Retype Password]. 7) Enter a file name you want to import or enabled. 4 Configure the settings for PDF Signature/XPS Signature. Note • XPS stands for XML Paper Specification. 1) Refresh the web browser. - Dell C7765DN | Dell Color Multifunction Printer User's Guide - Page 533
feature to restrict the availability of services for each feature and the Accounting the settings to restrict the availability of services and to manage account usage on the machine. Feature 534 • Authentication...536 • Services Controlled by Authentication 541 • Authentication for - Dell C7765DN | Dell Color Multifunction Printer User's Guide - Page 534
(P.452). Allows you to configure whether to restrict the availability per service such as Copy, Fax, and Scan. For more information about the feature, refer to "Service Access" (P.452). Allows you to restrict users from making color copies, or from printing or retrieving files stored in folders per - Dell C7765DN | Dell Color Multifunction Printer User's Guide - Page 535
Overview of Accounting Feature Overview of Authentication and Accounting Feature Accounting Type The machine supports the following types of account administration: Local Accounting, Network Accounting, and ColorTrack. For more information, refer to "Types of Account Administration" (P.539). - Dell C7765DN | Dell Color Multifunction Printer User's Guide - Page 536
a specific user ID called a system administrator's user ID. To login as the system administrator, enter the system administrator's user ID in the user ID entry field on the screen. Login User A Login User is a user registered on the machine or a remote server. To use restricted services, enter - Dell C7765DN | Dell Color Multifunction Printer User's Guide - Page 537
] is set to [Only From Address Book]. For details on the Restrict Recipient Selection Method setting, refer to "Restrict Recipient Selection Method" (P.347). Restrict User to Edit Address Book Allows you to set whether or not to permit the group members to edit the Address Book in the machine when - Dell C7765DN | Dell Color Multifunction Printer User's Guide - Page 538
• When a user is authenticated by a remote authentication server, the authenticated user can access the services through the control register user information on a remote authentication server, use up to 32 single-byte characters for a user ID and up to 128 single-byte characters for a password. - Dell C7765DN | Dell Color Multifunction Printer User's Guide - Page 539
performs account administration using user information managed by a remote service. In Network Accounting, user. Auditron reports are created in CSV format using Dell Printer Configuration Web Tool. For information on driver settings, refer to the help of the driver. Note • When setting the user - Dell C7765DN | Dell Color Multifunction Printer User's Guide - Page 540
to Remote Accounts Accounting Local Network Disabled Accounting Accounting O*1 X O X O*1 O O*2 X X Authentication Server X X O*3 ColorTrack O O X O :Available X :Not available *1 : Default *2 : When [Login Type] is [Login to Remote Accounts] and [Authentication System] is not set to - Dell C7765DN | Dell Color Multifunction Printer User's Guide - Page 541
Local Accounts] and [Accounting Type] is [Local Accounting] The following services are controlled. Services Copy Print Charge Print, Private Charge Print Scan Fax, Internet Fax Direct Fax Report/List Authentication *1 User ID O O Restrictions per user Feature restrictions *2 O O Account Limit - Dell C7765DN | Dell Color Multifunction Printer User's Guide - Page 542
[Login to Remote Accounts] The following services are controlled. Services Authentication *1 User ID Copy O Print O*2 Charge Print, Private Charge O Print Scan O Fax, Internet Fax O Direct Fax -*3 Report/List - Restrictions per user Feature restrictions O O Account Limit - Per - Dell C7765DN | Dell Color Multifunction Printer User's Guide - Page 543
[Accounting Type] is [ColorTrack] The following services are controlled. Services Authentication *1 User ID Copy O Print O Charge Print, Private Charge O Print Scan O Fax, Internet Fax O Direct Fax O Report/List - Restrictions per user Feature restrictions Account Limit *2 Per - Dell C7765DN | Dell Color Multifunction Printer User's Guide - Page 544
services are controlled. Services Authentication *1 User ID Card *2 Copy -*5 O Print O -*5 Charge Print, Private Charge -*5 O Print Scan -*5 O Fax, Internet Fax - O Direct Fax O - Report/List - O*6 Restrictions per user Feature restrictions *3 Account Limit *4 Per-user - Dell C7765DN | Dell Color Multifunction Printer User's Guide - Page 545
other devices than IC Card Reader. Services Authentication *1 User ID Card Copy O O Print -*2 O*3 Charge Print, Private Charge Print O O*4 Scan O O Fax, Internet Fax - O Direct Fax -*5 - Report/List - O Restrictions per user Feature restrictions O O Account Limit - - Per - Dell C7765DN | Dell Color Multifunction Printer User's Guide - Page 546
on the network. Note • Job Flow Editor is included in the Driver CD Kit. You can create job flow sheets for folder operations on the machine. flow sheet can be shared and its settings can be changed by any machine user. When the Authentication feature is enabled, this type of job flow sheet - Dell C7765DN | Dell Color Multifunction Printer User's Guide - Page 547
Folders and Overview The following three types of folders can be used with the machine: General Shared Folder This is a folder created by a Local User when the Authentication feature is not enabled. When the Authentication feature is not enabled, this folder is shared and its settings can be changed - Dell C7765DN | Dell Color Multifunction Printer User's Guide - Page 548
existing personal job flow sheets, and create general shared and folder job flow sheets. When the Authentication feature is disabled, the relationships between users and job flows are as follows. The available job flow sheet operations differ between the job flow sheets created on the [Create Folder - Dell C7765DN | Dell Color Multifunction Printer User's Guide - Page 549
O :Available - :Not available * : The owner of a copied job flow sheet is the user who copied the document. Note • A job flow sheet created on the [Create Folder] screen folder where the job flow sheet was created. The applicable users are all users who can use the folders. • If job flow sheets - Dell C7765DN | Dell Color Multifunction Printer User's Guide - Page 550
Register File * Output File * Job Flow Sheet Display Link Auto Start Manual Run General Users General shared Admin shared Personal O - - O O - O - - O - - O O - O O - O O - O O - O O - O - - O O - O O - System Administrators General shared Admin shared - Dell C7765DN | Dell Color Multifunction Printer User's Guide - Page 551
all existing general shared and folder job flow sheets, and create personal job flow sheets. When the Authentication feature is enabled, the relationships between users and job flows are as follows. The same operations can be used on [Create Folder] under the [Setup] and [Create Job Flow Sheet - Dell C7765DN | Dell Color Multifunction Printer User's Guide - Page 552
folders. When the Authentication feature is enabled, the relationships between users and job flows are as follows. For information on the of the System Administration mode. *2 : You can perform display, auto run and manual run operations for job flow sheets linked to folders. Note • If job flow - Dell C7765DN | Dell Color Multifunction Printer User's Guide - Page 553
for Job Flow Sheets and Folders Linking Job Flow Sheets and Folders When the Authentication feature is enabled, the relationships between users and folders are as follows. For information on the Authentication feature, refer to "Overview of Authentication Feature" (P.534). When [Login to - Dell C7765DN | Dell Color Multifunction Printer User's Guide - Page 554
user Login user Login user - Login user Unregistered user Managed Items Pages/sheets Pages/sheets Pages/sheets Pages/sheets Pages/sheets Pages/sheets Pages/sheets Pages/sheets - Pages/sheets Pages/sheets *1 : Printing is available only when [Non-account Print] is set to [Enabled] in Dell Printer - Dell C7765DN | Dell Color Multifunction Printer User's Guide - Page 555
can manage the following fax job information using the Accounting feature: Services (Jobs) Authentic ation Target User Managed Items Send as Fax Automatic Send Required Manual Send (Call-in, Call- Required out) Receive Fax/Print Fax Automatic Reception/Print Manual Reception/Print (Call-in - Dell C7765DN | Dell Color Multifunction Printer User's Guide - Page 556
22 Authentication and Accounting Features Restriction on Using the Accounting feature on Fax Jobs: Note the following conditions when you use the Accounting feature on fax jobs. • Sending files from different user accounts to the same destination is not counted as a batch send. • The number of - Dell C7765DN | Dell Color Multifunction Printer User's Guide - Page 557
passcode is required, select [Next] and enter the system administrator's passcode, and select [Enter]. Note • The default user ID is "admin". • The default passcode is "1111". 3 Select [Tools] on the [Home] screen. 4 Select [Authentication/Security Settings]. 5 Select [Authentication]. 6 Select - Dell C7765DN | Dell Color Multifunction Printer User's Guide - Page 558
When [Locked (Show Icon)] is selected for a service under [Service Access], [ ] is displayed on the button of the applicable service on the [Home] screen. Also, [ : 's passcode, and select [Enter]. Note • The default user ID is "admin". • The default passcode is "1111". 3 Select [Tools] on - Dell C7765DN | Dell Color Multifunction Printer User's Guide - Page 559
is not displayed on the [Home] screen. The services is displayed after authentication. When an LDAP server is used as a remote authentication server Set the user authorization on the LDAP server using the following steps. 1 Start Dell Printer Configuration Web Tool. 2 Click the [Properties] tab - Dell C7765DN | Dell Color Multifunction Printer User's Guide - Page 560
passcode is required, select [Next] and enter the system administrator's passcode, and select [Enter]. Note • The default user ID is "admin". • The default passcode is "1111". 3 Select [Tools] on the [Home] screen. 4 Select [Authentication/Security Settings]. 5 Select [Authentication]. 6 Select - Dell C7765DN | Dell Color Multifunction Printer User's Guide - Page 561
Enter]. When a passcode is required, select [Next] and enter the system administrator's passcode, and select [Enter]. Note • The default user ID is "admin". • The default passcode is "1111". 3 Select [Tools] on the [Home] screen. 4 Select [Accounting]. 5 Select [Accounting Type]. 6 Select an - Dell C7765DN | Dell Color Multifunction Printer User's Guide - Page 562
, and then select [Save]. For more information, refer to "Service Access" (P.442). 10 If necessary, select a user role and an authorization group for the user under [User Role], and then select [Save]. Note • [User Role] is displayed only when [Login Type] is set to [Login to Local Accounts - Dell C7765DN | Dell Color Multifunction Printer User's Guide - Page 563
Customer Support at dell.com/contactdell. Log In/Log Out from the Operator Panel User user authentication before you cancel the Interrupt mode. • When you select the service restricted, the [Log In] screen may appear. Enter the user ID and/or the passcode to use the service. • When the user - Dell C7765DN | Dell Color Multifunction Printer User's Guide - Page 564
Dell Printer Configuration Web Tool" (P.466). 2 Click the [Properties] tab. 3 Click [Security], and then click [Authentication Configuration]. 4 Click [Next]. 5 Enter the account number of the user to set or change in [Account Number], and then click [Edit]. 6 Enter a new passcode in [Password - Dell C7765DN | Dell Color Multifunction Printer User's Guide - Page 565
This chapter describes solutions to various problems you may have with the machine. • Troubleshooting...566 • Machine Trouble ...567 • Image Quality Trouble ...571 • Trouble during Copying ...577 • Trouble during Printing ...581 • Trouble during Faxing...584 • Trouble during Scanning...588 • Network - Dell C7765DN | Dell Color Multifunction Printer User's Guide - Page 566
- Text-related Problems Action Refer to "Media Print - Text Trouble" (P.607). No Yes Media Print - Photos-related Problems Action Refer to "Media Print - Photos Trouble" (P.608). Yes If the error is not resolved even after following the above procedure, contact Customer Support at dell.com - Dell C7765DN | Dell Color Multifunction Printer User's Guide - Page 567
the power supply. Refer to "Before Using the Machine" (P.17). The indicator is blinking. The system of the machine or the components installed may have a trouble. Switch the main power and power off and then on. If the error still is not resolved, contact Customer Support at dell.com - Dell C7765DN | Dell Color Multifunction Printer User's Guide - Page 568
not light even though you instructed the machine to print. Is computer environment such as print driver settings. Check the status problem by referring to "Image Quality Trouble". Refer to "Image Quality Trouble guides on the document feeder set in the correct positions? Adjust the document guide - Dell C7765DN | Dell Color Multifunction Printer User's Guide - Page 569
Trouble specifications. guides to the paper. Refer to "Loading Paper" (P.237) or "Changing the Paper Size" (P.241). Is the image nearly the same size as the paper? Increase the edge erase widths. For more information, refer to "Copy" (P.59) when you copying, or to the help of the print driver - Dell C7765DN | Dell Color Multifunction Printer User's Guide - Page 570
document before copying. Are the document guides set Adjust the document guide positions. in the correct positions? toner cartridge? Replace the toner cartridge of the color indicated in the message. Refer to "Replacing Toner Cartridges" (P.248). Is a message displayed on the Replace the drum - Dell C7765DN | Dell Color Multifunction Printer User's Guide - Page 571
Trouble Image Quality Trouble If the image quality of printed documents is poor, identify the symptom in the following table to perform the remedy. If image quality does not improve even after the remedy, contact Customer Support at dell when copying. Is the document colored, rough, or a blueprint - Dell C7765DN | Dell Color Multifunction Printer User's Guide - Page 572
or folded? Is the enlargement ratio too large? Is the color calibration incorrect? Is the machine set where it is exposed to direct sunlight? The paper is damp. The drum cartridge has deteriorated or is damaged. There is no toner left in the toner cartridge. If the paper is damp, the copy image may - Dell C7765DN | Dell Color Multifunction Printer User's Guide - Page 573
Image Quality Trouble Symptom Black or colored lines are printed. Cause The drum cartridge has deteriorated or is damaged. The machine interior (LED printhead) is dirty. The constant velocity transport glass on the document feeder is dirty. Remedy Replace the drum cartridge with a new one. - Dell C7765DN | Dell Color Multifunction Printer User's Guide - Page 574
damaged. High-voltage power supply may have malfunctioned. Replace the drum cartridge with a new one. Refer to "Replacing Drum Cartridges R1, R2, R3, or R4" (P.253). Contact Customer Support at dell.com/contactdell. Nothing is printed. White areas or white or colored stripes appear. Two or more - Dell C7765DN | Dell Color Multifunction Printer User's Guide - Page 575
Loading Paper" (P.237). White or color patches appear vertically. The drum cartridge has deteriorated or is damaged. Replace the drum cartridge with a new one. Refer to "Replacing Drum Cartridges R1, R2, R3, or R4" (P.253). No toner remains in the toner Replace the toner cartridge with a new one - Dell C7765DN | Dell Color Multifunction Printer User's Guide - Page 576
23 Problem Solving Symptom Cause Remedy Text or images are The paper guides in the paper Adjust the horizontal and vertical paper printed at an tray are not set in the correct guides to the correct positions. angle. positions. Refer to "Loading Paper" (P.237). 576 - Dell C7765DN | Dell Color Multifunction Printer User's Guide - Page 577
during Copying Trouble during Copying This section describes how to resolve copy problems. Unable to Copy If you cannot tape. Refer to "Copying Procedure" (P.60). The document guides are set in incorrect positions. Adjust the document guides to the document. Refer to "Copying Procedure" (P.60 - Dell C7765DN | Dell Color Multifunction Printer User's Guide - Page 578
23 Problem Solving The Copy Result is Not What was Expected If the copy result is not what was expected, identify the symptom in the following table to perform the remedy. Symptom Cause Remedy The copy is dirty. The copy is too dark or light. The color of the document and of the - Dell C7765DN | Dell Color Multifunction Printer User's Guide - Page 579
Trouble during Copying Symptom Cause Remedy Part of the image is Load the document correctly. Refer to "Copying Procedure" (P.60). Load the document correctly, and align the document guides to the document. Refer to "Copying Procedure" (P.60). The paper tray is not inserted Firmly push in - Dell C7765DN | Dell Color Multifunction Printer User's Guide - Page 580
23 Problem Solving Symptom Cause Remedy Unable to copy in [Output Color] is set to color. [Black & White]. Set [Output Color] to [Auto Detect] or [Color]. Refer to "Output Color (Selecting the Color for Copying)" (P.81). The document The document is larger than edges are missing the - Dell C7765DN | Dell Color Multifunction Printer User's Guide - Page 581
during Printing Trouble during Printing This section describes how to resolve print problems. Unable to Print If you cannot print a document, identify the symptom in the following table to perform the remedy. Symptom Cause Remedy Data remains in the printer icon. The machine is not powered - Dell C7765DN | Dell Color Multifunction Printer User's Guide - Page 582
. The print driver for another Install the print driver for the model. model is used. The required optional kit is not installed copying or faxing. On the other hand, the output color of Secure Print is reproduced using density by default, as with printing. To closer match the color of Secure - Dell C7765DN | Dell Color Multifunction Printer User's Guide - Page 583
Trouble during Printing Symptom The print color differs from before. Black lines are printed. Cause The color calibration is incorrect. Remedy Execute auto calibration. Refer to "Executing Calibration" (P.265). The job is output from a print Output the job from a print driver for the driver for - Dell C7765DN | Dell Color Multifunction Printer User's Guide - Page 584
Problem Solving Trouble during Faxing This section describes how to resolve fax problems. Note • For troubles during Internet faxing, refer to "E-mail Features Problems" (P.602). • An optional component is required to use the Fax features. For more information, contact Customer Support at dell - Dell C7765DN | Dell Color Multifunction Printer User's Guide - Page 585
not supported by the destination fax. Confirm whether the destination fax supports the feature. The Authentication/ Accounting feature is being used and the fax you send a fax directly from the computer, you must set the user ID and passcode registered on the machine to the fax driver. For details - Dell C7765DN | Dell Color Multifunction Printer User's Guide - Page 586
sent with the correct machine password in F code. The machine is in manual receive mode. Receive the fax manually, or set [Fax Receiving Mode] to [Auto Receive]. Refer to "Fax Receiving Mode" (P.288). The machine is in manual send mode. To use Fax information service, set the reception mode to - Dell C7765DN | Dell Color Multifunction Printer User's Guide - Page 587
Trouble during Faxing Symptom Cause Remedy The image quality The drum cartridge is is poor. damaged. The document with the sender. Note • Image quality may be affected by a problem of the sender's machine, not just by a problem of the machine. You can set the machine to process such a - Dell C7765DN | Dell Color Multifunction Printer User's Guide - Page 588
23 Problem Solving Trouble during Scanning This section describes how to resolve scan problems. Unable to Scan with the tape. Refer to "Scanning Procedure" (P.158). The document guides are set in incorrect positions. Adjust the document guides to the document. Refer to "Scanning Procedure" (P.158 - Dell C7765DN | Dell Color Multifunction Printer User's Guide - Page 589
Trouble during Scanning Unable to Import Scanned Documents to the Computer If Create Folder" (P.421). Unable to import The scan driver is not data from the installed. scanner because of a TWAIN transmission error. Install the scan driver. Operation The file size is too large. terminates - Dell C7765DN | Dell Color Multifunction Printer User's Guide - Page 590
23 Problem Solving Unable to Send a Scanned Document over the Network (FTP/SMB) If the machine and Windows. On Windows Server 2003, Windows Server 2008, or Windows XP, users who do not set a password cannot use SMB transmission. Follow the steps below to change the settings of network access: - Dell C7765DN | Dell Color Multifunction Printer User's Guide - Page 591
Trouble during Scanning Unable to Send E-mail If you cannot send a scanned the document cover is soiled. The document is a transparent type such as a transparency film. The document is colored, rough, or a blueprint. Clean the document glass or the document cover. Refer to "Cleaning Document Cover - Dell C7765DN | Dell Color Multifunction Printer User's Guide - Page 592
23 Problem Solving Symptom The image is not the desired size. The image is not scanned in color. The image is coarse. misaligned. The document guides on the document feeder are not set in the correct positions. The document is a nonstandard size. The document is folded. [Color Scanning] is set to - Dell C7765DN | Dell Color Multifunction Printer User's Guide - Page 593
This section describes how to resolve network related problems. When using SMB When SMB is used, the SMB status information. Use Dell Printer Configuration Web Tool to change the host name to a unique name, or restore the machine settings to the default settings. When you cannot communicate - Dell C7765DN | Dell Color Multifunction Printer User's Guide - Page 594
23 Problem Solving When you cannot print Cause Check point Remedy The machine is has a different owner. Confirm whether the name displayed as the owner for the selected print data and the user's login name to Windows are the same. Login to Windows using the name displayed as the owner of - Dell C7765DN | Dell Color Multifunction Printer User's Guide - Page 595
of the print server.* The print queue where the user has transmitted the print data, is not assigned to the machine. Use NWADMIN from a computer to check the print queue's [Assignment] whether the machine is assigned in the printer list serviced by the print queue.* Re-send the print data - Dell C7765DN | Dell Color Multifunction Printer User's Guide - Page 596
Problem Service] mode) Use PCONSOLE from a computer to confirm whether the printer type is set to [Defined Elsewhere] under [Print Server Information] > [Printer] > [Printer xxx Environment Settings].* If the printer Set a device name differing from the default name. The directory tree name is not - Dell C7765DN | Dell Color Multifunction Printer User's Guide - Page 597
assigned.* Use the Driver CD Kit from a computer to correctly set the file server name/tree name/ context/active mode. Use Dell Printer Configuration Web Tool from . When "Switch the machine off" is displayed Cause A NetWare problem occurred. Check point - When print result is not what was - Dell C7765DN | Dell Color Multifunction Printer User's Guide - Page 598
is received The possible causes, check points, and remedies when a computer that instructed a print job does not receive notification are as follows: When the printing problems are not notified Cause The user is not listed on the print server notification recipient list. Check point Use PCONSOLE - Dell C7765DN | Dell Color Multifunction Printer User's Guide - Page 599
Problems the volume of the print data transmitted by an instruction. If the one file of print data exceeds driver supplied with the machine (is using another company's print driver). Confirm the selected printer language on the machine and the printer language of the print data. Select the printer - Dell C7765DN | Dell Color Multifunction Printer User's Guide - Page 600
whether the LPD port is activated. When printing with a printer detected by using Bonjour, select the [Enabled] check box of [LPD] to activate the port. When using EtherTalk The possible symptoms, causes, and remedies for problems when using EtherTalk are as follows: Cause Check point Remedy - Dell C7765DN | Dell Color Multifunction Printer User's Guide - Page 601
problems when using Dell Printer Configuration Web Tool are as follows: Symptom Remedy Cannot connect to Dell Printer Is the machine working properly? Configuration Web Tool. Check whether the machine is turned on. Is Internet Services . Wait for a while as instructed. If the status does not - Dell C7765DN | Dell Color Multifunction Printer User's Guide - Page 602
is selected as the incoming mail protocol) configured correctly? Are the POP3 user name and password entered correctly? Is [Domain Filtering] set? Confirm whether your own domain is set to [Allow Domains], on Dell Printer Configuration Web Tool. Are the SMTP server and/or POP server operating - Dell C7765DN | Dell Color Multifunction Printer User's Guide - Page 603
the model or accessories of the machine. The IP address is incorrect. The IP gateway address is incorrect. Purchase products/models/accessories supported by the remote linkage services. Confirm the IP address. If the IP address is incorrect, either set a static IP address or resolve the IP address - Dell C7765DN | Dell Color Multifunction Printer User's Guide - Page 604
is wrong. Set the correct IP address of the proxy server. Set the user name and password on the machine that allow connection to the proxy server. IPv4 and IPv6 Connection Problems The possible causes and remedies for problems when using an IPv4 or IPv6 address are as follows: Unable to connect - Dell C7765DN | Dell Color Multifunction Printer User's Guide - Page 605
supported only within a local link (FF02::1). When SSL is enabled on Dell When SSL is enabled, directly specify "https://[IPv6 address]". Printer supports IPv6. For example, register in the following file: C:\Windows\system32\driver\etc\hosts IPv6 communication cannot be NetWare does not support - Dell C7765DN | Dell Color Multifunction Printer User's Guide - Page 606
Problem Solving Unable to scan using an IPv6 address Symptom Remedy When the machine is Assign a global address to the machine. configured with only a link- local address, file transfer fails. When you specify the computer name on a storage destination server of the Scan to PC (SMB) service - Dell C7765DN | Dell Color Multifunction Printer User's Guide - Page 607
for problems when using Media Print - Text are as follows. Symptom [Media Print Text] is not displayed on the [Home] screen. Cause Remedy [Media Print] in Dell Printer Configuration Web Tool is not checked. Check [Media Print] in Dell Printer Configuration Web Tool to enable the service. 607 - Dell C7765DN | Dell Color Multifunction Printer User's Guide - Page 608
Solving Media Print - Photos Trouble The possible symptoms, causes, and remedies for problems when using Media Print - Photos are as follows: Symptom A blank sheet of paper is output. Cause Remedy Files that cannot be printed (image files in - Dell C7765DN | Dell Color Multifunction Printer User's Guide - Page 609
malfunction occurred in the machine. For faxing, a status code is also displayed on status codes in the following table to resolve problems. Note • If a status code is displayed despite following the instructions described in the table, contact Customer Support at dell.com/contactdell. Status - Dell C7765DN | Dell Color Multifunction Printer User's Guide - Page 610
23 Problem Solving Status Code 003-311 003-318 003-319 003-320 out of order. [Remedy] Execute the calibration again. If the error is not still resolved, contact Customer Support at dell.com/contactdell. [Cause] Copying is started before the machine exits the Power Saver mode and detects the change - Dell C7765DN | Dell Color Multifunction Printer User's Guide - Page 611
was to be scanned at 600 dpi in Color/2 sided. [Remedy] Set [Resolution] to [ side of the document to be faxed is loaded correctly. [Cause] the following measures: • Manually enter a reduction/enlargement still is not resolved, contact Customer Support at dell.com/contactdell. [Cause] An - Dell C7765DN | Dell Color Multifunction Printer User's Guide - Page 612
23 Problem Solving Status Code 010-371 010-372 010-373 010-374 010 is blank, and then switch on the machine power. If the error still is not resolved, contact Customer Support at dell.com/contactdell. [Cause] Finisher Tray malfunction [Remedy] Switch off the machine power, make sure that the touch - Dell C7765DN | Dell Color Multifunction Printer User's Guide - Page 613
on the machine power. If the same message is displayed again, contact Customer Support at dell.com/contactdell. [Cause] The hole punch waste container of the finisher is not installed. [Remedy] Install the hole punch waste container. When the same message is displayed even after you install the hole - Dell C7765DN | Dell Color Multifunction Printer User's Guide - Page 614
23 Problem Solving Status Code 016-220 016-221 016-222 016-223 screen is blank, and then switch on the machine power. If the error still is not resolved, contact Customer Support at dell.com/contactdell. [Cause] An error occurred in the software [Remedy] Switch off the machine power, make sure that - Dell C7765DN | Dell Color Multifunction Printer User's Guide - Page 615
, make sure that the touch screen is blank, and then switch on the machine power. If the same message is displayed again, contact Customer Support at dell.com/contactdell. [Cause] An error occurred in the machine. [Remedy] Switch off the machine power, make sure that the touch screen is blank, and - Dell C7765DN | Dell Color Multifunction Printer User's Guide - Page 616
23 Problem Solving Status Code 016-372 016-373 016-374 016-375 016- is displayed again, contact Customer Support at dell.com/contactdell. [Cause] The user name or password for 802.1x authentication does not match. [Remedy] Confirm and correctly enter the user name or password. If the error still is - Dell C7765DN | Dell Color Multifunction Printer User's Guide - Page 617
when sending e-mail. [Remedy] Check on Dell Printer Configuration Web Tool whether the user name and password used on the POP3 server are correct. an error occurred while printing from a driver which supports XPS, print from the application using another print driver (PCL, etc.). If an error - Dell C7765DN | Dell Color Multifunction Printer User's Guide - Page 618
driver. [Cause] The Print Ticket included in the XPS document includes an invalid description or a print setting not supported by the machine. [Remedy] Check whether there is a problem with the method of using the application that sent the print job, or with the content of the print instruction - Dell C7765DN | Dell Color Multifunction Printer User's Guide - Page 619
the hard disk. [Cause] Kerberos server authentication protocol error [Remedy] An error occurred in the software. Contact Customer Support at dell.com/contactdell. [Cause] A Local User tried to obtain the information of another user. [Remedy] Contact Customer Support at dell.com/contactdell. 619 - Dell C7765DN | Dell Color Multifunction Printer User's Guide - Page 620
because of unsuccessful login to the FTP server. [Remedy] Check whether the login name (user name) and password are correct. [Cause] The machine failed to transfer data using FTP of the Scan to PC service because the scanned image could not be saved in the FTP server after connection. [Remedy - Dell C7765DN | Dell Color Multifunction Printer User's Guide - Page 621
-585 016-586 016-587 016-588 016-589 016-590 016-591 Cause and Remedy [Cause] The machine failed to transfer data using FTP of the Scan to PC service because files could not be created on the FTP server after connection. [Remedy] Take one of the following measures: • Check whether - Dell C7765DN | Dell Color Multifunction Printer User's Guide - Page 622
. [Remedy] Execute the operation again. If the error still is not resolved, contact Customer Support at dell.com/contactdell. [Cause] The machine failed to transfer data using FTP of the Scan to PC service because a network error occurred. [Remedy] Execute the operation again. If the error still is - Dell C7765DN | Dell Color Multifunction Printer User's Guide - Page 623
driver appropriate for the machine. If the error still is not resolved, contact Customer Support at dell.com/contactdell. [Cause] The hard disk space is insufficient because the number of Secure Print users For color password of the ESCP form does not match. [Remedy] Enter the correct password - Dell C7765DN | Dell Color Multifunction Printer User's Guide - Page 624
Printing was instructed by the Auto Paper in the [Common Service Settings]. 2)ESC/P-K supported by the machine, or the paper size specified is not supported tab on the print driver, or add text to colors or the resolution of the TIFF file exceeds the allowed range. [Remedy] Change the number of colors - Dell C7765DN | Dell Color Multifunction Printer User's Guide - Page 625
machine. [Remedy] For 1), use the machine's print driver for printing. If the error still is not resolved, contact Customer Support at dell.com/contactdell. For 2), request the sender to send Internet fax documents using a printer language supported by the machine. Note • An optional component - Dell C7765DN | Dell Color Multifunction Printer User's Guide - Page 626
instruction was correct. If your application usage and print instruction Support at dell.com/contactdell. Note • XPS stands for XML Paper Specification. [Cause] Probable causes are as follows: 1)During the PDF to use the service. [Remedy] the help of the print driver. For more information on - Dell C7765DN | Dell Color Multifunction Printer User's Guide - Page 627
. Retrieve each converted page from the folder using Dell Printer Configuration Web Tool. For more information, refer to "Configuring Machine Settings Using Dell Printer Configuration Web Tool" (P.467). For errors occurring after instructing encryption or signature using a certificate: Take one of - Dell C7765DN | Dell Color Multifunction Printer User's Guide - Page 628
Problem Adjustment]. If the error still is not resolved, contact Customer Support at dell.com/contactdell. [Cause] A hard disk error occurred during scanned the job into several e-mails to send. - Send the job by setting [Color Scanning] to [Black & White]. [Cause] Failed to retrieve a file from the - Dell C7765DN | Dell Color Multifunction Printer User's Guide - Page 629
the settings of the machine. [Cause] The SMTP server does not support STARTTLS. [Remedy] Change SSL/TLS communication setting to other than [ SMTP server. If the error still is not resolved, contact Customer Support at dell.com/contactdell. [Cause] SMTP server SSL authentication error. The server - Dell C7765DN | Dell Color Multifunction Printer User's Guide - Page 630
Problem > [General Setup] > [Memory Settings] to [Spool to Hard Disk] by Dell Printer Configuration Web Tool. • Wait for a while and send the job again. [ Customer Support at dell.com/contactdell. [Cause] An internal error occurred. [Remedy] Execute the print job again using a print driver other - Dell C7765DN | Dell Color Multifunction Printer User's Guide - Page 631
failed. [Remedy] Execute the authentication operation again. [Cause] Failed to log into the destination computer while transferring data using SMB of the Scan to PC service. [Remedy] Check whether the user name and password of the SMTP server registered in the machine is correct. Note • The - Dell C7765DN | Dell Color Multifunction Printer User's Guide - Page 632
user name or password. [Cause] A server error occurred during authentication. [Remedy] Check the status of the authentication server. [Cause] Probable causes are as follows: 1)The machine failed to transfer data using SMB of the Scan to PC service problem persists, contact Customer Support at dell - Dell C7765DN | Dell Color Multifunction Printer User's Guide - Page 633
than [Do Not Save] in [File Name Conflict]. [Cause] A user authentication error occurred. (Received HTTP Status 401). [Remedy] Check the followings server for the scanned document is accessible by PC. • Login name • Login password • The HTTP server name • The HTTP server path name [Cause] The - Dell C7765DN | Dell Color Multifunction Printer User's Guide - Page 634
Remedy] Perform the same operation again. If the problem persists, contact Customer Support at dell.com/contactdell. [Cause] The specified context name Cause] The specified user name or password contains invalid characters. [Remedy] Check whether the specified user name or password is correct. [ - Dell C7765DN | Dell Color Multifunction Printer User's Guide - Page 635
request to the directories or files but some of them are read-only. [Remedy] 1)Check whether the NetWare server is accessible by PC. 2)Check the user has the following rights. - Open rights to the file - Create rights to a file - Access rights to the directory - Read rights to the file - Write - Dell C7765DN | Dell Color Multifunction Printer User's Guide - Page 636
Problem the followings: • The NetWare server is accessible by PC • Login user name • Login password • Volume name • Server or tree name • Context name Run machines. 2)If the error still is not resolved, contact Customer Support at dell.com/contactdell. [Cause] When the machine was connected to the - Dell C7765DN | Dell Color Multifunction Printer User's Guide - Page 637
the forwarding destination, delete it manually, and then execute the job ] Correct the temporary user entries of the LDAP contact Customer Support at dell.com/contactdell. Service Settings] under [Remote Authentication / Directory Service] has been set correctly. Or, the server may have a problem - Dell C7765DN | Dell Color Multifunction Printer User's Guide - Page 638
23 Problem Solving Status Code 018-707 018-708 018-709 018-710 018-711 018-712 018-713 018-714 Cause and Remedy [Cause] An LDAP server protocol error occurred as a result of the Address Book operation. The server returned RFC2251 Result Message No "7" (specified authentication method not supported - Dell C7765DN | Dell Color Multifunction Printer User's Guide - Page 639
machine. If the error still is not resolved, contact Customer Support at dell.com/contactdell. [Cause] An LDAP server protocol error occurred as LDAP server has an attribute problem. Have your network administrator confirm the LDAP server status. [Cause] The user password set in the Kerberos server - Dell C7765DN | Dell Color Multifunction Printer User's Guide - Page 640
Result Message No "34" (invalid DN syntax) for Address Book query. [Remedy] The LDAP server has a name problem. Confirm the user name and password to cancel an incorrect password. If the error still is not resolved, have your network administrator confirm the authentication settings and status of - Dell C7765DN | Dell Color Multifunction Printer User's Guide - Page 641
a result of the Address Book operation. The server returned RFC2251 Result Message No "51" (busy) for Address Book query. [Remedy] The service has a problem. Retry after waiting for a while. If the error still is not resolved, consult your network administrator. [Cause] An LDAP server protocol error - Dell C7765DN | Dell Color Multifunction Printer User's Guide - Page 642
the network cable connection. • If the network cable connection has no problem, confirm the active status of the target server. • Check whether the correctly set for [LDAP Server / Directory Service Settings] under [Remote Authentication / Directory Service]. [Cause] An LDAP server protocol error - Dell C7765DN | Dell Color Multifunction Printer User's Guide - Page 643
] An LDAP server protocol error occurred as a result of the Address Book operation. The server returned RFC2251 Result Message No "88" (user cancelled operation) for Address Book query. [Remedy] Have your network administrator confirm the LDAP server status. [Cause] An LDAP server protocol error - Dell C7765DN | Dell Color Multifunction Printer User's Guide - Page 644
Problem the Fax service is enabled. • While a Send Fax job Fax job starts. [Remedy] Wait for the active job finishes, and start the next job. [Cause] While the EP system is available, you attempted to make color copies when the use of color is restricted. [Remedy] Contact Customer Support at dell - Dell C7765DN | Dell Color Multifunction Printer User's Guide - Page 645
and then switch on the machine power. If the same message is displayed again, contact Customer Support at dell.com/contactdell. [Cause] The specified paper type is not compatible with the Face Up/Down Output , and then select [Store to Folder] again from the print driver to store the document. 645 - Dell C7765DN | Dell Color Multifunction Printer User's Guide - Page 646
Problem Solving Status Code 024-742 024-746 024-747 024-748 024-775 025-596 025-597 026-400 026-700 026-701 026-702 026-703 Cause and Remedy [Cause] Booklet printing was specified for printer Support at dell.com/contactdell. [Cause] Authentication is canceled when adding documents during faxing or - Dell C7765DN | Dell Color Multifunction Printer User's Guide - Page 647
TIFF, XPS, and PDF. Note • XPS stands for XML Paper Specification. [Cause] An error occurred while operating from Dell Printer Configuration Web Tool. USB service. [Remedy] Wait for a while and execute the operation again. If the error still is not resolved, contact Customer Support at dell.com/ - Dell C7765DN | Dell Color Multifunction Printer User's Guide - Page 648
specification does not match the actual machine configuration. [Remedy] Modify the machine configuration information in the print driver . [Remedy] Check whether the paper guides are correctly positioned in the tray, . If the problem persists, contact Customer Support at dell.com/contactdell. - Dell C7765DN | Dell Color Multifunction Printer User's Guide - Page 649
Support at dell.com/contactdell. [Cause] Failed to log into the POP3 server when using the POP3 protocol. [Remedy] Confirm whether the user name and password used in the POP3 server are correct on Dell Printer machine failed to transfer data using SMB of the Scan to PC service because an error has - Dell C7765DN | Dell Color Multifunction Printer User's Guide - Page 650
has any problem, check whether the destination server name set in the machine is registered on the DNS server. [Cause] The machine failed to transfer data using SMB of the Scan to PC service because the specified password was incorrect. When the server is Macintosh, the specified user may not - Dell C7765DN | Dell Color Multifunction Printer User's Guide - Page 651
directory name does not exist. [Remedy] Check whether the file is not being used by another user at the specified save location. [Cause] The machine failed to transfer data using SMB of the Scan to PC service because no space is available at the save location on the SMB server. [Remedy] Check - Dell C7765DN | Dell Color Multifunction Printer User's Guide - Page 652
the server from another computer using the same user name, to confirm whether a file can be written into the same save location on the server. If the error still is not resolved, it may be an internal error. Contact Customer Support at dell.com/contactdell. [Cause] There are duplicate file names - Dell C7765DN | Dell Color Multifunction Printer User's Guide - Page 653
specified user name. [Remedy] Ask your network administrator to set the user name with valid characters. To confirm the user name Dell Printer Configuration Web Tool. [Cause] SMB protocol error [Remedy] Execute the operation again. If the error still is not resolved, contact Customer Support at dell - Dell C7765DN | Dell Color Multifunction Printer User's Guide - Page 654
. Or, ask your system administrator to extend the account expiration date. [Cause] SMB protocol error. Users are restricted. A blank password is invalid. [Remedy] Set the password for the user. [Cause] The domain section of the recipient's e-mail address is a prohibited domain. [Remedy] Specify - Dell C7765DN | Dell Color Multifunction Printer User's Guide - Page 655
. [Cause] The number of files that are to be sent to external services exceeded the maximum number. [Remedy] Reduce the number of files, and send transfer. [Cause] Attempted to execute a fax, a print, or an Internet fax transmission to the scanned document. [Remedy] The Fax, Print, or Internet Fax - Dell C7765DN | Dell Color Multifunction Printer User's Guide - Page 656
the job ticket because of network trouble • Intentional alteration to the job ticket [Remedy] Execute the print job again. If the error still is not resolved, contact Customer Support at dell.com/contactdell. [Cause] The machine failed to verify the user information against the remote accounting - Dell C7765DN | Dell Color Multifunction Printer User's Guide - Page 657
supports the password set to SMTP-AUTH. [Cause] The received e-mail was discarded because no documents were attached to it. (The machine is set to print attached documents only.) [Remedy] To print the mail body or header information also, change settings in the [Properties] screen of Dell Printer - Dell C7765DN | Dell Color Multifunction Printer User's Guide - Page 658
is displayed again, contact Customer Support at dell.com/contactdell. [Cause] An error occurred during fax transmission. [Remedy] Confirm the recipient the job was not canceled, check whether the other machine has a problem, and execute the operation again. [Cause] The recipient's machine cannot - Dell C7765DN | Dell Color Multifunction Printer User's Guide - Page 659
machine • Whether the passwords match [Cause] The fax transmission. [Remedy] Confirm the model of the sender's machine, and then execute the operation again. If receiving, ask the sender to send again. [Cause] An error occurred during fax transmission. [Remedy] Confirm the other machine has a problem - Dell C7765DN | Dell Color Multifunction Printer User's Guide - Page 660
An error occurred during fax transmission. [Remedy] Confirm the other machine has a problem, and then execute the operation again. [Cause] Received a procedure disabled signal. [Remedy] Execute the operation again. If the error still is not resolved, contact Customer Support at dell.com/contactdell - Dell C7765DN | Dell Color Multifunction Printer User's Guide - Page 661
sent to the other machine did not match the password for receiving faxes on the other machine. [Remedy] If necessary, check whether the correct machine password has been instructed to the other machine. [Cause] The number of services or of recipients exceeds the maximum limit. [Remedy] Wait until - Dell C7765DN | Dell Color Multifunction Printer User's Guide - Page 662
23 Problem Solving Status Code 033-569 033-570 033-571 033-572 033- If the error still is not resolved, contact Customer Support at dell.com/contactdell. [Cause] The Fax service is not available from a reason such as insufficient memory. [Remedy] Cancel the fax data in the queue, or wait for a while - Dell C7765DN | Dell Color Multifunction Printer User's Guide - Page 663
[Cause] The auto print formatting of the received fax document was interrupted by a manual print operation. [Remedy] No measure is required. Customer Support at dell.com/contactdell. [Cause] Because a report job was instructed while preparing to print a received fax, the printing of the received fax - Dell C7765DN | Dell Color Multifunction Printer User's Guide - Page 664
fax transmission. [Remedy] Switch off the machine power, make sure that the touch screen is blank, and then switch on the machine power. Try again. If the error still is not resolved, contact Customer Support at dell.com/contactdell. [Cause] An activity report output occurred during the printer - Dell C7765DN | Dell Color Multifunction Printer User's Guide - Page 665
, make sure that the touch screen is blank, and then switch on the machine power. If the same message is displayed again, contact Customer Support at dell.com/contactdell. [Cause] An error occurred in the Offset Stacking Unit. [Remedy] Switch off the machine power, make sure that the touch screen is - Dell C7765DN | Dell Color Multifunction Printer User's Guide - Page 666
23 Problem Solving Status Code 047-320 061-350 061-351 061-352 screen is blank, and then switch on the machine power. If the same message is displayed again, contact Customer Support at dell.com/contactdell. [Cause] An error occurred. [Remedy] Switch off the machine power, make sure that the touch - Dell C7765DN | Dell Color Multifunction Printer User's Guide - Page 667
make sure that the touch screen is blank, and then switch on the machine power. If the same message is displayed again, contact Customer Support at dell.com/contactdell. [Cause] An error occurred in the document feeder. [Remedy] Switch off the machine power, make sure that the touch screen is blank - Dell C7765DN | Dell Color Multifunction Printer User's Guide - Page 668
23 Problem Solving Status Code 063-210 065-210 065-221 065-222 065-223 screen is blank, and then switch on the machine power. If the error still is not resolved, contact Customer Support at dell.com/contactdell. You can use a tray other than Tray 1. [Cause] Tray 1 malfunction [Remedy] Execute the - Dell C7765DN | Dell Color Multifunction Printer User's Guide - Page 669
Customer Support at dell.com/contactdell. [Cause] An error occurred in the drum cartridge [R1]. [Remedy] Pull out the drum cartridge Support at dell.com/contactdell. [Cause] The toner cartridge [Y] (yellow) is not installed. [Remedy] Install the toner cartridge [Y] (yellow). [Cause] The toner - Dell C7765DN | Dell Color Multifunction Printer User's Guide - Page 670
. [Remedy] Install the toner cartridge [K] (black). [Cause] An error occurred. [Remedy] Switch off the machine power, make sure that the touch screen is blank, and then switch on the machine power. If the same message is displayed again, contact Customer Support at dell.com/contactdell. [Cause - Dell C7765DN | Dell Color Multifunction Printer User's Guide - Page 671
, make sure that the touch screen is blank, and then switch on the machine power. If the same message is displayed again, contact Customer Support at dell.com/contactdell. [Cause] An error occurred in the machine. [Remedy] If an error occurred while printing, turn off the machine once, then turn the - Dell C7765DN | Dell Color Multifunction Printer User's Guide - Page 672
23 Problem Solving Status Code 116-343 116-345 116-346 116-347 116 then switch on the machine power. If the same message is displayed again, contact Customer Support at dell.com/contactdell. [Cause] The fax cable is not connected correctly. [Remedy] Connect the cable securely, and then switch off - Dell C7765DN | Dell Color Multifunction Printer User's Guide - Page 673
that the touch screen is blank, and then switch on the machine power. If the same message is displayed again, contact Customer Support at dell.com/contactdell. [Cause] A print job was processed using a substitute font. [Remedy] Check the print data. [Cause] Probable causes are as follows: 1)An - Dell C7765DN | Dell Color Multifunction Printer User's Guide - Page 674
does not exist. [Remedy] Install the font, or set the print driver to replace the font. [Cause] Banner sheet tray malfunction [Remedy] Restore PDF or XPS printing job ticket have a problem. [Remedy] Execute the operation again. If the error still is not resolved, contact Customer Support at dell - Dell C7765DN | Dell Color Multifunction Printer User's Guide - Page 675
received using the Store Fax - Local Folder or Store Internet Fax Local Folder feature. For 2), check whether the staple position has been correctly specified, and try printing again. [Cause] An error occurred in the machine. [Remedy] Contact Customer Support at dell.com/contactdell. [Cause] An - Dell C7765DN | Dell Color Multifunction Printer User's Guide - Page 676
23 Problem Solving Status Code 121-334 121-335 121-336 121-337 screen is blank, and then switch on the machine power. If the same message is displayed again, contact Customer Support at dell.com/contactdell. [Cause] An error occurred in the machine. [Remedy] Switch off the machine power, make sure - Dell C7765DN | Dell Color Multifunction Printer User's Guide - Page 677
power, make sure that the touch screen is blank, and then switch on the machine power. If the same message is displayed again, contact Customer Support at dell.com/contactdell. 677 - Dell C7765DN | Dell Color Multifunction Printer User's Guide - Page 678
23 Problem Solving Status Code 124-381 124-382 124-383 124-390 124- code 012-231, 012-232, 012-233, or 012-234 is displayed on the touch screen, and contact Customer Support at dell.com/contactdell. [Cause] The document exceeded the maximum number of pages that can be stapled. [Remedy] Reduce the - Dell C7765DN | Dell Color Multifunction Printer User's Guide - Page 679
screen is blank, and then switch on the machine power. If the same message is displayed again, contact Customer Support at dell.com/contactdell. [Cause] An error occurred during fax transmission. [Remedy] Switch off the machine power, make sure that the touch screen is blank, and then switch on - Dell C7765DN | Dell Color Multifunction Printer User's Guide - Page 680
[Close]. If the problem persists, call for service. (xxx-yyy) [Cause] An auto-recoverable internal error occurred, and the machine restarted automatically. [Remedy] Select [Close] to use the machine normally. If the error still is not resolved, contact Customer Support at dell.com/contactdell. 680 - Dell C7765DN | Dell Color Multifunction Printer User's Guide - Page 681
an alarm beeps. A message is also displayed on the touch screen. Follow the instructions displayed to remove the jammed paper. Gently remove the paper to avoid it to be Do not touch the black film like Transfer Belt inside the upper left cover when you remove the jammed paper because images might - Dell C7765DN | Dell Color Multifunction Printer User's Guide - Page 682
23 Problem Solving 2 Open Tray 5 (1), and then while lifting up the release lever (2) gently open the upper left cover (3). 3 If you can see the edge of the jammed paper on the output tray, pull the paper straight from the exit area. Note • Toner may adhere on the transfer roller, but the image - Dell C7765DN | Dell Color Multifunction Printer User's Guide - Page 683
inside the top left cover when you remove the jammed paper because images might be shifted on the Transfer Belt. If you touch the belt, the image quality might be deteriorated or the belt may be damaged and need replacement. 1 Remove paper from the Side Tray. 2 Open Tray 5 (1), and then while - Dell C7765DN | Dell Color Multifunction Printer User's Guide - Page 684
23 Problem Solving 3 Lift up the lever to open the top left cover. 4 Remove the jammed paper. Note • If the paper is torn, make sure no piece - Dell C7765DN | Dell Color Multifunction Printer User's Guide - Page 685
section describes how to clear paper jams occurring in Tray 6 (HCF B1). Note • Remedy differs depending on where the paper jam occurs. Follow the instructions displayed and remove the jammed paper. Paper Jams in Tray 6 Exit 1 Gently move Tray 6 to the left until it stops by gripping the handle - Dell C7765DN | Dell Color Multifunction Printer User's Guide - Page 686
23 Problem Solving 3 Gently put Tray 6 back into position. Paper Jams in Tray 6 Top Cover 1 Gently move Tray 6 to the left until it stops by gripping the - Dell C7765DN | Dell Color Multifunction Printer User's Guide - Page 687
it stops. Paper Jams in Duplex Module B The following describes how to clear paper jams occurring in the Duplex Module B if the machine supports the 2 Sided Printing feature. 1 Open Tray 5 (1), lift up the release lever (2), and then gently open the cover of the Duplex Module B (3). 2 Remove the - Dell C7765DN | Dell Color Multifunction Printer User's Guide - Page 688
23 Problem Solving Paper Jams in Finisher-B1 The following describes how to clear paper jams occurring in the Finisher-B1 (optional). Paper Jams under the Finisher - Dell C7765DN | Dell Color Multifunction Printer User's Guide - Page 689
2 Remove the jammed paper. Note • If the paper is torn, make sure no piece of paper remains inside the machine. 3 Close the cover. Paper Jams 689 - Dell C7765DN | Dell Color Multifunction Printer User's Guide - Page 690
23 Problem Solving Document Jams When a document jam occurred in the document feeder, the machine stops and a message is displayed on the touch screen. Follow the instructions displayed to clear the document jam and then load the document in the document feeder again. Duplex Automatic Document - Dell C7765DN | Dell Color Multifunction Printer User's Guide - Page 691
feeder tray gently. 11 Make sure that the document is not torn, wrinkled or folded, and then load the document again following the instructions displayed on the touch screen. Note • After removing the jammed document, reload the entire document including the pages already scanned. The machine - Dell C7765DN | Dell Color Multifunction Printer User's Guide - Page 692
This section describes how to clear stapler troubles when the optional finisher is installed. Perform the procedures on the following pages when copies are not stapled or staples are bent. Contact Customer Support at dell.com/contactdell if the problem persists after you have tried the following - Dell C7765DN | Dell Color Multifunction Printer User's Guide - Page 693
Stapler Faults Staple Jams in Staple Cartridge (for Finisher-B1) This section describes how to clear staple jam occurred in the staple cartridge of the FinisherB1 (optional). 1 Make sure that the machine is not operating, and open the finisher front cover. 2 Grasp the handle as shown in the - Dell C7765DN | Dell Color Multifunction Printer User's Guide - Page 694
23 Problem Solving 6 Remove the jammed staples (1), and then return the metal part pulled up in step 5 to the original position (2). 7 Push the staple cartridge into the - Dell C7765DN | Dell Color Multifunction Printer User's Guide - Page 695
24 Install Operation for Eco copy/My Forms/Shortcut Menu This chapter describes how to install Eco copy, My Forms, and Shortcut Menu to the machine. • Before Installation...696 • Installation Procedures...701 • About License...704 - Dell C7765DN | Dell Color Multifunction Printer User's Guide - Page 696
Environment Settings ...696 SSL / TLS Settings in Dell Printer Configuration Web Tool 698 Environment Settings On your machine 's user ID with the numeric keypad or the keyboard displayed on the screen, and select [Enter]. Note • The default user ID is "admin". • The default passcode - Dell C7765DN | Dell Color Multifunction Printer User's Guide - Page 697
required to reflect the settings. In this case, follow the onscreen instructions. SOAP Port 1 Select [SOAP] in [Port Settings] under [System 3 For [Login to Local Accounts], each user's information must be registered. Select [Create / View User Accounts] in [Authentication] under [Authentication - Dell C7765DN | Dell Color Multifunction Printer User's Guide - Page 698
onscreen instructions. SSL / TLS Settings in Dell Printer user ID/passcode and click [OK]. 3 Select the [Properties] tab to click [Security] > [Machine Digital Certificate Management], and then click the [Create New Self Signed Certificate] button. Note • XPS stands for XML Paper Specification - Dell C7765DN | Dell Color Multifunction Printer User's Guide - Page 699
4 Click [Apply]. Before Installation 5 When the settings are updated and the following screen is displayed, refresh the web browser. 6 Select the [Properties] tab to click [Security] > [SSL / TLS Settings], and then select the [Enabled] check box for [HTTP - SSL / TLS Communication]. 7 Click [ - Dell C7765DN | Dell Color Multifunction Printer User's Guide - Page 700
24 Install Operation for Eco copy/My Forms/Shortcut Menu 8 When the web browser shows the machine reboot message, click [Reboot Machine]. 9 Click [OK] on the confirmation pop-up. The machine reboots and the settings are enabled. 700 - Dell C7765DN | Dell Color Multifunction Printer User's Guide - Page 701
. • During installation process, machine operation is out of service. Follow the installation procedures below. 1 Save the installation tool to your computer. Note • To obtain the installation tool, contact Customer Support at dell.com/contactdell. 2 Decompress the file (.zip) and double - Dell C7765DN | Dell Color Multifunction Printer User's Guide - Page 702
Menu 4 Enter the IP address or hostname of your machine, and then click [Next]. Example: 192.0.2.1 5 Enter the system administrator's user ID and password, and then click [Next]. 6 Click [Next]. 7 Click [Finish]. Note • Several minutes may take before the installation process completes. • To - Dell C7765DN | Dell Color Multifunction Printer User's Guide - Page 703
Example: 192.0.2.1 4 Enter the system administrator's user ID and password, and then click [Next]. 5 Select [Reinstall user are not deleted. The settings are taken over the new version. Settings you made for using the My Forms service will not be reset by reinstalling or uninstalling the service - Dell C7765DN | Dell Color Multifunction Printer User's Guide - Page 704
documentation and/or other materials provided with the distribution. 3. The end-user documentation included with the redistribution, if any, must include the following BUT NOT LIMITED TO, PROCUREMENT OF SUBSTITUTE GOODS OR SERVICES; LOSS OF USE, DATA, OR PROFITS; OR BUSINESS INTERRUPTION) HOWEVER CAUSED - Dell C7765DN | Dell Color Multifunction Printer User's Guide - Page 705
on an "AS IS" BASIS, WITHOUT WARRANTIES OR CONDITIONS OF ANY KIND, either express or implied. See the License for the specific language governing permissions and limitations under the License Apache License Version 2.0, January 2004 http://www.apache.org/licenses/ TERMS AND CONDITIONS FOR - Dell C7765DN | Dell Color Multifunction Printer User's Guide - Page 706
royaltyfree, irrevocable (except as stated in this section) patent license to make, have made, use, offer to sell, sell, import, and otherwise transfer the Work, where such license applies only to those patent claims licensable by such Contributor that are necessarily infringed by their Contribution - Dell C7765DN | Dell Color Multifunction Printer User's Guide - Page 707
you may have executed with Licensor regarding such Contributions. 6. Trademarks. This License does not grant permission to use the trade names, trademarks, service marks, or product names of the Licensor, except as required for reasonable and customary use in describing the origin of the Work and - Dell C7765DN | Dell Color Multifunction Printer User's Guide - Page 708
is distributed on an "AS IS" BASIS, WITHOUT WARRANTIES OR CONDITIONS OF ANY KIND, either express or implied. See the License for the specific language governing permissions and limitations under the License. This product includes software developed by the OpenSSL Project for use in the OpenSSL - Dell C7765DN | Dell Color Multifunction Printer User's Guide - Page 709
LIABLE FOR ANY DIRECT, INDIRECT, INCIDENTAL, SPECIAL, EXEMPLARY, OR CONSEQUENTIAL DAMAGES (INCLUDING, BUT NOT LIMITED TO, PROCUREMENT OF SUBSTITUTE GOODS OR SERVICES; LOSS OF USE, DATA, OR PROFITS; OR BUSINESS INTERRUPTION) HOWEVER CAUSED AND ON ANY THEORY OF LIABILITY, WHETHER IN CONTRACT, STRICT - Dell C7765DN | Dell Color Multifunction Printer User's Guide - Page 710
used are not cryptographic related :-). 4. If you include any Windows specific code (or a derivative thereof) from the apps directory (application DAMAGES (INCLUDING, BUT NOT LIMITED TO, PROCUREMENT OF SUBSTITUTE GOODS OR SERVICES; LOSS OF USE, DATA, OR PROFITS; OR BUSINESS INTERRUPTION) HOWEVER - Dell C7765DN | Dell Color Multifunction Printer User's Guide - Page 711
The definitive version of this document should be available at ftp://ftp.cdrom.com/pub/infozip/license.html indefinitely. About License Copyright (c) 1990-1999 Info-ZIP. All rights reserved. For the purposes of this copyright and license, "Info-ZIP" is defined as the following set of individuals: - Dell C7765DN | Dell Color Multifunction Printer User's Guide - Page 712
the latter case, the application must provide more input and/or consume the output (providing more output space) before each call. The library also supports reading and writing files in gzip (.gz) format with an interface similar to that of stdio. The library does not install any signal handler. The - Dell C7765DN | Dell Color Multifunction Printer User's Guide - Page 713
About License csvpp Apache License Version 2.0, January 2004 http://www.apache.org/licenses/ TERMS AND CONDITIONS FOR USE, REPRODUCTION, AND DISTRIBUTION 1. Definitions. "License" shall mean the terms and conditions for use, reproduction, and distribution as defined by Sections 1 through 9 of this - Dell C7765DN | Dell Color Multifunction Printer User's Guide - Page 714
royaltyfree, irrevocable (except as stated in this section) patent license to make, have made, use, offer to sell, sell, import, and otherwise transfer the Work, where such license applies only to those patent claims licensable by such Contributor that are necessarily infringed by their Contribution - Dell C7765DN | Dell Color Multifunction Printer User's Guide - Page 715
This License does not grant permission to use the trade names, trademarks, service marks, or product names of the Licensor, except as required for You may choose to offer, and charge a fee for, acceptance of support, warranty, indemnity, or other liability obligations and/or rights consistent with - Dell C7765DN | Dell Color Multifunction Printer User's Guide - Page 716
the License is distributed on an "AS IS" BASIS, WITHOUT WARRANTIES OR CONDITIONS OF ANY KIND, either express or implied. See the License for the specific language governing permissions and limitations under the License. 716 - Dell C7765DN | Dell Color Multifunction Printer User's Guide - Page 717
25 Install Operation for Access Google Drive™ This chapter describes how to install Access Google Drive to the machine. • Before Installation...718 • Installation Procedures...723 • About License...726 - Dell C7765DN | Dell Color Multifunction Printer User's Guide - Page 718
TLS Settings in Dell Printer Configuration Web Tool ) * : Make this setting when using a service that requires proxy settings. Make the settings from user ID with the numeric keypad or the keyboard displayed on the screen, and select [Enter]. Note • The default user ID is "admin". • The default - Dell C7765DN | Dell Color Multifunction Printer User's Guide - Page 719
4 Select any options. Note • Rebooting may be required to reflect the settings. In this case, follow the onscreen instructions. Before Installation SOAP Port 1 Select [SOAP] in [Port Settings] under [System Settings] > [Connectivity & Network Setup], and then select [Change Settings]. 2 Select - Dell C7765DN | Dell Color Multifunction Printer User's Guide - Page 720
™ Proxy Server Settings Note • Make this setting when using a service that requires proxy settings. 1 In [System Settings] > [Connectivity key. Connection to Dell Printer Configuration Web Tool is established. Note • During connection/operation, a pop-up screen for user ID/passcode entry may - Dell C7765DN | Dell Color Multifunction Printer User's Guide - Page 721
4 Click [Apply]. Before Installation 5 When the settings are updated and the following screen is displayed, refresh the web browser. 6 Select the [Properties] tab to click [Security] > [SSL / TLS Settings], and then select the [Enabled] check box for [HTTP - SSL / TLS Communication]. 7 Click [ - Dell C7765DN | Dell Color Multifunction Printer User's Guide - Page 722
25 Install Operation for Access Google Drive™ 8 When the web browser shows the machine reboot message, click [Reboot Machine]. 9 Click [OK] on the confirmation pop-up. The machine reboots and the settings are enabled. 722 - Dell C7765DN | Dell Color Multifunction Printer User's Guide - Page 723
. • During installation process, machine operation is out of service. Follow the installation procedures below. 1 Save the installation tool to your computer. Note • To obtain the installation tool, contact Customer Support at dell.com/contactdell. 2 Decompress the file (.zip) and double - Dell C7765DN | Dell Color Multifunction Printer User's Guide - Page 724
Next]. Example: 192.0.2.1 5 Enter the system administrator's user ID and password, and then click [Next]. 6 Click [Next]. Note • If an error message telling to delete other plug-ins appears, delete the other plug-ins from Dell Printer Configuration Web Tool [Properties] > [Security] > [Plug-in - Dell C7765DN | Dell Color Multifunction Printer User's Guide - Page 725
]. 3 Enter the IP address or hostname of your machine, and then click [Next]. Example: 192.0.2.1 4 Enter the system administrator's user ID and password, and then click [Next]. 5 Select [Reinstall (Retain settings)] for version upgrade, or [Remove (Remove settings)] for uninstallation, and then - Dell C7765DN | Dell Color Multifunction Printer User's Guide - Page 726
documentation and/or other materials provided with the distribution. 3. The end-user documentation included with the redistribution, if any, must include the following BUT NOT LIMITED TO, PROCUREMENT OF SUBSTITUTE GOODS OR SERVICES; LOSS OF USE, DATA, OR PROFITS; OR BUSINESS INTERRUPTION) HOWEVER CAUSED - Dell C7765DN | Dell Color Multifunction Printer User's Guide - Page 727
on an "AS IS" BASIS, WITHOUT WARRANTIES OR CONDITIONS OF ANY KIND, either express or implied. See the License for the specific language governing permissions and limitations under the License Apache License Version 2.0, January 2004 http://www.apache.org/licenses/ TERMS AND CONDITIONS FOR - Dell C7765DN | Dell Color Multifunction Printer User's Guide - Page 728
royaltyfree, irrevocable (except as stated in this section) patent license to make, have made, use, offer to sell, sell, import, and otherwise transfer the Work, where such license applies only to those patent claims licensable by such Contributor that are necessarily infringed by their Contribution - Dell C7765DN | Dell Color Multifunction Printer User's Guide - Page 729
you may have executed with Licensor regarding such Contributions. 6. Trademarks. This License does not grant permission to use the trade names, trademarks, service marks, or product names of the Licensor, except as required for reasonable and customary use in describing the origin of the Work and - Dell C7765DN | Dell Color Multifunction Printer User's Guide - Page 730
is distributed on an "AS IS" BASIS, WITHOUT WARRANTIES OR CONDITIONS OF ANY KIND, either express or implied. See the License for the specific language governing permissions and limitations under the License. This product includes software developed by the OpenSSL Project for use in the OpenSSL - Dell C7765DN | Dell Color Multifunction Printer User's Guide - Page 731
LIABLE FOR ANY DIRECT, INDIRECT, INCIDENTAL, SPECIAL, EXEMPLARY, OR CONSEQUENTIAL DAMAGES (INCLUDING, BUT NOT LIMITED TO, PROCUREMENT OF SUBSTITUTE GOODS OR SERVICES; LOSS OF USE, DATA, OR PROFITS; OR BUSINESS INTERRUPTION) HOWEVER CAUSED AND ON ANY THEORY OF LIABILITY, WHETHER IN CONTRACT, STRICT - Dell C7765DN | Dell Color Multifunction Printer User's Guide - Page 732
used are not cryptographic related :-). 4. If you include any Windows specific code (or a derivative thereof) from the apps directory (application DAMAGES (INCLUDING, BUT NOT LIMITED TO, PROCUREMENT OF SUBSTITUTE GOODS OR SERVICES; LOSS OF USE, DATA, OR PROFITS; OR BUSINESS INTERRUPTION) HOWEVER - Dell C7765DN | Dell Color Multifunction Printer User's Guide - Page 733
The definitive version of this document should be available at ftp://ftp.cdrom.com/pub/infozip/license.html indefinitely. About License Copyright (c) 1990-1999 Info-ZIP. All rights reserved. For the purposes of this copyright and license, "Info-ZIP" is defined as the following set of individuals: - Dell C7765DN | Dell Color Multifunction Printer User's Guide - Page 734
the latter case, the application must provide more input and/or consume the output (providing more output space) before each call. The library also supports reading and writing files in gzip (.gz) format with an interface similar to that of stdio. The library does not install any signal handler. The - Dell C7765DN | Dell Color Multifunction Printer User's Guide - Page 735
About License csvpp Apache License Version 2.0, January 2004 http://www.apache.org/licenses/ TERMS AND CONDITIONS FOR USE, REPRODUCTION, AND DISTRIBUTION 1. Definitions. "License" shall mean the terms and conditions for use, reproduction, and distribution as defined by Sections 1 through 9 of this - Dell C7765DN | Dell Color Multifunction Printer User's Guide - Page 736
royaltyfree, irrevocable (except as stated in this section) patent license to make, have made, use, offer to sell, sell, import, and otherwise transfer the Work, where such license applies only to those patent claims licensable by such Contributor that are necessarily infringed by their Contribution - Dell C7765DN | Dell Color Multifunction Printer User's Guide - Page 737
This License does not grant permission to use the trade names, trademarks, service marks, or product names of the Licensor, except as required for You may choose to offer, and charge a fee for, acceptance of support, warranty, indemnity, or other liability obligations and/or rights consistent with - Dell C7765DN | Dell Color Multifunction Printer User's Guide - Page 738
the License is distributed on an "AS IS" BASIS, WITHOUT WARRANTIES OR CONDITIONS OF ANY KIND, either express or implied. See the License for the specific language governing permissions and limitations under the License. 738 - Dell C7765DN | Dell Color Multifunction Printer User's Guide - Page 739
26 Using Eco copy This chapter describes the basic operations and features for the Eco copy service. • About Eco copy ...740 • Eco copy Procedure ...741 • Problem Solving...743 • Notes and Restrictions ...744 - Dell C7765DN | Dell Color Multifunction Printer User's Guide - Page 740
26 Using Eco copy About Eco copy Eco copy is a copy service intended to be eco-friendly and user-friendly. The number of sheets of paper can be easily reduced by printing 2 or 4 copies per page, and printing on the reverse side of the - Dell C7765DN | Dell Color Multifunction Printer User's Guide - Page 741
Eco copy Procedure This section describes the Eco copy procedure. 1 Select [Eco copy]. 2 Select the orientation of the original (portrait or landscape). 3 Place the original as illustrated and select [OK]. 4 Select the number of pages per sheet or select [Next]. Note • Choosing 2 pages per sheet - Dell C7765DN | Dell Color Multifunction Printer User's Guide - Page 742
26 Using Eco copy 6 Select [Close]. Note • When paper is saved from printing, the number of sheets of paper saved will be displayed. 742 - Dell C7765DN | Dell Color Multifunction Printer User's Guide - Page 743
Problem Solving Problem Solving This section describes troubles that may occur with the machine and its solutions. Follow the troubleshooting described below. Troubleshooting Symptom Text is too small to be readable. The original is printed on both sides but only the front side of the original - Dell C7765DN | Dell Color Multifunction Printer User's Guide - Page 744
options (such as stapling, punching, and stacking) are not supported in conjunction with Eco copy even when the finisher is installed. A-series (such as A4 and A3), and B-series (such as B4). Paper Size Default The default paper size is based on the contents of Tray 1. If the HCF-B1 is attached - Dell C7765DN | Dell Color Multifunction Printer User's Guide - Page 745
27 Using My Forms This chapter describes the basic operations and features for the My Forms service. • About My Forms ...746 • Setup ...747 • Using My Forms ...748 • Problem Solving...749 • Notes and Restrictions ...750 - Dell C7765DN | Dell Color Multifunction Printer User's Guide - Page 746
at the device using the scanner, or remotely using the print driver. Forms can be organized into eight folders (No. 191 to 198 for easy access. Storing forms in the machine simplifies location and retrieval without the trouble of looking them up on a drive, personal, or shared computer each time - Dell C7765DN | Dell Color Multifunction Printer User's Guide - Page 747
Forms. • Select [Off] for [Check Folder Passcode]. If you select default [On], others cannot access the forms stored in the folder. • 8 Print the file. For more information, refer to the help of the print driver. Storing to a folder using the scanner You can store files using the scanner. - Dell C7765DN | Dell Color Multifunction Printer User's Guide - Page 748
27 Using My Forms Using My Forms This section describes how to print forms in a folder on the machine. Printing Forms from the Folders on the Machine This section describes how to print a form from a folder on the machine. 1 Select [My Forms]. 2 Select a folder on the [Home] screen of My Forms. 3 - Dell C7765DN | Dell Color Multifunction Printer User's Guide - Page 749
Solving This section describes problems that may occur with the machine and their solutions. Troubleshooting Symptom An authentication popup is shown when a folder is selected. The created folder does not appear on the [Home] screen of My Forms. Remedy Check - Dell C7765DN | Dell Color Multifunction Printer User's Guide - Page 750
and 2 sided printing) are not supported in conjunction with My Forms even when and a file is printed from that folder, and the user selects [Close] on the [Completion] screen, then the /MM/YYYY HH:MM:SS. Storing a File Using Print Driver When [Receive Control] of [Charge / Private Print Settings] - Dell C7765DN | Dell Color Multifunction Printer User's Guide - Page 751
28 Using Shortcut Menu This chapter describes the basic operations and features for the Shortcut Menu service. • About Shortcut Menu...752 • Checking Your Environment 754 • Shortcut Menu Settings...755 • Problem Solving...762 • Notes and Restrictions ...763 - Dell C7765DN | Dell Color Multifunction Printer User's Guide - Page 752
can be arranged according to each user's preference. Note • User preference settings by local users can be restricted by System Administrator For more information, refer to "Changing Function Button Name" (P.752). Default Screen with Private Charge Print Job While using the Private Charge Print - Dell C7765DN | Dell Color Multifunction Printer User's Guide - Page 753
Settings) may not be displayed depending on the setting in the system administrator mode. [All Services] button Displays the [Home] screen. Note • You can use the button to show default menu screen depending on the setting in the system administrator mode. For information on setting - Dell C7765DN | Dell Color Multifunction Printer User's Guide - Page 754
under [Authentication / Security Settings] > [Authentication]. • Shortcut Menu users are registered on the machine. Access Control • [Device Access] is Default • To show the Shortcut Menu screen after authentication: [Shortcut Menu] is set in [Screen Default] under [System Settings] > [Common Service - Dell C7765DN | Dell Color Multifunction Printer User's Guide - Page 755
users without Shortcut Menu settings. Adding/Deleting Function Buttons 755 Changing Function Button Name 758 Default not supported by the machine will not be displayed on the screen. • Copy • Fax • Copy • Simple Fax • Store to WSD Note • WSD stands for Web Services on Devices. • - Dell C7765DN | Dell Color Multifunction Printer User's Guide - Page 756
) on your Shortcut Menu screen. 2 Select [Add / Delete / Change Service Position]. 3 Select [Add]. 4 Choose the function to add and select [Save]. Note • Use [ ] to show latter items of the list, such as [Fax Receiving Mode], [Activity Report], [Language], [Setup], and [Print Mode]. 756 - Dell C7765DN | Dell Color Multifunction Printer User's Guide - Page 757
For newly added function, organize the screen layout. Shortcut Menu Settings Service Selection Functions to show on the Shortcut Menu screen are listed. The Function Buttons 1 Select [ ] (Shortcut Menu Settings) on your Shortcut Menu screen. 2 Select [Add / Delete / Change Service Position]. 757 - Dell C7765DN | Dell Color Multifunction Printer User's Guide - Page 758
28 Using Shortcut Menu 3 Choose the function to delete and select [Delete]. 4 Select [Yes]. 5 Select [Close]. 6 Select [Close]. Changing Function Button Name You can rename each function button on your Shortcut Menu screen. Note • Changed name may not be displayed properly in another language. - Dell C7765DN | Dell Color Multifunction Printer User's Guide - Page 759
is displayed. • Even when the Private Charge Print screen is set as the default screen after authentication, the Shortcut Menu screen may appear as the default screen after successive authentications by the same user. In this case, to display the Private Charge Print screen, select the Private - Dell C7765DN | Dell Color Multifunction Printer User's Guide - Page 760
Login]. 3 Choose a screen type to show as default screen after authentication. Private Charge Print Screen (Shortcut Menu can configure the buttons, [All Services] and [ ] (Shortcut Menu Settings), to appear on the Shortcut Menu screen for local users. Note • For system administrator, - Dell C7765DN | Dell Color Multifunction Printer User's Guide - Page 761
appears after pressing the button on the control panel. Note • Setting [Do Not Show] in [All Services Button] option and [Display Shortcut Menu Screen] in [When Home Is Pressed] option at the same time prevents local users from showing the [Home] screen. To show the [Home] screen by local - Dell C7765DN | Dell Color Multifunction Printer User's Guide - Page 762
28 Using Shortcut Menu Problem Solving This section describes troubles that may occur with your machine and instructions and reboot the machine. If the error persists, contact Customer Support at dell.com/contactdell. Error Notification When a function on the Shortcut Menu screen is out of service - Dell C7765DN | Dell Color Multifunction Printer User's Guide - Page 763
, the Private Charge Print files for the same user will be the same regardless of the login method. • Changes made for Shortcut Menu settings cannot be restored to the default (in this case, system administrator's Shortcut Menu settings). If you do not need those Shortcut Menu settings, uninstall - Dell C7765DN | Dell Color Multifunction Printer User's Guide - Page 764
28 Using Shortcut Menu 764 - Dell C7765DN | Dell Color Multifunction Printer User's Guide - Page 765
describes the basic operations and features for the Access Google Drive service. • About Access Google Drive 766 • Using Google Drive from the Machine 767 • Settings by a System Administrator 783 • Entering Text ...789 • Problem Solving...791 • Notes and Restrictions ...797 • About License...798 - Dell C7765DN | Dell Color Multifunction Printer User's Guide - Page 766
data to Google Drive. By accessing Google Drive with an Internet-connected computer, the saved documents can be easily downloaded. Cloud Service Google Drive Upload Download Web browser Scanned data Scanning Download Auto Upload Printing Receiving Fax Sending Fax Folder on the machine 766 - Dell C7765DN | Dell Color Multifunction Printer User's Guide - Page 767
authentication feature, skip this step and go to step 3. 2 Enter your user ID with the numeric keypad or the keyboard displayed on the screen, and Drive] button on the [Home] screen. 4 Enter the e-mail address and password with the keyboard displayed on the screen. Up to 256 characters are allowed - Dell C7765DN | Dell Color Multifunction Printer User's Guide - Page 768
(P.783). • When you set both the e-mail address and the password to be remembered, the login screen will not appear, since the machine Does Not Use the Authentication Feature The following screen appears. Note • If [Store User History] in the administration menu is set to [On], you can select the - Dell C7765DN | Dell Color Multifunction Printer User's Guide - Page 769
Using Google Drive from the Machine About the Screens The following describes the screens displayed in this feature. Home Screen This screen appears first when you log in to Google Drive. Select [All Items] to show all the saved items. Select [Collections] to show the list of collections. Note - Dell C7765DN | Dell Color Multifunction Printer User's Guide - Page 770
29 Using Access Google Drive™ [Collections] Screen This screen shows the list of collections, in order of updated date from new to old. Select a collection to show the items assigned to that collection. Note • Up to 1024 items (in 171 pages) can be displayed. Some items cannot be displayed if - Dell C7765DN | Dell Color Multifunction Printer User's Guide - Page 771
Using Google Drive from the Machine [ ] Icon Shows you if the item is starred or not. When a star is added, you can easily find the item by setting [Starred] as the search target in file search. Note • For existing items, you cannot add or delete a star from your machine. For information on - Dell C7765DN | Dell Color Multifunction Printer User's Guide - Page 772
2 Select [ ] to select a search target. Then select the text box on the right. Note • [Advanced Search] works the same way as in the cloud service. • If you select [Starred], go to step 4 instead of selecting the text box. 3 Enter a search criteria with the keyboard displayed on the screen, and - Dell C7765DN | Dell Color Multifunction Printer User's Guide - Page 773
[Create]. Note • Collections cannot be deleted from the machine. Printing Files This section describes how to print the files in Google Drive with the machine. Supported File Formats The printable file formats with this feature are as follows - Dell C7765DN | Dell Color Multifunction Printer User's Guide - Page 774
2 Confirm the setting, and select [Print]. Output Color Sets the color mode for printing. Select from [Color (Auto)] and [Black & White]. 2 Sided the system administrator in [System Settings] > [Common Service Settings] > [Other Settings] > [Default Print Paper Size]. Pages per Side Allows to - Dell C7765DN | Dell Color Multifunction Printer User's Guide - Page 775
Using Google Drive from the Machine Close Closes the displayed screen. Canceling Printing This section describes how to cancel printing after the machine has downloaded the print data and started printing. Note • If the machine is still downloading the print data, select the [Cancel] button - Dell C7765DN | Dell Color Multifunction Printer User's Guide - Page 776
29 Using Access Google Drive™ 5 On the displayed input screen, select the text box below [Keyboard Input]. For information on the input screen, refer to "Entering Text" (P.789). 6 Input "scan_test" with the keyboard displayed on the screen, and select [Enter]. 7 Confirm that "scan_test" is displayed - Dell C7765DN | Dell Color Multifunction Printer User's Guide - Page 777
Note • Text string "DD_MM_YYYY" is automatically replaced to the date when scan is run. • You can set a default value for the date/name. For information on the setting, refer to "Default Settings for Date / Name" (P.786). 10 Select [Save]. 11 Confirm the setting, and select [Scan]. Collection - Dell C7765DN | Dell Color Multifunction Printer User's Guide - Page 778
to [PDF]. Color Scanning Sets the color mode for scanning. Select from [Auto Detect], [Color], [ network on data transfer. Note • Depending on the document type or color mode, this setting feature, since it will enable you to check the received fax data stored in folders on a computer. • When the - Dell C7765DN | Dell Color Multifunction Printer User's Guide - Page 779
Up to 64 characters are allowed. Note • Do not use characters from a language other than English and the default language (the language used in the display when you turn on the machine). Note • You can only check File Format Sets the file format of the uploaded data. Select from [PDF]. 779 - Dell C7765DN | Dell Color Multifunction Printer User's Guide - Page 780
it to the folder by using the Store to Folder service, and then confirm that an e-mail is correctly sent the default value is the login user's e-mail address registered in the user the collections. • Depending on the sender or the fax type, some information may be unavailable. The information - Dell C7765DN | Dell Color Multifunction Printer User's Guide - Page 781
Using Google Drive from the Machine Making a Link between the Job Flow Sheet and the Folder Make a link by selecting a job flow sheet created for the Google Drive collection from the [Link Job Flow Sheet to Folder] screen. 1 Select [Setup] on the [Home] screen. 2 Select [Create Folder]. 3 Select the - Dell C7765DN | Dell Color Multifunction Printer User's Guide - Page 782
29 Using Access Google Drive™ Note • You can make a link between the job flow sheet and the folder in [Tools] > [Setup] > [Create Folder] > [Link Job Flow Sheet to Folder]. 8 Select [Close] repeatedly until the [Setup] screen is displayed. 9 To exit [Setup], select [Close]. 782 - Dell C7765DN | Dell Color Multifunction Printer User's Guide - Page 783
a System Administrator Make the settings from the [Administration Menu] screen. This section describes how to open the [Administration Menu] screen. Note • When another user is logging in to the feature, return to the [Home] screen to log out, and then follow the steps below. 1 Log in to your - Dell C7765DN | Dell Color Multifunction Printer User's Guide - Page 784
The [Apply] button is available only when you change the setting. • When the set time passes since the last login of a user, authentication information of that user is deleted. • Depending on the change, a confirmation screen may pop up. Confirm the setting, and select [Yes]. Deleting the Stored - Dell C7765DN | Dell Color Multifunction Printer User's Guide - Page 785
change the setting. • The user history will not be deleted even if you set [Off] for [Store User History]. The history will be available again when you change the setting to [On]. Deleting the Stored User History This section describes how to delete a specific user history. 1 Select [Details] for - Dell C7765DN | Dell Color Multifunction Printer User's Guide - Page 786
user, however, up to 72 characters will be displayed at the top of the screen. 3 Select [Yes]. Setting the Default Value This section describes how to set a default [Date / Name Default Settings]. 2 Set the default value for [Date , Minute, and Second in the default date on the input screen. Note - Dell C7765DN | Dell Color Multifunction Printer User's Guide - Page 787
Name Format Set the default string to be used as the name on the input screen. For using the machine user's information, select [Device User ID] or [Device User Name]. For using the authentic information of Google Drive, select [Cloud Service User ID] or [Cloud Service User Name]. Note • If you - Dell C7765DN | Dell Color Multifunction Printer User's Guide - Page 788
29 Using Access Google Drive™ Note • [Print Defaults] is in the second page of the administration menu. Select the [ ] button to display. 2 Set the default value for printing, and select [Save]. For the available setting items on printing, refer to "File Printing" (P.774). 788 - Dell C7765DN | Dell Color Multifunction Printer User's Guide - Page 789
name or user ID are displayed. Select a string to add the text to [Input Text] as one segment. Select the [ ] button and select a string to change the text temporarily. For information on the default date/name settings, refer to "Default Settings for Date / Name" (P.786). Delete Segment Delete the - Dell C7765DN | Dell Color Multifunction Printer User's Guide - Page 790
strings for [Custom Text String] on the input screen. Note • Custom text strings are common to all the users of the machine. Added/changed strings will be changed in other users' setting as well. 1 On the input screen, select the [ ] button next to [Custom Text String]. 2 Select [ - Dell C7765DN | Dell Color Multifunction Printer User's Guide - Page 791
Solving This section describes troubles that may occur with the machine and their solutions. Follow the troubleshooting described below to solve the problems. Troubleshooting Unable to start Access Google Drive Symptom Cause and Remedy The screen turns white and does not appear after selecting - Dell C7765DN | Dell Color Multifunction Printer User's Guide - Page 792
Service Settings] > [Machine Clock / Timers] > [Time Zone]. Unable to print Symptom Unable to print by selecting [Print]. Cause and Remedy [Cause] The user sheet linked to. [Cause] An error occurred in data transferring to the cloud service. [Remedy] Check [Status] from the [Job Status] screen - Dell C7765DN | Dell Color Multifunction Printer User's Guide - Page 793
from a language other than English and the default language. [Remedy] For 1, delete unneeded job service. [Remedy] Try the same operation again. If the problem still remains, check for a newer version of this feature. If you were already using the latest version, contact Customer Support at dell - Dell C7765DN | Dell Color Multifunction Printer User's Guide - Page 794
required plugin is disabled. [Remedy] Check the following settings from Dell Printer Configuration Web Tool: 1) Make sure that [Enabled] is user name and password for proxy server authentication are correct. [Cause] A communication error occurred between the proxy server and the cloud service - Dell C7765DN | Dell Color Multifunction Printer User's Guide - Page 795
] Check the content of the item. [Cause] Cannot log in to the cloud service upon carrying out a job flow sheet. [Remedy] Log in to the cloud server and the default language. For 2, change the file name. For 3, contact Customer Support at dell.com/contactdell. [Cause] A problem occurred with - Dell C7765DN | Dell Color Multifunction Printer User's Guide - Page 796
29 Using Access Google Drive™ 2 Check the content status. 3 Select [Close]. 796 - Dell C7765DN | Dell Color Multifunction Printer User's Guide - Page 797
] when transferring a large sized data. You can set the timer in [Tools] > [Common Service Settings] > [Machine Clock / Timers] > [Auto Clear]. Notes and Restrictions on the Use of the Print Feature • Due to Google Drive specification, the printout may not match with the print instructed document - Dell C7765DN | Dell Color Multifunction Printer User's Guide - Page 798
the License is distributed on an "AS IS" BASIS, WITHOUT WARRANTIES OR CONDITIONS OF ANY KIND, either express or implied. See the License for the specific language governing permissions and limitations under the License. Apache License Version 2.0, January 2004 http://www.apache.org/licenses/ 798 - Dell C7765DN | Dell Color Multifunction Printer User's Guide - Page 799
About License TERMS AND CONDITIONS FOR USE, REPRODUCTION, AND DISTRIBUTION 1. Definitions. "License" shall mean the terms and conditions for use, reproduction, and distribution as defined by Sections 1 through 9 of this document. "Licensor" shall mean the copyright owner or entity authorized by the - Dell C7765DN | Dell Color Multifunction Printer User's Guide - Page 800
have made, use, offer to sell, sell, import, and otherwise transfer the Work, where such license applies only to those patent claims licensable This License does not grant permission to use the trade names, trademarks, service marks, or product names of the Licensor, except as required for - Dell C7765DN | Dell Color Multifunction Printer User's Guide - Page 801
Additional Liability. While redistributing the Work or Derivative Works thereof, You may choose to offer, and charge a fee for, acceptance of support, warranty, indemnity, or other liability obligations and/or rights consistent with this License. However, in accepting such obligations, You may act - Dell C7765DN | Dell Color Multifunction Printer User's Guide - Page 802
29 Using Access Google Drive™ 802 - Dell C7765DN | Dell Color Multifunction Printer User's Guide - Page 803
30 Google Cloud Print™ This chapter describes the basic operations and features for the Google Cloud Print service. • About Google Cloud Print 804 • Environment Settings...805 • Printing ...810 • Problem Solving...811 • Notes and Restrictions ...815 - Dell C7765DN | Dell Color Multifunction Printer User's Guide - Page 804
service and Google Docs™ program via iOS or Android™ platforms, without installing print drivers or other special softwares. Print Request Google Android enabled Smartphones or Tablets Dell C7765dn Operating Environment This feature operates in the following environment: Supported Clients - Dell C7765DN | Dell Color Multifunction Printer User's Guide - Page 805
Note • Some of the items in the screen shots used in this guide may not be displayed or not be available depending on your machine configuration administrator's user ID with the numeric keypad or the keyboard displayed on the screen, and select [Enter]. 3 Select [Tools] on the services home screen - Dell C7765DN | Dell Color Multifunction Printer User's Guide - Page 806
will not function in an IPv6 environment. 2 If a manual DNS server setting is required, select [IPv4 - DNS Server with Google Cloud Print, using the Dell Printer Configuration Web Tool. You need an [Tools] on the services home screen. 3 Select [System Settings] > [Print Service Settings] > [Other - Dell C7765DN | Dell Color Multifunction Printer User's Guide - Page 807
the machine's IP address into the address box on the browser, and then press the key. Connection to the Dell Printer Configuration Web Tool is established. Note • During connection/operation, pop-up screen for user ID/passcode entry may appear. In this case, enter a system administrator - Dell C7765DN | Dell Color Multifunction Printer User's Guide - Page 808
Cloud Print]. Note • WSD stands for Web Services on Devices. 3 Confirm that the message changes . 5 Enter the Google account and passcode of the user using this feature, and log in. Note • This Cloud Print is finished. Click [Manage your printers]. 8 Confirm that your machine is in the - Dell C7765DN | Dell Color Multifunction Printer User's Guide - Page 809
the machine's IP address into the address box on the browser, and then press the key. Connection to the Dell Printer Configuration Web Tool is established. Note • During connection/operation, pop-up screen for user ID/passcode entry may appear. In this case, enter a system administrator - Dell C7765DN | Dell Color Multifunction Printer User's Guide - Page 810
PDF/ JPEG) from Gmail webmail service, or documents from Google Docs program. This section describes how to print from an Android platform, taking e-mail from Gmail webmail service sheets, tap [Print] shown after their file names. 3 Printer selecting screen will appear. Select your machine. 4 Make - Dell C7765DN | Dell Color Multifunction Printer User's Guide - Page 811
Problem Solving Problem Solving This section describes troubles that may occur with the machine and their solutions. If the problem does not solve even after performing the remedy, contact Customer Support at dell.com/contactdell. Problems on Registering Symptom Cause and Remedy The message - Dell C7765DN | Dell Color Multifunction Printer User's Guide - Page 812
Cloud Print] > [Register This Device to Google Cloud Print] in the Dell Printer Configuration Web Tool. [Cause] An error occurred in the machine. [ print instructed document, due to the Google Cloud Print specification. [Remedy] Select [Save to Google Docs] in the screen for selecting a printer, - Dell C7765DN | Dell Color Multifunction Printer User's Guide - Page 813
code is displayed in the screen of your machine. Follow the troubleshooting below to solve the problems. Note • When a status code is displayed, print data in are adequate. If the problem still remains even when there is nothing wrong, contact Customer Support at dell.com/contactdell. [Cause] The - Dell C7765DN | Dell Color Multifunction Printer User's Guide - Page 814
software processing. [Remedy] Switch off the machine power, make sure that the touch screen is blank, and then switch on the machine power. If the problem exists even after the remedy, contact Customer Support at dell.com/contactdell. 814 - Dell C7765DN | Dell Color Multifunction Printer User's Guide - Page 815
with only Japanese and/or English are assured. • Text documents may be regarded as color images on print out, due to the Google Cloud Print specifications. Note that the default setting for Google Cloud Print is "Color", and you need to change settings to print the files as monochrome documents. In - Dell C7765DN | Dell Color Multifunction Printer User's Guide - Page 816
30 Google Cloud Print™ 816 - Dell C7765DN | Dell Color Multifunction Printer User's Guide - Page 817
2 Sided Copying (default value 351 2 User Name 379 Add Fax Comment 440 Add Me to "CC" Field 408 Add Me to "To" Field 408 adding a comment/a date/page numbers to copies 118 adding originals 140 Additional Feature Buttons 55 Address Book 280, 281, 409 Address Type 433 Adjust Image Transfer - Dell C7765DN | Dell Color Multifunction Printer User's Guide - Page 818
446 Auditron Reports 283 authenticated user 536 Authentication 296, 451, Background Suppression 326, 355 Background Suppression (default value 351, 389 Background Suppression Level 291 Black & White/Color (Simple Copy 72 Block Inbound Faxes 400 Block Unknown Fax Numbers 401 Bonjour 360, - Dell C7765DN | Dell Color Multifunction Printer User's Guide - Page 819
96 Copy 348 Copy Control 354 Copy Defaults 349 Copy Output 129, 352 Copy Reports 278 Copy Service Settings 348 copying a job flow sheet 431 flow 425 Creating Fax Group Recipients 439 Custom Button 50, 319 Custom Colors 357 Custom Watermark (Watermark 331 Customize User Prompts 446 D - Dell C7765DN | Dell Color Multifunction Printer User's Guide - Page 820
jobs 208 deleting stored programs 180 Deleting the stored authentication information...... 784 Deleting the stored user history 785 Delivery Confirmation Method 404 Delivery Receipts/Read Receipts 395 Dell Printer Configuration Web Tool 464, 476, 496, 806 details button 770 Device Access 452 - Dell C7765DN | Dell Color Multifunction Printer User's Guide - Page 821
Fax Screen Default 394 Fax Service Settings 394 Fax Transfer from Address Book 405 Fax Transfer 401 Folder Service Settings 410 Folding 126 Font Color (Watermark Kit 40 hole punch waste container 39, 259 home screen 769 Host Name 366 HP-GL/2 Auto Layout Memory 380 HP-GL/2 Logical Printers - Dell C7765DN | Dell Color Multifunction Printer User's Guide - Page 822
Error Report 285, 328 Job Flow Scanning 498 Job Flow Service Settings 411 job flow sheet shared by local users 546 job flow sheet types 546 Job Flow Sheets 170, 506 Job History Report 277, 328 Job Status 204 Job Status Default 459 Job Status/Activity Report 277 Job Ticket Memory 380 Job - Dell C7765DN | Dell Color Multifunction Printer User's Guide - Page 823
Manual Redial List - Saved Entries 397 Manual Send 398 Manual Send/Receive Default 398 Manually Configured IPv6 Address 365 Manually Configured IPv6 Address Prefix 365 Manually Configured IPv6 Gateway 365 Mask Account ID 447 Mask User Service Settings 412 media print trouble Color PDF - Dell C7765DN | Dell Color Multifunction Printer User's Guide - Page 824
435 Port Settings 358 Poster 115 PostScript Default Color 385 PostScript Font Absence 385 PostScript Font List 279 PostScript Font Substitution 385 PostScript Logical Printers List 279 PostScript Memory 380 PostScript Paper Supply 385 Power on Self Test 329 Power Saver Mode 46, 317 Power - Dell C7765DN | Dell Color Multifunction Printer User's Guide - Page 825
Broadcast 437 Release Printer 55 remote Total Impressions 444 Reset User Accounts 444 Resolution 389 Faxes 397 Saved Faxes - Auto Delete 398 saving the scanned data 164 Scan 778 Scan Ahead for Copy Job 449 Scan Defaults 388 Scan File Transfer Report 328 Scan Reports 279 Scan Service - Dell C7765DN | Dell Color Multifunction Printer User's Guide - Page 826
Service Access 452 Service Buttons 53 Service Rep. Restricted Operation 346 Service Tag 351 Sharpness (default value 388 Sheet Filtering 425 Side Tray 35 Simple Copy 69 Single Color 350 Skip Blank a copy job 66 stopping a fax job 153 stopping a scan job 165 Store & Send Link 498, - Dell C7765DN | Dell Color Multifunction Printer User's Guide - Page 827
581 trouble during scanning 588 troubleshooting 566 types of authentication 538 T U Target Area Color 84 TCP/IP 477 TCP/IP - IP Mode 363 TEL 38 Telephone line connectors 38 Text - Paper Supply 412 Thumbnail - Outgoing E-mail 388 Thumbnail - Scan to PC 388 TIFF / JPEG Logical Printers - Dell C7765DN | Dell Color Multifunction Printer User's Guide - Page 828
Verify User Details 446 verifying server certificates 415 version information 795 W Wakeup motion sensor 35, 47 Waste toner container 36 Watermark 124 Watermark/Background Contrast (Watermark) ......331 web Applications 186 Web Applications - Enable File Printing 420 Web Applications Service - Dell C7765DN | Dell Color Multifunction Printer User's Guide - Page 829
www.dell.com | dell.com/support KB3206EN0-3
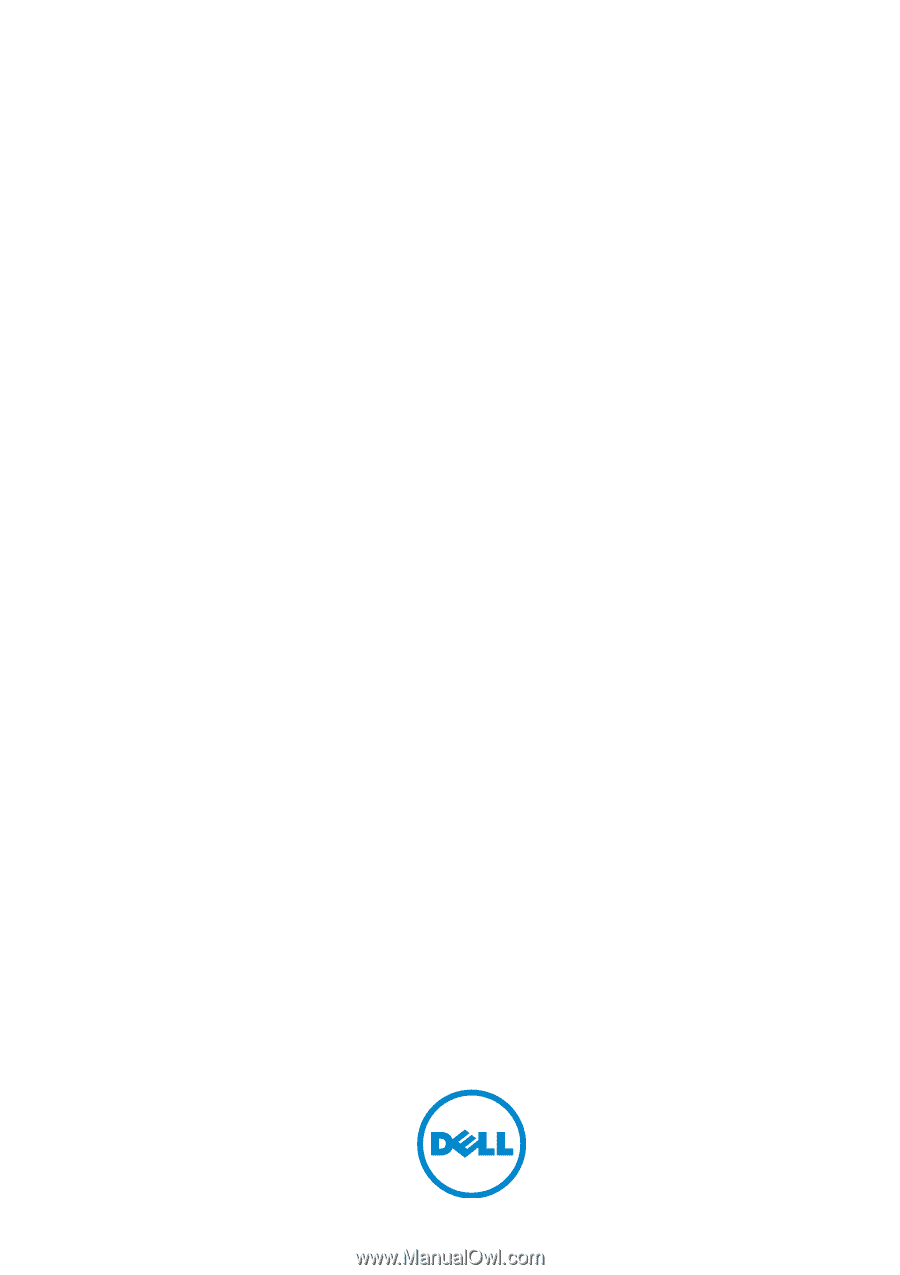
Dell™ C7765dn
Color Multifunction Printer
User’s Guide
Regulatory Model: C7765dn