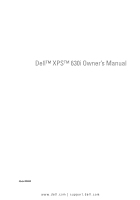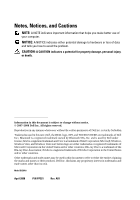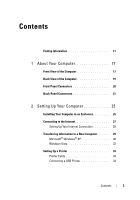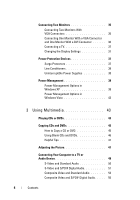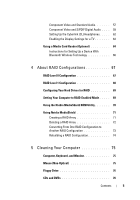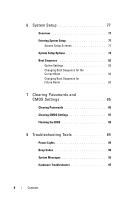Dell XPS 630i Owner's Manual
Dell XPS 630i Manual
 |
View all Dell XPS 630i manuals
Add to My Manuals
Save this manual to your list of manuals |
Dell XPS 630i manual content summary:
- Dell XPS 630i | Owner's Manual - Page 1
Dell™ XPS™ 630i Owner's Manual Model DCDR01 www.dell.com | support.dell.com - Dell XPS 630i | Owner's Manual - Page 2
the problem. CAUTION Dell, the DELL logo, XPS, and YOURS IS HERE are trademarks of Dell Inc.; Bluetooth is a registered trademark owned by Bluetooth SIG, Inc. and is used by Dell under license; Intel is a registered trademark and Core is a trademark of Intel Corporation; Microsoft, Windows, Windows - Dell XPS 630i | Owner's Manual - Page 3
Installing Your Computer in an Enclosure 25 Connecting to the Internet 27 Setting Up Your Internet Connection 28 Transferring Information to a New Computer 29 Microsoft® Windows® XP 30 Windows Vista 33 Setting Up a Printer 33 Printer Cable 34 Connecting a USB Printer 34 Contents 3 - Dell XPS 630i | Owner's Manual - Page 4
in Windows XP 38 Power Management Options in Windows Vista 42 3 Using Multimedia 43 Playing CDs or DVDs 43 Copying CDs and DVDs 45 How to Copy a CD or DVD 45 Using Blank CDs and DVDs 46 Helpful Tips 47 Adjusting the Picture 47 Connecting Your Computer to a TV or Audio Device 48 S-Video - Dell XPS 630i | Owner's Manual - Page 5
Component Video and Standard Audio 57 Component Video and S/PDIF Digital Audio . . . . 59 Setting Up the Cyberlink (CL) Headphones. . . . . 62 Enabling the Display Settings for a TV 63 Using a Media Card Reader (Optional 64 Instructions for Setting Up a Device With Bluetooth Wireless Technology - Dell XPS 630i | Owner's Manual - Page 6
Settings 82 Changing Boot Sequence for the Current Boot 82 Changing Boot Sequence for Future Boots 83 7 Clearing Passwords and CMOS Settings 85 Clearing Passwords 85 Clearing CMOS Settings 87 Flashing the BIOS 88 8 Troubleshooting Tools 89 Power Lights 89 Beep Codes 90 System Messages - Dell XPS 630i | Owner's Manual - Page 7
106 Memory Problems 108 Mouse Problems 108 Network Problems 109 Power Problems 110 Printer Problems 110 Scanner Problems 111 Sound and Speaker Problems 112 Video and Monitor Problems 113 Overclocking Problems 115 Power Lights 115 10 Reinstalling Software 117 Drivers 117 What Is a Driver - Dell XPS 630i | Owner's Manual - Page 8
Troubleshooting Software and Hardware Problems in the Microsoft® Windows® XP and Windows Vista® Operating Systems 121 Restoring Your Operating System 122 Using Microsoft Windows System Restore . . . . 122 Using Dell™ PC Restore and Dell Factory Image Restore 124 Using the Operating System Media - Dell XPS 630i | Owner's Manual - Page 9
A Appendix 143 FCC Notice (U.S. Only 143 FCC Class B 143 Macrovision 144 Glossary 145 Index 163 Contents 9 - Dell XPS 630i | Owner's Manual - Page 10
10 Contents - Dell XPS 630i | Owner's Manual - Page 11
95. Readme files may be included on your media to provide last-minute updates about technical changes to your computer or advanced technical-reference material for technicians or experienced users. NOTE: Drivers and documentation updates can be found at support.dell.com. Finding Information 11 - Dell XPS 630i | Owner's Manual - Page 12
What Are You Looking For? • Warranty information • Terms and Conditions (U.S. only) • Safety instructions • Regulatory information • Ergonomics information • End User License Agreement Find It Here Dell™ Product Information Guide • How to set up my computer Setup Diagram 12 Finding Information - Dell XPS 630i | Owner's Manual - Page 13
Microsoft® Windows® License labels are located on your computer. Your computer's Service Tag contains both a Service Tag number and an Express Service Code. • Use the Service Tag to identify your computer when you use support.dell.com or contact support. • Enter the Express Service Code to direct - Dell XPS 630i | Owner's Manual - Page 14
and operating system and installs the updates appropriate for your configuration. To download Desktop System Software: 1 Go to support.dell.com and click Drivers and Downloads. 2 Click Select Model. 3 Select your product model and click Confirm, or enter a service tag and click Go. 4 Click System - Dell XPS 630i | Owner's Manual - Page 15
and then click the topic that describes your problem. 3 Follow the instructions on the screen. Windows Vista: 1 Click the Windows Vista Start button , and then click Help and Support. 2 In Search Help, type a word or phrase that describes your problem, and then press or click the magnifying - Dell XPS 630i | Owner's Manual - Page 16
your operating system, use the Operating System media. See "Restoring Your Operating System" on page 122 in your User's Guide or Owner's Manual. After you reinstall your operating system, use the Drivers and Utilities media to reinstall drivers for the devices that came with your computer. Your - Dell XPS 630i | Owner's Manual - Page 17
About Your Computer Front View of the Computer 1 2 10 3 9 4 5 6 8 7 1 front-panel LEDs (3) 2 optical-drive panel Multi-colored lights provide illumination for the front of the computer. This panel covers the optical drive. Use the optical drive to play a CD/DVD. About Your Computer 17 - Dell XPS 630i | Owner's Manual - Page 18
optical-drive bay 4 FlexBay drive 5 front I/O connectors 6 power button 7 front-panel LEDs (4) 8 power light 9 FlexBay drive eject button 10 optical drive panel eject button (2) Supports an optical drive. Supports a floppy drive, a Media Card Reader, or an additional hard drive. Plug USB and other - Dell XPS 630i | Owner's Manual - Page 19
Back View of the Computer 1 2 5 3 4 About Your Computer 19 - Dell XPS 630i | Owner's Manual - Page 20
for power supply. • Green light - Indicates power availability for power supply. • No light - Indicates no power available for the power supply or the power supply is not working. For more information, see "Power Lights" on page 89. Access connectors for any installed PCI or PCI Express cards. NOTE - Dell XPS 630i | Owner's Manual - Page 21
IEEE 1394 connector for high-speed data devices such as digital video cameras and external storage devices. 2 microphone connector Use the occasionally, such as flash memory keys or cameras, or for bootable USB devices (see "System Setup" on page 77 for more information on booting to a USB device). - Dell XPS 630i | Owner's Manual - Page 22
data devices such as digital video cameras and external storage devices. 3 network activity light The network activity light is on (flashing) when network connector. On computers with an additional network connector card, use the connectors on the card and on the back of the computer when setting - Dell XPS 630i | Owner's Manual - Page 23
PDIF connector 14 keyboard connector Use the (blue) line-in connector to attach a record computers with a sound card, use the connector on the card. Use the (pink) Audio channel, found in digital surround sound audio schemes, carries only low frequency information of 80 Hz and below. The LFE channel - Dell XPS 630i | Owner's Manual - Page 24
24 About Your Computer - Dell XPS 630i | Owner's Manual - Page 25
overheat. Follow the guidelines below when installing your computer in an enclosure: NOTICE: The operating temperature specifications indicated in this manual reflects the maximum ambient operating temperature. The room ambient temperature needs to be a consideration when installing your computer in - Dell XPS 630i | Owner's Manual - Page 26
• If your computer is installed in a corner on a desk or under a desk, leave at least 5.1 cm (2 in) clearance from the back of the computer to the wall to permit the airflow required for proper ventilation. 26 Setting Up Your Computer - Dell XPS 630i | Owner's Manual - Page 27
Internet NOTE: ISPs and ISP offerings vary by country. To connect to the Internet, you need a modem or network connection and an Internet service provider (ISP). Your ISP will offer one or more of the following Internet connection options: • DSL connections that provide high-speed Internet access - Dell XPS 630i | Owner's Manual - Page 28
® Windows® desktop. 3 Follow the instructions on the screen to complete the setup. If you do not have an ISP icon on your desktop or service providers (ISPs). • If you have already obtained setup information from your ISP but you did not receive a setup CD, click Set up my connection manually - Dell XPS 630i | Owner's Manual - Page 29
selected Set up my connection manually, continue to step 6. Otherwise, follow the instructions on the screen to complete the setup. NOTE the Windows Vista Start button , and click Control Panel 3 Under Network and Internet, click Connect to the Internet. The Connect to the Internet window appears. - Dell XPS 630i | Owner's Manual - Page 30
the host computer and the guest computer. For instructions on setting up a direct cable connection between two computers, see Microsoft Knowledge Base Article #305621, titled How to Set Up a Direct Cable Connection Between Two Computers in Windows XP. This information may not be available in certain - Dell XPS 630i | Owner's Manual - Page 31
Do not click Next at this time. To copy data from the old computer: 1 On the old computer, insert the Windows XP Operating System media. 2 On the Welcome to Microsoft Windows XP screen, click Perform additional tasks. 3 Under What do you want to do?, click Transfer files and settings→ Next. 4 On the - Dell XPS 630i | Owner's Manual - Page 32
a wizard disk that will allow you to create a backup image file to removable media. To create a wizard disk, use your new computer with Windows XP and perform the following steps: 1 Open the Files and Settings Transfer Wizard: click Start→ All Programs→ Accessories→ System Tools→ Files and Settings - Dell XPS 630i | Owner's Manual - Page 33
and then click Transfer files and settings→ Start Windows Easy Transfer. 2 In the User Account Control dialog box, click Continue. 3 Click Start a new transfer or Continue a transfer in progress. Follow the instructions provided on the screen by the Windows Easy Transfer wizard. Setting Up a Printer - Dell XPS 630i | Owner's Manual - Page 34
For technical assistance, refer to the printer owner's manual or contact the printer manufacturer. Printer Cable Your printer connects to your computer with either a USB cable or a parallel cable. Your printer may not come - Dell XPS 630i | Owner's Manual - Page 35
Drivers and Utilities" on page 118 and the documentation that came with your printer. Connecting Two Monitors CAUTION: Before you begin any of the procedures in this section, follow the safety instructions in the Product Information Guide. If you purchased a graphics card that supports dual - Dell XPS 630i | Owner's Manual - Page 36
DVI adapter 3 TV-OUT connector 2 DVI (white) connector 4 VGA (blue) connector Connecting One Monitor With a VGA Connector and One Monitor With a your system. 2 Connect the VGA connector on the monitor to the VGA (blue) connector on the back of the computer. 3 Connect the DVI connector on - Dell XPS 630i | Owner's Manual - Page 37
desktop mode, you can drag objects from one screen to the other, effectively doubling the amount of viewable work space. Power Protection Devices Several devices are available to protect against power fluctuations and failures: • Surge protectors • Line conditioners • Uninterruptible power supplies - Dell XPS 630i | Owner's Manual - Page 38
protector documentation for modem connection instructions. NOTICE: Not all surge a fairly constant level. Uninterruptible Power Supplies NOTICE: Loss of power while data is being saved to (UL). Power Management Power Management Options in Windows XP The Microsoft Windows XP power management features - Dell XPS 630i | Owner's Manual - Page 39
exits from hibernate mode, the desktop is restored to the state it was in prior to entering hibernate mode. To activate hibernate mode: 1 Click Start→ Control Panel→ Pick a category→ Performance and Maintenance. 2 Under or pick a Control Panel icon, click Power Options. 3 Define your hibernate - Dell XPS 630i | Owner's Manual - Page 40
to store the contents of the computer memory, Dell creates an appropriately sized hibernate mode file before shipping the computer to you. If the computer's hard drive becomes corrupted, Windows XP recreates the hibernate file automatically. Power Options Properties Define your standby mode settings - Dell XPS 630i | Owner's Manual - Page 41
as defined on the Power Schemes tab, click the Enable hibernate support check box on the Hibernate tab. For more information on power management options: 1 Click Start→ Help and Support→ Performance and maintenance. 2 In the Performance and maintenance window, click Conserving power on your computer - Dell XPS 630i | Owner's Manual - Page 42
mode. To manually enter hibernate mode in Windows Vista, click Power Management Settings You can use the Windows Power Options Properties to configure the power management settings on your computer. To access Power Options Properties, click Start → Control Panel→ System and Maintenance→ Power - Dell XPS 630i | Owner's Manual - Page 43
Using Multimedia Playing CDs or DVDs NOTICE: Do not press down on the CD/DVD tray when you open or close it. Keep the tray closed when you are not using the drive. NOTICE: Do not move the computer while playing CDs or DVDs. 1 Press the eject button on the front of the drive. 2 Place the disc, label - Dell XPS 630i | Owner's Manual - Page 44
A CD player includes the following basic buttons: Play. Move backward within the current track. Pause. Move forward within the current track. Stop. Go to the previous track. Eject. Go to the next track. A DVD player includes the following basic buttons: Stop. Restart the current chapter. Play. Fast - Dell XPS 630i | Owner's Manual - Page 45
a CD-RW/DVD combo drive and you experience recording problems, check for available software patches on the Sonic Support website at sonic.com. The DVD-writable drives installed in Dell™ computers can write to and read DVD+/-R, DVD+/-RW and DVD+R DL (dual layer) media, but cannot write to and may not - Dell XPS 630i | Owner's Manual - Page 46
documentation for more information). Use blank CD-RWs if you plan to erase, rewrite, or update information on the CD later. Blank DVD+/-Rs can be used to permanently store large -RW DVD+R DVD-R DVD+RW DVD-RW DVD+R DL DVD-R DL DVD-RAM Read Yes Yes Yes Yes Yes Yes Yes Maybe Maybe Write Yes Yes Yes - Dell XPS 630i | Owner's Manual - Page 47
create audio DVDs support all available DVD formats. For a list of formats supported memory and preventing DVD playback, adjust the display properties. Microsoft Windows XP 1 Click Start→ Control Panel→ Appearance and Themes. 2 Under Pick a task..., click Change the screen resolution. 3 Under Screen - Dell XPS 630i | Owner's Manual - Page 48
Adjust Screen Resolution. The Display Properties window appears. 3 Under Resolution: click and drag the bar reduce the resolution setting. 4 In the drop-down menu under Colors:, click Medium (16 bit). 5 Click OK. Connecting Your Computer to a TV or Audio Device NOTE: Video and audio cables for - Dell XPS 630i | Owner's Manual - Page 49
digital audio connector 5 S-video connector 2 composite video adapter 4 composite video-output connector 1 2 3 4 5 6 1 S-video TV-out connector 2 3 S/PDIF digital audio connector 4 5 Pb (blue) component 6 video-output connector component video adapter Pr (red) component video-output - Dell XPS 630i | Owner's Manual - Page 50
recognizes and works properly with the TV. Additionally, if you are using S/PDIF digital audio, see "Enabling S/PDIF Digital Audio" on page 62. S-Video and Standard Audio 1 2 1 audio connector 2 S-video TV-out connector 1 2 1 standard S-video cable 2 standard audio cable 50 Using Multimedia - Dell XPS 630i | Owner's Manual - Page 51
computer and the TV and/or audio device that you want to connect. NOTE: If your TV or audio device supports S-video but not S/PDIF digital audio, you can connect an S-video cable directly to the S-video TV-out connector on the computer (without the TV/digital audio adapter cable). 2 Plug one end of - Dell XPS 630i | Owner's Manual - Page 52
Plug one end of the S-video cable into the S-video output connector on the composite video adapter. 1 2 1 composite video adapter 2 S-video cable 4 Plug the other end of the S-video cable into the S-video input connector on the TV. 5 Plug one end of the S/PDIF digital audio cable into the digital - Dell XPS 630i | Owner's Manual - Page 53
the computer. 8 See "Enabling the Display Settings for a TV" on page 63 to ensure that the computer recognizes and works properly with the TV. Composite Video and Standard Audio 1 2 3 1 audio input connector 3 composite video adapter 2 S-video TV-out connector Using Multimedia 53 - Dell XPS 630i | Owner's Manual - Page 54
3 1 composite video adapter 3 standard audio cable 2 composite video cable 1 Turn off the computer and the TV and/or audio device that you want to connect. 2 Connect the composite video adapter to the S-video TV-out connector on your computer. 3 Plug one end of the composite video cable into the - Dell XPS 630i | Owner's Manual - Page 55
the computer. 8 See "Enabling the Display Settings for a TV" on page 63 to ensure that the computer recognizes and works properly with the TV. Composite Video and S/PDIF Digital Audio 1 2 1 S-video TV-out connector 2 composite video adapter Using Multimedia 55 - Dell XPS 630i | Owner's Manual - Page 56
connector on the composite video adapter. 1 2 1 composite video adapter 2 composite video cable 4 Plug the other end of the composite video cable into the composite video-input connector on the TV. 5 Plug one end of the S/PDIF digital audio cable in to the S/PDIF audio connector on the composite - Dell XPS 630i | Owner's Manual - Page 57
the computer. 8 See "Enabling the Display Settings for a TV" on page 63 to ensure that the computer recognizes and works properly with the TV. Component Video and Standard Audio 1 2 1 S-video TV-out connector 2 component video adapter Using Multimedia 57 - Dell XPS 630i | Owner's Manual - Page 58
audio device that you want to connect. 2 Connect the component video adapter to the S-video TV-out connector on your computer. 3 Plug all three ends of the component video cable into the component videooutput connectors on the component video adapter. Make sure that the red, green, and blue colors - Dell XPS 630i | Owner's Manual - Page 59
from the other end of the component video cable into the component video-input connectors on the TV. Make sure that the red, green, and blue colors of the cable match the colors of the TV input connectors. 5 Plug the single-connector end of the audio cable into the headphone connector on the - Dell XPS 630i | Owner's Manual - Page 60
audio device that you want to connect. 2 Connect the component video adapter to the S-video TV-out connector on the computer. 3 Plug all three ends of the component video cable into the component video-output connectors on the component video adapter. Make sure that the red, green, and blue colors - Dell XPS 630i | Owner's Manual - Page 61
sure that the red, green, and blue colors of the cable match the colors of the TV input connectors. 5 Plug one end of the S/PDIF digital audio cable into the S/PDIF audio connector on the component video adapter. 1 2 1 component video adapter 2 S/PDIF digital audio cable 6 Plug the other end of - Dell XPS 630i | Owner's Manual - Page 62
the Back button again to return to the main menu screen. Enabling S/PDIF in the Windows Audio Driver 1 Double-click the speaker icon in the Windows notification area. 2 Click the Options menu and then click Advanced Controls. 3 Click Advanced. 4 Click S/PDIF Interface. 5 Click Close. 6 Click OK - Dell XPS 630i | Owner's Manual - Page 63
Audio Windows XP 1 Click the Start button, point to Settings, and then click Control Panel. 2 Double-click Display and click the Settings tab. 3 Click Advanced. 4 Click the tab for your video card. NOTE: To determine the type of video card installed in your computer, see the Windows Help and Support - Dell XPS 630i | Owner's Manual - Page 64
card • SecureDigital card (SD) • MiniSD card • MultiMediaCard (MMC) • Reduced-size MultiMediaCard (RS-MMC) • Memory Stick (MS/MS Pro/MS Duo/MS Pro Duo) For information on installing a media card reader, see "Installing a Media Card Reader" in the Service Manual on the Dell Support website at support - Dell XPS 630i | Owner's Manual - Page 65
6 5 4 3 1 xD-Picture card and 2 Memory Stick 3 Secure Digital card SmartMedia Card (MS/MS Pro/MS (SD/miniSD)/MultiMedia-Card (SMC) Duo/MS Pro Duo) (MMC/RS-MMC) 4 Bluetooth pairing 5 Bluetooth LED button 6 CompactFlash card Type I and II (CF I/II) and MicroDrive card Using Multimedia 65 - Dell XPS 630i | Owner's Manual - Page 66
orientation for insertion. 2 Slide the media card into the appropriate slot of the media card reader until it is completely seated in the connector. 3 If you encounter resistance, remove the card, check for proper orientation, and then try again. Instructions for Setting Up a Device With Bluetooth - Dell XPS 630i | Owner's Manual - Page 67
(see "Using the Nvidia MediaShield ROM Utility" on page 70 for instructions). This section provides an overview of the RAID configuration you may have available in the computer industry for different types of uses. Your computer supports RAID level 0 and RAID level 1. A RAID level 0 configuration - Dell XPS 630i | Owner's Manual - Page 68
Another advantage of a RAID level 0 configuration is that it utilizes the full storage capacities of the drives. For example, two 120-GB hard drives combine to provide 240 GB of hard drive space on which to store data. NOTE: In a RAID level 0 configuration, the size of the configuration is equal to - Dell XPS 630i | Owner's Manual - Page 69
hard drive, see "Installing a Hard Drive" in the Service Manual on the Dell Support website at support.dell.com. You can use one of two methods to configure performed after you have installed the operating system and Nvidia RAID drivers. Both methods require that you set your computer to RAID-enabled - Dell XPS 630i | Owner's Manual - Page 70
Enter> to exit system setup and resume the boot process. Using the Nvidia MediaShield ROM Utility Drive" in the Service Manual on the Dell Support website at support.dell.com. 1 Enable BIOS. NOTE: If the operating system logo appears, continue to wait until you see the Microsoft Windows desktop - Dell XPS 630i | Owner's Manual - Page 71
computer supports a window appears. 9 To review the details window and press . The Array Detail window appears. NOTE: To delete an array, use the arrow keys to select the array and press . 10 Press to return to the previous screen. 11 Press to exit the RAID BIOS - Dell XPS 630i | Owner's Manual - Page 72
NOTE: Your computer supports a maximum of two drives per RAID 1 array and four per RAID 0 array. The Clearing System Data window appears. NOTICE: The , destroys all data on the volume. NOTE: If your computer currently boots to RAID and you delete the RAID volume, your computer will become unbootable - Dell XPS 630i | Owner's Manual - Page 73
screen appears with the name and size of the array that you have marked for deletion. 5 Click Finish to delete the RAID configuration. The MediaShield RAID management utility window Nvidia MediaShield ROM Utility" on page 70 for instructions). Nvidia MediaShield utilizes a one-step process known as - Dell XPS 630i | Owner's Manual - Page 74
RAID management utility window appears and displays the status of the upgrade/migration process along CPU, the type and size of the hard drive being used, the operating system, etc. Rebuilding a RAID Configuration If one of the hard drives in a RAID array fails, you can rebuild the array by restoring - Dell XPS 630i | Owner's Manual - Page 75
procedures in this section, follow the safety instructions in the Product Information Guide. Computer, Keyboard, and Monitor CAUTION: Before coating. • To clean your monitor screen, lightly dampen a soft, clean cloth with water. If possible, use a screen-cleaning tissue or solution suitable for the - Dell XPS 630i | Owner's Manual - Page 76
5 Recenter the rollers in their channels, as needed. Ensure that fluff from the swab is not lens in the CD/DVD drive, and follow the instructions that come with the compressed-air product. Never touch the lens in the drive. If you notice problems, such as skipping, with the playback quality of your - Dell XPS 630i | Owner's Manual - Page 77
. • To read the current amount of memory or set the type of hard drive installed. Before you on (or restart) your computer. 2 When the DELL logo appears, press immediately. NOTE: Windows® desktop, then shut down your computer and try again. System Setup Screens The System Setup screen - Dell XPS 630i | Owner's Manual - Page 78
hardware installed on you computer. Options List - Appears on the left side of the System Setup window. The field lists features that define the configuration of your computer, including installed hardware, power conservation, and security features. Scroll up and down the list with the up- and down - Dell XPS 630i | Owner's Manual - Page 79
, or may not appear exactly as listed. Main System Info BIOS Info Service Tag Express Service Code Asset Tag Date Time Memory Installed Memory Available Memory Speed Memory Channel Mode Memory Technology Processor Type Processor Speed Processor L2 cache Displays the system model name. Display the - Dell XPS 630i | Owner's Manual - Page 80
Overclock This option enables you to set the system clock mode. Configuration Overvoltage This option enables you to configure the voltage of the CPU configuration core, FSB, memory voltage, and chipset . You cannot use the user password to enter the BIOS setup, during POST. 80 System Setup - Dell XPS 630i | Owner's Manual - Page 81
updated according to the hard drives detected. 1st Boot Device through 3rd Boot Device Sets the boot device sequence. Only the bootable devices that are connected to the computer are listed as options. Boot Other Device This option enables you to boot from other devices such as a memory - Dell XPS 630i | Owner's Manual - Page 82
system, the computer attempts to boot from the next bootable device in the boot sequence. • USB Flash Device - Insert the memory device into a USB port and restart the computer. When F12 = Boot Menu appears in the upper-right corner of the screen, press . The BIOS detects the device and adds - Dell XPS 630i | Owner's Manual - Page 83
to wait until you see the Microsoft Windows desktop, then shut down your computer and try again. 4 At the Boot Device Menu, use the up- to highlight the Boot Sequence menu option and press to access the menu. NOTE: Write down your current boot sequence in case you want to restore it. 3 Press - Dell XPS 630i | Owner's Manual - Page 84
84 System Setup - Dell XPS 630i | Owner's Manual - Page 85
instructions located in the Product Information Guide. 1 Follow the procedures in "Before You Begin" in the Service Manual on the Dell Support website at support.dell.com. 2 Remove the computer cover (see "Removing the Computer Cover" in the Service Manual on the Dell Support website at support.dell - Dell XPS 630i | Owner's Manual - Page 86
Service Manual on the Dell Support website at support.dell.com). 6 Connect your keyboard and mouse, then connect your computer and monitor to electrical outlets and turn them on. 7 After the Microsoft® Windows® desktop their electrical outlets. 9 Press the power button on the computer to ground the - Dell XPS 630i | Owner's Manual - Page 87
you begin any of the procedures in this section, follow the safety instructions located in the Product Information Guide. 1 Follow the procedures in "Before You Begin" in the Service Manual on the Dell Support website at support.dell.com. NOTE: The computer must be disconnected from the electrical - Dell XPS 630i | Owner's Manual - Page 88
The file downloads to your desktop. 7 Click Close when the Download Complete window appears. The file icon appears on your desktop and is titled the same as the downloaded BIOS update file. 8 Double-click the file icon on the desktop and follow the on-screen instructions. 88 Clearing Passwords and - Dell XPS 630i | Owner's Manual - Page 89
the safety instructions in the Product Information Guide. The power button light located on the front of the computer indicates different states of the computer: • If the power light is white and the computer is not responding, see "Beep Codes" on page 90. • If the power light is blinking white - Dell XPS 630i | Owner's Manual - Page 90
to a bad power supply or a device attached to the power supply. To resolve the issue, contact Dell (See "Contacting Dell" on page 141). Beep Codes Your computer may emit a series of beeps during start up. The series of beeps is called a beep code and can be used to help identify a problem with your - Dell XPS 630i | Owner's Manual - Page 91
all modules without error. • If available, install working memory of the same type into your computer (see "Memory" in the Service Manual on the Dell Support website at support.dell.com). • If the problem persists, contact Dell (see "Contacting Dell" on page 141). Troubleshooting Tools 91 - Dell XPS 630i | Owner's Manual - Page 92
Dell Support website at support.dell.com). • Ensure that the memory you are using is supported by your computer (see "Memory" in the Service Manual on the Dell Support website at support.dell.com). • If the problem persists, contact Dell (see "Contacting Dell" on page 141). 92 Troubleshooting - Dell XPS 630i | Owner's Manual - Page 93
" in the Service Manual on the Dell Support website at support.dell.com). • If the problem persists, contact Dell (see "Contacting Dell" on page 141). Video BIOS test failure. Contact Dell (see "Contacting Dell" on page 141). CPU cache test failure. Contact Dell (see "Contacting Dell" on page - Dell XPS 630i | Owner's Manual - Page 94
• Enter System Setup and ensure that the boot sequence information is correct (see "Entering System Setup" on page 77). N O T I M E R T I C K I N T E R R U P T - A chip on the system board might be malfunctioning or motherboard failure (see "Contacting Dell" on page 141 for assistance). N O N - S YS - Dell XPS 630i | Owner's Manual - Page 95
, select the option that best describes the problem and follow the remaining troubleshooting steps. Dell Diagnostics CAUTION: Before you begin any of the procedures in this section, follow the safety instructions in the Product Information Guide. When to Use the Dell Diagnostics If you experience - Dell XPS 630i | Owner's Manual - Page 96
appears, continue to wait until you see the Microsoft® Windows® desktop; then, shut down your computer and try again. NOTE: If you see a message stating that no diagnostics utility partition has been found, run the Dell Diagnostics from the Drivers and Utilities media. 4 Press any key to start the - Dell XPS 630i | Owner's Manual - Page 97
the computer. When the DELL logo appears, press immediately. NOTE: If you wait too long and the operating system logo appears, continue to wait until you see the Microsoft® Windows® desktop; then, shut down your computer and try again. NOTE: The next steps change the boot sequence for one time - Dell XPS 630i | Owner's Manual - Page 98
Menu 1 After the Dell Diagnostics loads and the Main Menu screen appears, click the button for the option you want. NOTE: It is recommended that you select Test System to run a complete test on your computer. Option Test Memory Test System Exit Function Run the stand-alone memory test Run System - Dell XPS 630i | Owner's Manual - Page 99
with an error code and a description of the problem. Write down the error code and problem description and see "Contacting Dell" on page 141. NOTE: The Service Tag for your computer is located at the top of each test screen. If you contact Dell, technical support will ask for your Service Tag. 4 If - Dell XPS 630i | Owner's Manual - Page 100
100 Troubleshooting Tools - Dell XPS 630i | Owner's Manual - Page 101
, or if an incorrect time or date displays during start-up, replace the battery (see "Replacing the Battery" in the Service Manual on the Dell Support website at support.dell.com). If the battery still does not work properly, contact Dell (see "Contacting Dell" on page 141). Troubleshooting 101 - Dell XPS 630i | Owner's Manual - Page 102
THE CABLE CONNECTIONS R U N T H E H A R D W A R E TR O U B L E S H O O T E R - See "Troubleshooting Software and Hardware Problems in the Microsoft® Windows® XP and Windows Vista® Operating Systems" on page 121. R U N T H E D E L L D I A G N O S T I C S - See "Dell Diagnostics" on page 95. Optical - Dell XPS 630i | Owner's Manual - Page 103
D I S C - See "Power Management" on page 38. Hard drive problems RUN CHECK DISK - Windows XP: 1 Click Start and click My Computer. 2 Right-click Local Disk C:. 3 Click Properties→ Tools→ Check Now. 4 Click Scan for and attempt recovery of bad sectors and click Start. Windows Vista: 1 Click Start and - Dell XPS 630i | Owner's Manual - Page 104
YS T E M N O T F O U N D - Contact Dell (see "Contacting Dell" on page 141). IEEE 1394 Device Problems CAUTION: Before you begin any of the procedures in this section, follow the safety instructions in the Product Information Guide. NOTE: Your computer supports only IEEE 1394a standard. ENSURE THAT - Dell XPS 630i | Owner's Manual - Page 105
the safety instructions in the Product Information Guide. CHECK THE KEYBOARD CABLE - • Ensure that the keyboard cable is firmly connected to the computer. • Shut down the computer (see "Preparing to Work Inside Your Computer" in the Service Manual on the Dell Support website at support.dell.com - Dell XPS 630i | Owner's Manual - Page 106
WIZARD - Windows XP: The Program Compatibility Wizard configures a program so that it runs in an environment similar to non-XP operating system environments. 1 Click Start→ All Programs→ Accessories→ Program Compatibility Wizard→ Next. 2 Follow the instructions on the screen. 106 Troubleshooting - Dell XPS 630i | Owner's Manual - Page 107
in an environment similar to non-Windows Vista operating system environments. 1 Click Start → Control Panel→ Programs→ Use an older program with this version of Windows. 2 In the welcome screen, click Next. 3 Follow the instructions on the screen. A solid blue screen appears TURN THE COMPUTER OFF - Dell XPS 630i | Owner's Manual - Page 108
see Memory in the Service Manual on the Dell Support website at support.dell.comon page 161. • Run the Dell Diagnostics (see "Dell Diagnostics" on page 95). Mouse Problems CAUTION: Before you begin any of the procedures in this section, follow the safety instructions in the Product Information Guide - Dell XPS 630i | Owner's Manual - Page 109
B L E S H O O T E R - See "Troubleshooting Software and Hardware Problems in the Microsoft® Windows® XP and Windows Vista® Operating Systems" on page 121. Network Problems CAUTION: Before you begin any of the procedures in this section, follow the safety instructions in the Product Information Guide - Dell XPS 630i | Owner's Manual - Page 110
Power Problems CAUTION: Before you begin any of the procedures in this section, follow the safety instructions in the Product Information Guide. I F T H E P O W E R L I G H T I S W H I T E A N D T H E C O M P U T E R I S N O T R E S P O N D I N G - See "Beep Codes" on page 90. I F T H E P O W E R L - Dell XPS 630i | Owner's Manual - Page 111
lamp. VERIFY THAT THE PRINTER IS RECOGNIZED BY WINDOWS - Windows XP: 1 Click Start→ Control Panel→ Printers and Other Hardware→ View installed driver. Scanner Problems CAUTION: Before you begin any of the procedures in this section, follow the safety instructions in the Product Information Guide - Dell XPS 630i | Owner's Manual - Page 112
. Sound and Speaker Problems CAUTION: Before you begin any of the procedures in this section, follow the safety instructions in the Product Information Guide. No sound from speakers NOTE: The volume control in MP3 and other media players may override the Windows volume setting. Always check - Dell XPS 630i | Owner's Manual - Page 113
screen. Ensure that the volume is turned up and that the sound is not muted. Video and Monitor Problems CAUTION: Before you begin any of the procedures in this section, follow the safety instructions in the Product Information Guide. NOTICE: If your computer came with a PCI graphics card installed - Dell XPS 630i | Owner's Manual - Page 114
If the power light is blinking, press a key on the keyboard or move the mouse to resume normal operation. TE S T T H E E L E C T R I C A L O U T L E T - Ensure that the electrical outlet is working by testing it with another device, such as a lamp. C H E C K T H E B E E P C O D E S - See "Beep Codes - Dell XPS 630i | Owner's Manual - Page 115
instructions in the Product Information Guide. The power button light located on the front of the computer illuminates and blinks or remains solid to indicate different states: • If the power light is steady white and the computer is not responding, see "Beep Codes" on page 90. • If the power light - Dell XPS 630i | Owner's Manual - Page 116
the Service Manual on the Dell Support website at support.dell.com). • Eliminate interference. Some possible causes of interference are: - Power, keyboard, and mouse extension cables - Too many devices on a power strip - Multiple power strips connected to the same electrical outlet The power supply - Dell XPS 630i | Owner's Manual - Page 117
system. • Connect or install a new device. Identifying Drivers If you experience a problem with any device, identify whether the driver is the source of your problem and, if necessary, update the driver. Microsoft® Windows® XP 1 Click Start→ Control Panel. 2 Under Pick a Category, click Performance - Dell XPS 630i | Owner's Manual - Page 118
at support.dell.com and your Drivers and Utilities media provide approved drivers for Dell™ computers. If you install drivers obtained from other sources, your computer might not work correctly. Using Windows Device Driver Rollback If a problem occurs on your computer after you install or update - Dell XPS 630i | Owner's Manual - Page 119
media and click Finish to restart the computer. 4 When you see the Windows desktop, reinsert the Drivers and Utilities media. 5 At the Welcome Dell System Owner screen, click Next. NOTE: The Drivers and Utilities media displays drivers only for hardware that came installed in your computer. If you - Dell XPS 630i | Owner's Manual - Page 120
Windows XP: 1 Click Start→ My Computer→ Properties→ Hardware→ Device Manager. 2 Double-click the type of device for which you are installing the driver (for example, Audio or Video). 3 Double-click the name of the device for which you are installing the driver. 4 Click the Driver tab→ Update Driver - Dell XPS 630i | Owner's Manual - Page 121
. To start the Hardware Troubleshooter: Windows XP: 1 Click Start→ Help and Support. 2 Type hardware troubleshooter in the search field and press to start the search. 3 In the Fix a Problem section, click Hardware Troubleshooter. 4 In the Hardware Troubleshooter list, select the option - Dell XPS 630i | Owner's Manual - Page 122
operating state without affecting data files. Use System Restore as the first solution for restoring your operating system and preserving data files. • Dell PC Restore by Symantec (available in Windows XP) and Dell Factory Image Restore (available in Windows Vista) returns your hard drive to the - Dell XPS 630i | Owner's Manual - Page 123
my computer to an earlier time or Create a restore point. 3 Click Next and follow the remaining on-screen prompts. Windows Vista: 1 Click Start . 2 In the Start Search box, type System Restore and press . NOTE: The User Account Control window may appear. If you are an administrator on the - Dell XPS 630i | Owner's Manual - Page 124
Dell Factory Image Restore only if System Restore did not resolve your operating system problem. NOTE: Dell PC Restore by Symantec and Dell Factory Image Restore may not be available in certain countries or on certain computers. Use Dell PC Restore (Windows XP) or Dell Factory Image Restore (Windows - Dell XPS 630i | Owner's Manual - Page 125
Windows XP: Dell PC Restore Using PC Restore: 1 Turn on the computer. During the boot process, a blue bar with www.dell.com appears at the top of the screen. 2 Immediately upon seeing the blue bar, press . If you do not press in time, let the computer finish starting, and then - Dell XPS 630i | Owner's Manual - Page 126
Space. 7 Click Finish to close the PC Restore Removal window and restart the computer. Windows Vista: Dell Factory Image Restore 1 Turn on the computer. When the Dell logo appears, press several times to access the Vista Advanced Boot Options Window. 2 Select Repair Your Computer. The System - Dell XPS 630i | Owner's Manual - Page 127
have been restored to factory condition. 8 Click Finish to reboot the system. Using the Operating System Media Before you Begin If you are considering reinstalling the Windows operating system to correct a problem with a newly installed driver, first try using Windows Device Driver Rollback. See - Dell XPS 630i | Owner's Manual - Page 128
hard drive. Therefore, do not reinstall Windows XP unless a Dell technical support representative instructs you to do so. 1 Save and Windows® desktop; then, shut down your computer and try again. NOTE: The next steps change the boot sequence for one time only. On the next start-up, the computer boots - Dell XPS 630i | Owner's Manual - Page 129
Start→ Help and Support and select the option to view information about your computer. Processor Processor type Cache FSB speed System Information System chipset Northbridge Southbridge BIOS chip NIC Intel® Core™ 2 Duo Intel Core 2 Quad Intel Core 2 Extreme (dual and quad-core processor) at least - Dell XPS 630i | Owner's Manual - Page 130
, 256, 512 MB, 1 GB, or 2 GB non-ECC 800 and 667-MHz DDR2 unbuffered SDRAM; SLI memory 1 GB 8 GB Expansion Bus Bus type PCI (SLOT5 and SLOT6) connector connector size connector data width (maximum) bus speed PCI Express (SLOT2) connector connector size connector data width (maximum) Bus throughput - Dell XPS 630i | Owner's Manual - Page 131
Ports and Connectors External Connectors Audio IEEE 1394 Network adapter PS/2 keyboard/mouse USB S/PDIF Systemboard Connectors IDE drive Serial ATA Floppy drive Fan PCI PCI Express x1 PCI Express x8 PCI Express x16 microphone, line-in, line-out, side-surround, center/LFE, rear-surround 6-pin serial - Dell XPS 630i | Owner's Manual - Page 132
a physical connection to the network. Power supply diagnostic LED green light - Indicates power availability for power supply. off (no light) - Indicates no power available for the power supply. Activity light (on integrated network yellow blinking light - Indicates activity on adapter) the - Dell XPS 630i | Owner's Manual - Page 133
Video Video type PCI Express Audio Audio type HDA 7.1 channel Power DC power supply Wattage Heat dissipation Voltage (see the safety instructions located in the Product Information Guide) Backup battery CAUTION: To reduce the risk of fire, electric shock, or injury, do not overload an - Dell XPS 630i | Owner's Manual - Page 134
Environmental Temperature range: Operating Storage Relative humidity (maximum): Operating Storage Maximum vibration (using a random-vibration spectrum that simulates user environment): Operating Storage Maximum shock (measured with hard drive in head-parked position and a 2-ms half-sine pulse): - Dell XPS 630i | Owner's Manual - Page 135
at Dell Support (support.dell.com) for help with installation and troubleshooting procedures. See "Online Services" on page 136 for a more extensive list of Dell Support online. 5 If the preceding steps have not resolved the problem, see "Contacting Dell" on page 141. NOTE: Call Dell Support from - Dell XPS 630i | Owner's Manual - Page 136
For instructions on using the Dell Support, see "Technical Support and Customer Service" on page 136. NOTE: Some of the following services are not always available in all locations outside the continental U.S. Call your local Dell representative for information on availability. Technical Support and - Dell XPS 630i | Owner's Manual - Page 137
anonymous, and use your e-mail address as your password. AutoTech Service Dell's automated support service-AutoTech-provides recorded answers to the questions most frequently asked by Dell customers about their portable and desktop computers. When you call AutoTech, use your touch-tone telephone to - Dell XPS 630i | Owner's Manual - Page 138
the tests that you have run and any error messages reported by the Dell Diagnostics (see "Dell Diagnostics" on page 95). 4 Include any accessories that belong with the item(s) being returned (power cables, software floppy disks, guides, and so on) if the return is for credit. 5 Pack the equipment to - Dell XPS 630i | Owner's Manual - Page 139
Before You Call NOTE: Have your Express Service Code ready when you call. The code helps Dell's automated-support telephone system direct your call more efficiently. You may also be asked for your Service Tag (located on the back or bottom of your computer). Remember to fill out the Diagnostics - Dell XPS 630i | Owner's Manual - Page 140
of the system's start-up files. If the computer is connected to a printer, print each file. Otherwise, record the contents of each file before calling Dell. Error message, beep code, or diagnostic code: Description of problem and troubleshooting procedures you performed: 140 Getting Help - Dell XPS 630i | Owner's Manual - Page 141
, or Dell product catalog. Dell provides several online and telephone-based support and service options. Availability varies by country and product, and some services may not be available in your area. To contact Dell for sales, technical support, or customer service issues: 1 Visit support.dell.com - Dell XPS 630i | Owner's Manual - Page 142
142 Getting Help - Dell XPS 630i | Owner's Manual - Page 143
and, if not installed and used in accordance with the manufacturer's instruction manual, may cause interference with radio and television reception. This equipment has been provide that changes or modifications not expressly approved by Dell Inc. could void your authority to operate this equipment - Dell XPS 630i | Owner's Manual - Page 144
: • Product name: Dell™ XPS™ 630i • Model number: DCDR01 • Company name: Dell Inc. Worldwide Regulatory Compliance & Environmental Affairs One Dell Way Round Rock, TX 78682 USA 512-338-4400 NOTE: For further regulatory information, see your Product Information Guide. Macrovision This product - Dell XPS 630i | Owner's Manual - Page 145
video circuitry and the computer memory. AHCI - Advanced Host Controller Interface - An interface for a SATA hard drive Host Controller which allows the storage driver to enable technologies such as Native Command Queuing (NCQ) and hot plug. ALS - ambient light battery powers the computer. BIOS - - Dell XPS 630i | Owner's Manual - Page 146
50 GB, full 1080p video resolution (HDTV required), and as many as 7.1 channels of native, uncompressed surround boot sequence - Specifies the order of the devices from which the computer attempts to boot. bootable media - A CD, DVD, or floppy disk that you can use to start your computer. In case - Dell XPS 630i | Owner's Manual - Page 147
bus operate. CMOS - A type of electronic circuit. Computers use a small amount of battery-powered CMOS memory to hold date, time, and system setup options. COA - Certificate of Authenticity - The Windows alpha-numeric code located on a sticker on your computer. Also referred to as the Product Key or - Dell XPS 630i | Owner's Manual - Page 148
allow the user to select the data unit size or stripe width. DMA - direct memory access - A channel that allows certain types of data transfer between RAM and a device to bypass the processor. docking device - provides port replication, cable management, and security features to adapt your notebook - Dell XPS 630i | Owner's Manual - Page 149
I/O card adhering to the PCMCIA standard. Modems and network adapters are common types of ExpressCards. ExpressCards support both the PCI Express and USB 2.0 standard. Express Service Code - A numeric code located on a sticker on your Dell™ computer. Use the Express Service Code when contacting Dell - Dell XPS 630i | Owner's Manual - Page 150
Advanced Memory Buffer reader processor and RAM video mode that can be defined as x horizontal pixels by y vertical pixels by z colors. Graphics modes can display an unlimited variety of shapes and fonts. GUI - graphical user interface - Software that interacts with the user by means of menus, windows - Dell XPS 630i | Owner's Manual - Page 151
metal plate on some processors that helps dissipate heat. hibernate mode - A power management mode that saves everything in memory to a reserved space on computer, audio, and video equipment. IDE - integrated device electronics - An interface for mass storage devices in which the controller is - Dell XPS 630i | Owner's Manual - Page 152
RAM that is associated with a specific device (such as a serial connector, parallel connector, or expansion slot) and allows the processor service of memory integrated light to indicate the status of the computer. local bus - A data bus that provides a fast throughput for devices to the processor - Dell XPS 630i | Owner's Manual - Page 153
. Your computer can contain several different forms of memory, such as RAM, ROM, and video memory. Frequently, the word memory is used as a synonym for RAM. memory address - A specific location where data is temporarily stored in RAM. memory mapping - The process by which the computer assigns - Dell XPS 630i | Owner's Manual - Page 154
the PCMCIA standard. Modems and network adapters are common types of PC Cards. PCI - peripheral component interconnect - PCI is a local bus that supports 32-and 64-bit data paths, providing a high-speed data path between the processor and devices such as video, drives, and networks. 154 Glossary - Dell XPS 630i | Owner's Manual - Page 155
computer components, such as memory, hard drives, and video. If no problems are detected during POST, the computer continues the start-up. processor - A computer chip that interprets and executes program instructions. Sometimes the processor is referred to as the CPU (central processing unit). PS - Dell XPS 630i | Owner's Manual - Page 156
in rpm. RTC - real time clock - Battery-powered clock on the system board that keeps the date and time after you shut down the computer. RTCRST - real-time clock reset - A jumper on the system board of some computers that can often be used for troubleshooting problems. S SAS - serial attached SCSI - Dell XPS 630i | Owner's Manual - Page 157
clock speed of the processor. serial connector - An I/O port often used to connect devices such as a handheld digital device or digital camera to your computer. Service Tag - A bar code label on your computer that identifies your computer when you access Dell Support at support.dell.com or when you - Dell XPS 630i | Owner's Manual - Page 158
the video controller and its drivers, and the amount of video memory installed in the computer. S-video TV-out - A connector used to attach a TV or digital audio device to the computer. SXGA - super-extended graphics array - A video standard for video cards and controllers that supports resolutions - Dell XPS 630i | Owner's Manual - Page 159
video cards and controllers that supports resolutions up to 1600 x 1200. V video controller - The circuitry on a video card or on the system board (in computers with an integrated video controller) that provides the video capabilities-in combination with the monitor-for your computer. video memory - Dell XPS 630i | Owner's Manual - Page 160
approximate capacity of a battery. For example, a 66-WHr battery can supply 66 W of power for 1 hour or 33 W for 2 hours. wallpaper - The background pattern or picture on the Windows desktop. Change your wallpaper through the Windows Control Panel. You can also scan in your favorite picture and make - Dell XPS 630i | Owner's Manual - Page 161
Z ZIF - zero insertion force - A type of socket or connector that allows a computer chip to be installed or removed with no stress applied to either the chip or its socket. Zip - A popular data compression format. Files that have been compressed with the Zip format are called Zip files and usually - Dell XPS 630i | Owner's Manual - Page 162
162 Glossary - Dell XPS 630i | Owner's Manual - Page 163
audio device connecting, 48 enabling, 62 B battery problems, 101 beep codes, 90 BIOS, 77 boot sequence changing, 82-83 option settings, 82 booting to a USB device, 82 C CD-RW drive problems, 103 CDs, 45 operating system, 16 playing, 43 Check Disk, 103 CMOS settings clearing, 87 computer beep codes - Dell XPS 630i | Owner's Manual - Page 164
messages beep codes, 90 problems, 103 F Factory Image Restore, 124, 126 Files and Settings Transfer Wizard, 29 Flex Bay drive Media Card Reader, 18 H hard drive problems, 103 hardware beep codes, 90 conflicts, 95, 121 Dell Diagnostics, 95 drives, RAID configuration, 67 Hardware Troubleshooter, 95 - Dell XPS 630i | Owner's Manual - Page 165
Microsoft Windows, 13 Service Tag, 13 M media card reader using, 64 memory problems, 108 messages error, 103 monitor blank, 113 clone mode, 37 connect DVI, 35-36 connect TV, 35, 37 connect two, 35-36 connect VGA, 35-36 display settings, 37 extended desktop mode, 37 hard to read, 113 mouse problems - Dell XPS 630i | Owner's Manual - Page 166
27, 33 USB, 34 problems battery, 101 beep codes, 90 blue screen, 107 CD-RW drive, 103 computer crashes, 106-107 computer stops responding, 106 conflicts, 95, 121 Dell Diagnostics, 95 drives, 102 error messages, 103 general, 106 hard drive, 103 IEEE 1394, 104 keyboard, 105 memory, 108 monitor hard to - Dell XPS 630i | Owner's Manual - Page 167
power supply. See UPS UPS USB booting to devices, 82 V volume adjusting, 112 W warranty information, 12 Windows Vista Factory Image Restore, 124 hibernate mode, 42 sleep mode, 42 System Restore, 122 Windows XP Device Driver Rollback, 118 Files and Settings Transfer Wizard, 29 Hardware Troubleshooter - Dell XPS 630i | Owner's Manual - Page 168
168 Index
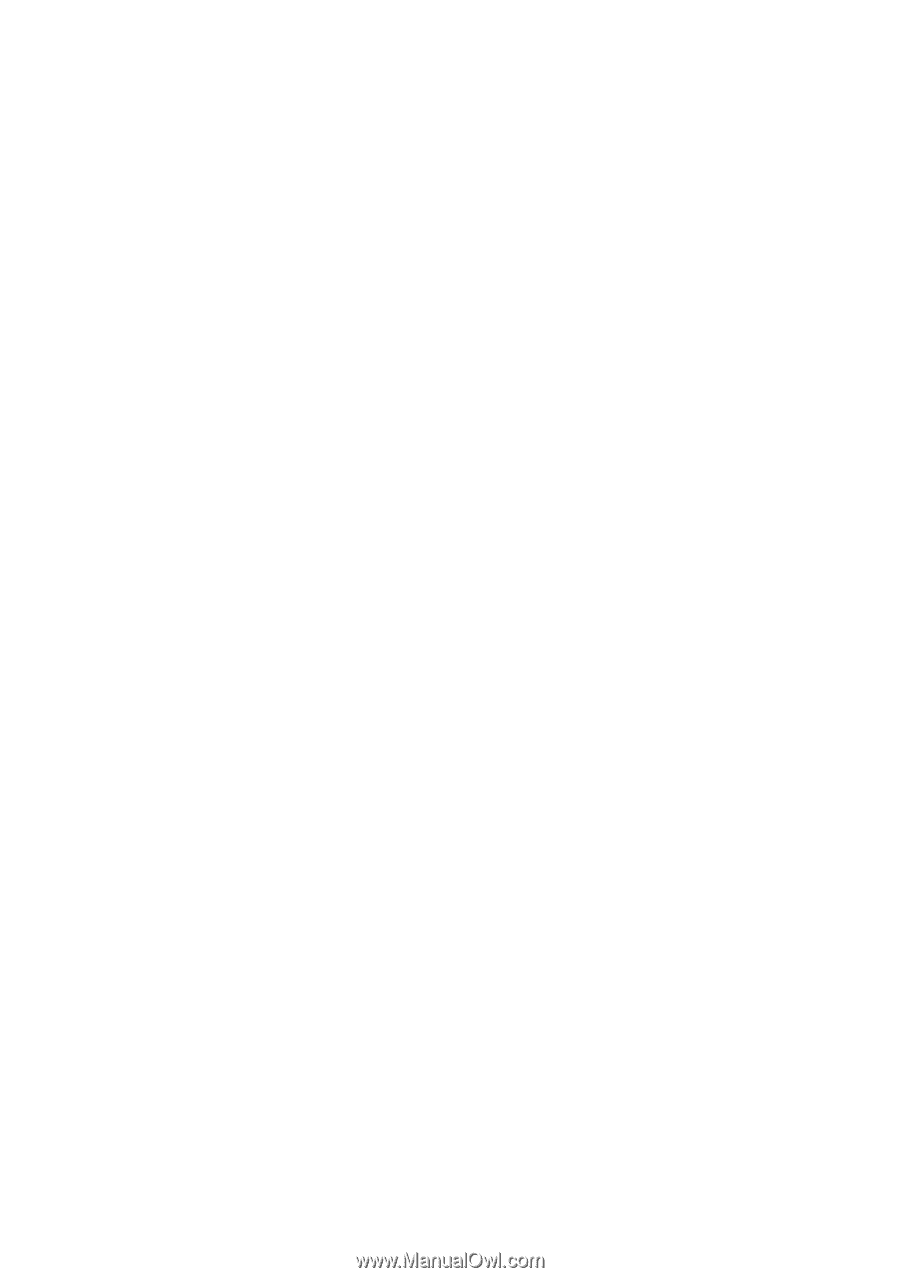
www.dell.com | support.dell.com
Dell™ XPS™ 630i Owner’s Manual
Model DCDR01