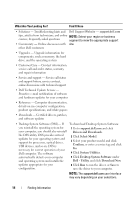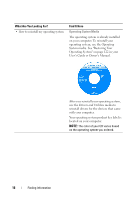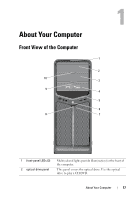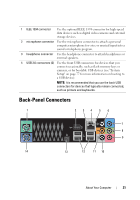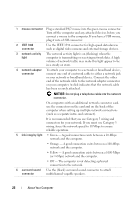Dell XPS 630i Owner's Manual - Page 18
NOTICE, system or to place it into a power-saving state see - card reader
 |
View all Dell XPS 630i manuals
Add to My Manuals
Save this manual to your list of manuals |
Page 18 highlights
3 optional optical-drive bay 4 FlexBay drive 5 front I/O connectors 6 power button 7 front-panel LEDs (4) 8 power light 9 FlexBay drive eject button 10 optical drive panel eject button (2) Supports an optical drive. Supports a floppy drive, a Media Card Reader, or an additional hard drive. Plug USB and other devices into the appropriate connectors (see "Front-Panel Connectors" on page 20). Press to turn on the computer. NOTICE: To avoid losing data, do not use the power button to turn off the computer. Instead, perform an operating system shutdown. NOTICE: If your operating system has ACPI enabled, when you press the power button the computer will perform an operating system shutdown. NOTE: The power button can also be used to wake the system or to place it into a power-saving state (see "Power Management" on page 38 for more information). Multi-colored lights provide illumination for the front of the computer. The power light illuminates or remains solid to indicate different states: • No light - The computer is turned off. • White light- The computer is in a normal operating state. • Blinking white light- The computer is in a power-saving state. To exit from a power-saving state, press the power button or use the keyboard or mouse if it is configured as a wake device in the Windows Device Manager. For more information about sleep states and exiting from a power-saving state, see "Power Management" on page 38. Press here to open or close the floppy/media card reader panel. Press here to open/close the optical drive. 18 About Your Computer