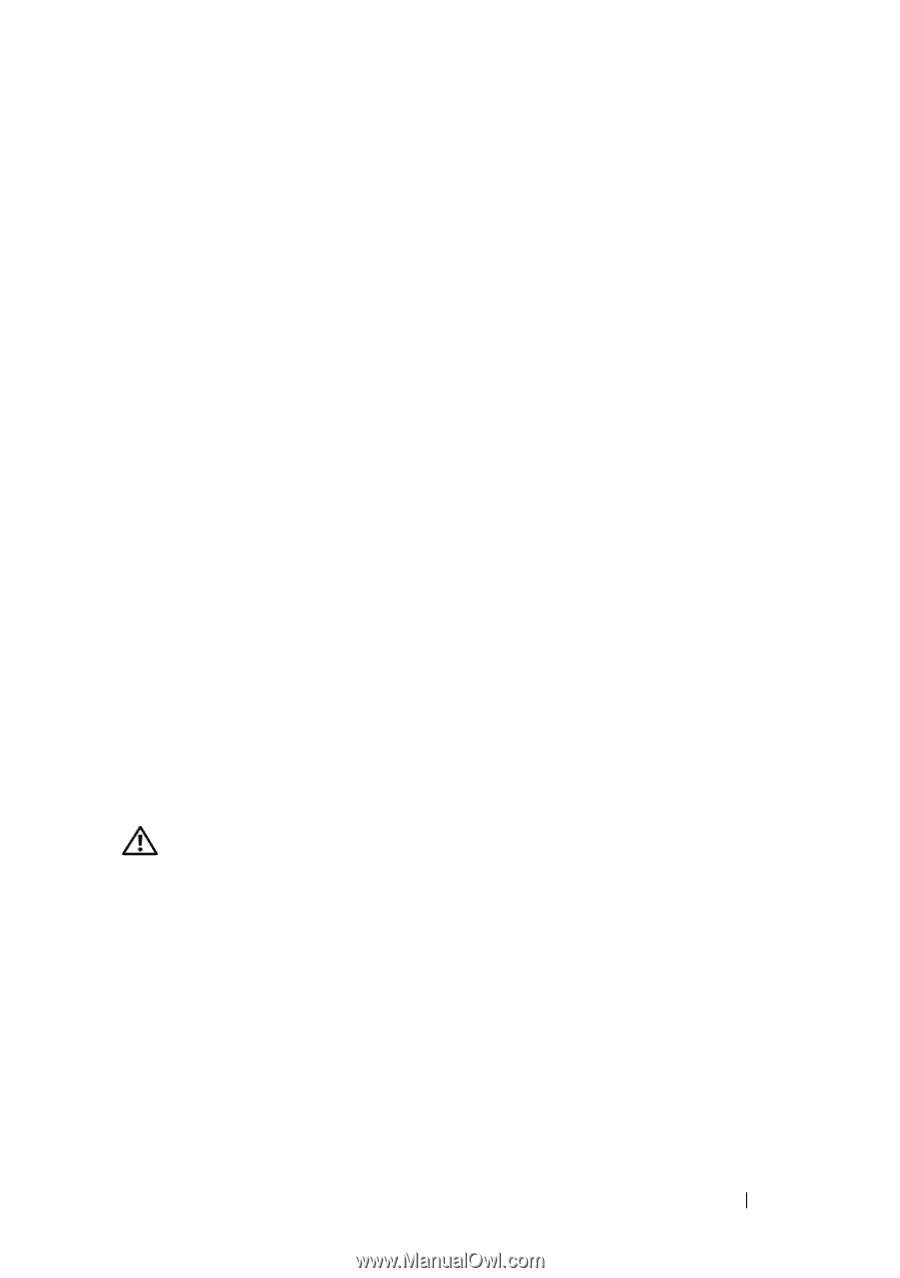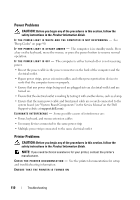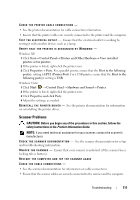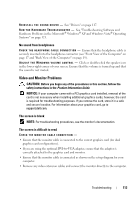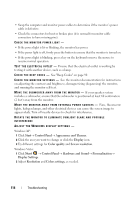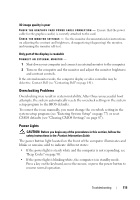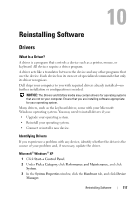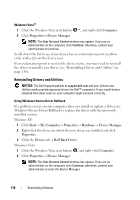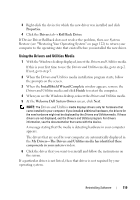Dell XPS 630i Owner's Manual - Page 115
Overclocking Problems, Power Lights, attempts
 |
View all Dell XPS 630i manuals
Add to My Manuals
Save this manual to your list of manuals |
Page 115 highlights
3D image quality is poor C H E C K T H E G R A P H I C S C A R D P O W E R C A B L E C O N N E C T I O N - Ensure that the power cable for the graphics card(s) is correctly attached to the card. C H E C K T H E M O N I T O R S E T T I N G S - See the monitor documentation for instructions on adjusting the contrast and brightness, demagnetizing (degaussing) the monitor, and running the monitor self-test. Only part of the display is readable CONNECT AN EXTERNAL MONITOR - 1 Shut down your computer and connect an external monitor to the computer. 2 Turn on the computer and the monitor and adjust the monitor brightness and contrast controls. If the external monitor works, the computer display or video controller may be defective. Contact Dell (see "Contacting Dell" on page 141). Overclocking Problems Overclocking may result in system instability. After three unsuccessful boot attempts, the system automatically resets the overclock settings in the system setup program to the BIOS defaults. To correct the issue manually, you must change the overclock setting in the system setup program (see "Entering System Setup" on page 77) or reset CMOS defaults (see "Clearing CMOS Settings" on page 87). Power Lights CAUTION: Before you begin any of the procedures in this section, follow the safety instructions in the Product Information Guide. The power button light located on the front of the computer illuminates and blinks or remains solid to indicate different states: • If the power light is steady white and the computer is not responding, see "Beep Codes" on page 90. • If the power light is blinking white, the computer is in standby mode. Press a key on the keyboard, move the mouse, or press the power button to resume normal operation. Troubleshooting 115