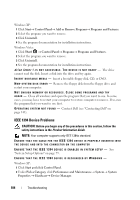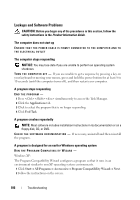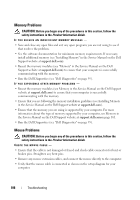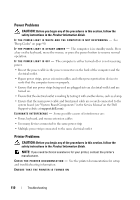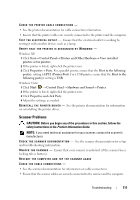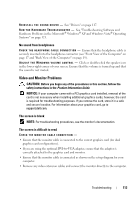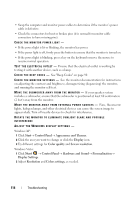Dell XPS 630i Owner's Manual - Page 109
Network Problems, press the up- and down-arrow keys - light control
 |
View all Dell XPS 630i manuals
Add to My Manuals
Save this manual to your list of manuals |
Page 109 highlights
RESTART THE COMPUTER - 1 Simultaneously press to display the Start menu. 2 Press , press the up- and down-arrow keys to highlight Shut down or Turn Off, and then press . 3 After the computer turns off, reconnect the mouse cable as shown on the setup diagram. 4 Turn on the computer. TE S T T H E M O U S E - Connect a properly working mouse to the computer, then try using the mouse. CHECK THE MOUSE SETTINGS - Windows XP 1 Click Start→ Control Panel→ Mouse. 2 Adjust the settings as needed. Windows Vista: 1 Click Start → Control Panel→ Hardware and Sound→ Mouse. 2 Adjust the settings as needed. R E I N S T A L L T H E M O U S E D R I V E R - See "Drivers" on page 117. R U N T H E H A R D W A R E TR O U B L E S H O O T E R - See "Troubleshooting Software and Hardware Problems in the Microsoft® Windows® XP and Windows Vista® Operating Systems" on page 121. Network Problems CAUTION: Before you begin any of the procedures in this section, follow the safety instructions in the Product Information Guide. C H E C K T H E N E T W O R K C A B L E C O N N E C T O R - Ensure that the network cable is firmly inserted into the network connector on the back of the computer and the network jack. C H E C K T H E N E T W O R K L I G H T S O N T H E B A C K O F T H E C O M P U T E R - If the link integrity light is off (see "Controls and Lights" on page 132), no network communication is occurring. Replace the network cable. RESTART THE COMPUTER AND LOG ON TO THE NETWORK AGAIN C H E C K Y O U R N E T W O R K S E T T I N G S - Contact your network administrator or the person who set up your network to verify that your network settings are correct and that the network is functioning. R U N T H E H A R D W A R E TR O U B L E S H O O T E R - See "Troubleshooting Software and Hardware Problems in the Microsoft® Windows® XP and Windows Vista® Operating Systems" on page 121. Troubleshooting 109