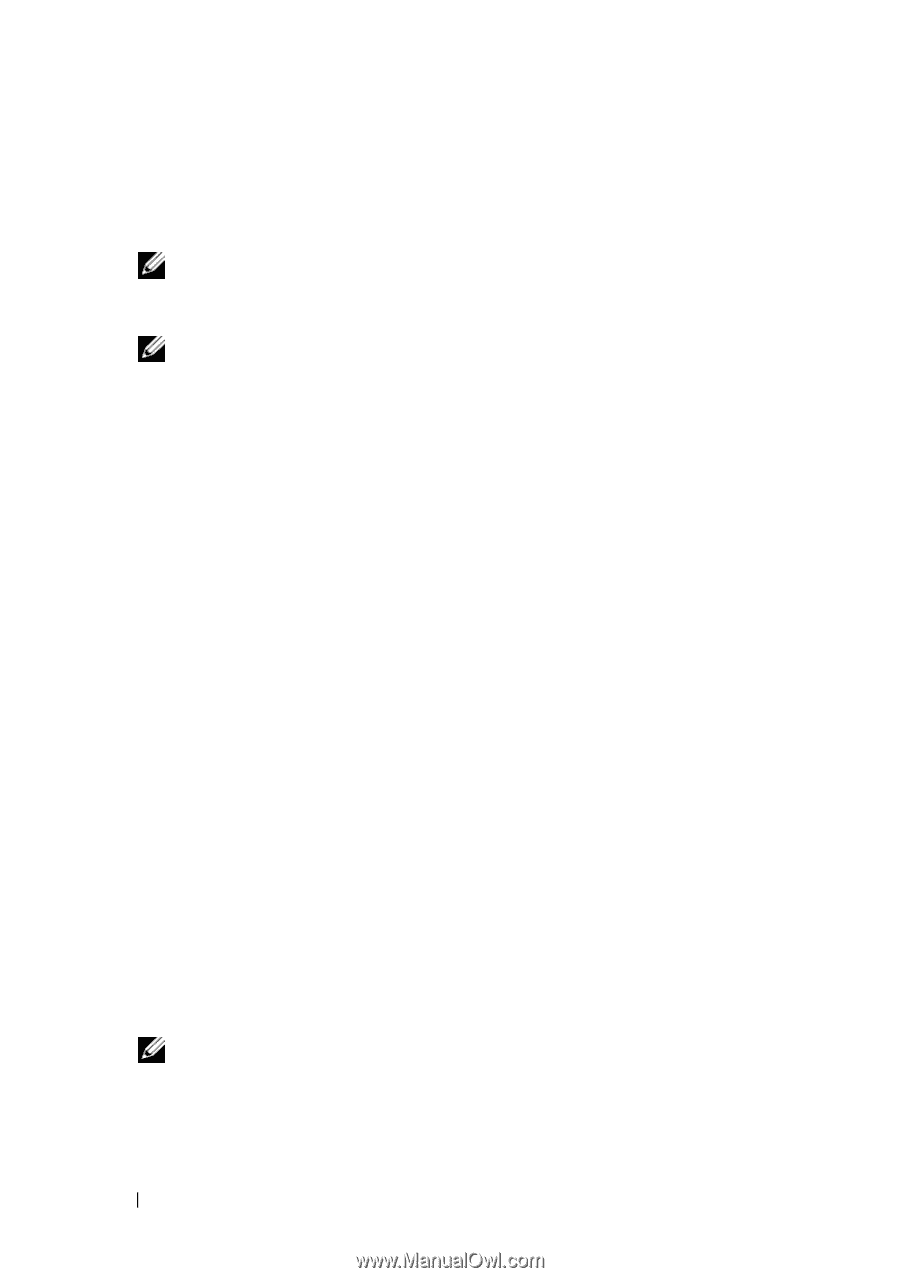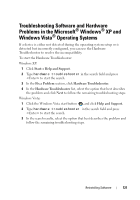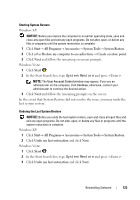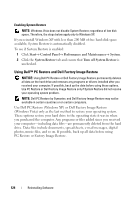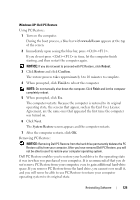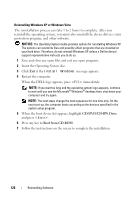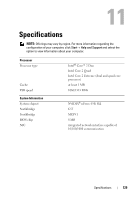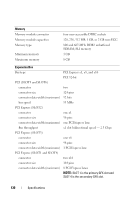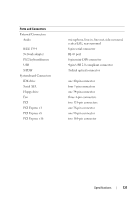Dell XPS 630i Owner's Manual - Page 126
c:\dell\utilities\DSR, DSRIRRemv2.exe, Local Disk C, Properties, Free Space, Finish - pc
 |
View all Dell XPS 630i manuals
Add to My Manuals
Save this manual to your list of manuals |
Page 126 highlights
1 Log on to the computer as a local administrator. 2 In Microsoft Windows Explorer, go to c:\dell\utilities\DSR. 3 Double-click the filename DSRIRRemv2.exe. NOTE: If you do not log on as a local administrator, a message appears stating that you that you must log on as administrator. Click Quit, and then log on as a local administrator. NOTE: If the partition for PC Restore does not exist on your computer hard drive, a message appears stating that the partition was not found. Click Quit; there is no partition to delete. 4 Click OK to remove the PC Restore partition on the hard drive. 5 Click Yes when a confirmation message appears. The PC Restore partition is deleted and the newly available disk space is added to the free space allocation on the hard drive. 6 Right-click Local Disk (C) in Windows Explorer, click Properties, and verify that the additional disk space is available as indicated by the increased value for Free Space. 7 Click Finish to close the PC Restore Removal window and restart the computer. Windows Vista: Dell Factory Image Restore 1 Turn on the computer. When the Dell logo appears, press several times to access the Vista Advanced Boot Options Window. 2 Select Repair Your Computer. The System Recovery Options window appears. 3 Select a keyboard layout and click Next. 4 To access the recovery options, log on as a local user. To access the command prompt, type administrator in the User name field, then click OK. 5 Click Dell Factory Image Restore. NOTE: Depending upon your configuration, you may need to select Dell Factory Tools, then Dell Factory Image Restore. The Dell Factory Image Restore welcome screen appears. 126 Reinstalling Software