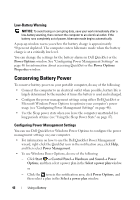Dell XPS M1530 Owner's Manual - Page 47
Using the Sleep Power State, Charging the Battery - display not working
 |
View all Dell XPS M1530 manuals
Add to My Manuals
Save this manual to your list of manuals |
Page 47 highlights
Using the Sleep Power State Rather than shutting down your portable computer, use the Sleep power state to conserve power. Sleep automatically saves your work to your hard drive, and then returns you to your previous work session without restarting your computer. NOTICE: If your computer loses AC and battery power while in Sleep state, it may lose data. To enter Sleep state: • Click Start → or → Sleep. • Depending on how you set the power management options in the Windows Power Options or Dell QuickSet, use one of the following methods: - Press the power button. - Close the display. - Press . To exit Sleep state, press the power button. Charging the Battery When you connect the computer to an electrical outlet or install a battery while the computer is connected to an electrical outlet, the computer checks the battery charge and temperature. If necessary, the AC adapter then charges the battery and maintains the battery charge. If the battery is hot from being used in your computer or being in a hot environment, the battery may not charge when you connect the computer to an electrical outlet. The battery is too hot to start charging if the battery light flashes alternately blue and amber. Disconnect the computer from the electrical outlet and allow the computer and the battery to cool to room temperature, then connect the computer to an electrical outlet to continue charging the battery. For more information about resolving problems with a battery, see "Power Problems" on page 111. Using a Battery 47