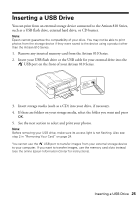Epson Artisan 810 Quick Guide - Page 26
Selecting and Printing Photos
 |
View all Epson Artisan 810 manuals
Add to My Manuals
Save this manual to your list of manuals |
Page 26 highlights
Selecting and Printing Photos 1. Load Epson photo paper. See page 27 for a list. 2. Press the Home button, if necessary, and select Print Photos. 3. Select View and Print Photos and press OK. 4. Press l or r to move through your photos and display one you want to print. Tip: If View Auto Correct: Off appears on the screen, press the View Auto Correct button to preview how your printouts will look with Fix Photo turned on (see page 27). 5. To print more than one copy, press + or - to select the number of copies you want of that photo. 6. To crop the photo, press the Display/Crop button and see page 16 for instructions. Note: In cropping mode, you can press x Menu to rotate the image. 7. Press l or r to view other photos, select the number of copies, and crop, if desired. 8. When you're done selecting photos, press OK. You see the Print Preview screen. 9. Press x Menu, select Print Settings, and select Paper Size. Choose the size of paper you loaded. Note: Paper Size options depend on the Paper Type setting you choose. To clear previously used photo print settings, press Clear Settings. 26 Printing From Your Camera's Memory Card