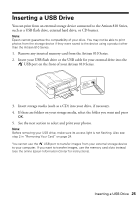Epson Artisan 810 Quick Guide - Page 27
reduction or other photo-enhancing features. When you're done selecting, to turn on red-eye
 |
View all Epson Artisan 810 manuals
Add to My Manuals
Save this manual to your list of manuals |
Page 27 highlights
10. Select Paper Type, then choose the correct setting for the type of paper you loaded: For this paper type Epson Premium Photo Paper Glossy Epson Premium Photo Paper Semi-gloss Epson Ultra Premium Photo Paper Glossy Epson Photo Paper Glossy Plain paper Epson Bright White Paper Epson Presentation Paper Matte Epson Photo Quality Self-adhesive Sheets Epson Iron-on Cool Peel Transfer paper Epson Premium Presentation Paper Matte Epson Ultra Premium Presentation Paper Matte Choose this setting Prem. Glossy Ultra Glossy Glossy Plain Paper Matte 11. When you're done selecting settings, press OK. 12. If desired, press x Menu and select Photo Adjustments to turn on red-eye reduction or other photo-enhancing features. When you're done selecting settings, press OK. Note: For the best quality printing, leave Fix Photo turned on. This automatically adjusts brightness, contrast, and saturation to best effect. Fix Photo uses a sophisticated face recognition technology to optimize photos that include faces. For this to work, both eyes and the nose must be visible in the subject's face (without sunglasses). If your photo includes a face with an intentional color cast, such as a bronze statue, you may want to turn off this setting to retain the special color effects. 13. When you're ready to print, press x Start. To cancel printing, press y Cancel. Note: To switch the display screen from displaying one photo at a time to 9 photos at a time, press the Display/Crop button 3 times when viewing your photos. See the online Epson Information Center to learn about other ways you can lay out photos when printing from a memory card. Selecting and Printing Photos 27