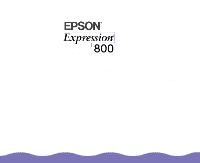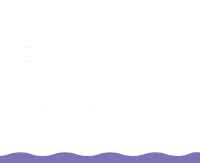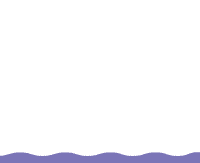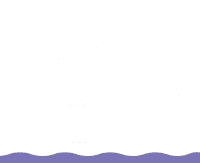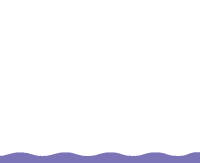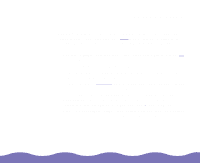Epson Expression 800 User Manual - TWAIN
Epson Expression 800 Manual
 |
View all Epson Expression 800 manuals
Add to My Manuals
Save this manual to your list of manuals |
Epson Expression 800 manual content summary:
- Epson Expression 800 | User Manual - TWAIN - Page 1
EPSON® TWAIN Pro User's Guide - Epson Expression 800 | User Manual - TWAIN - Page 2
to this product, or (excluding the U.S.) failure to strictly comply with SEIKO EPSON CORPORATION's operating and maintenance instructions. SEIKO EPSON CORPORATION and its affiliates shall not be liable for any damages or problems arising from the use of any options or any consumable products other - Epson Expression 800 | User Manual - TWAIN - Page 3
is a registered trademark of SEIKO EPSON CORPORATION, and EPSON Expression is a registered trademark of Epson America, Inc. EPSON FaxAdvice is a trademark, and EPSON SoundAdvice is a service mark of Epson America, Inc. General Notice: Other product names used herein are for identification purposes - Epson Expression 800 | User Manual - TWAIN - Page 4
Introduction 6 System Requirements 7 Windows System Requirements 7 Macintosh System Requirements 8 How to Use This Manual 9 Where to Get Help 10 Scanning from Your Application Software 13 Basic Scanning 13 Selecting Basic Settings 15 Previewing Your Scan 21 Preview Zooming Options - Epson Expression 800 | User Manual - TWAIN - Page 5
Buttons Using Tone Correction Customizing Tone Correction Settings Using Color Adjustments Changing the Gray Balance Intensity Changing the Saturation Saving Custom Settings Configuring EPSON TWAIN Pro Troubleshooting Problems Using EPSON TWAIN Pro Problems with Image Quality Glossary Index 37 38 - Epson Expression 800 | User Manual - TWAIN - Page 6
EPSON® TWAIN Pro is the interface program between your application software and scanner that lets you scan images into your software. It includes many features for previewing and modifying your images for a perfect scan: Captures all kinds of image types, from black and white text to 36-bit color - Epson Expression 800 | User Manual - TWAIN - Page 7
for Windows NT (32MB RAM recommended for all systems) 50MB available hard disk space PCI slot for the Adaptec® SCSI adapter (included with your scanner) VGA color monitor with 640 × 480 resolution (a color monitor with a resolution of 800 × 600 or higher recommended) 8-bit 256-color display - Epson Expression 800 | User Manual - TWAIN - Page 8
controller, monitor, and software. Macintosh® System Requirements EPSON TWAIN Pro supports the Apple® ColorSync™ 2.0 color management system and QuickTime.™ PowerPC™ (or higher processor) running system 7.5 (system 8.1 or later recommended) Macintosh standard SCSI interface 16MB RAM (32MB - Epson Expression 800 | User Manual - TWAIN - Page 9
to Use This Manual This User's Guide tells you what you need to know to scan with EPSON TWAIN Pro on a Windows or Macintosh system. For instructions on installing the software, see Setting Up and Using Your Scanner. Scanning from Your Application Software gives step-by-step instructions for basic - Epson Expression 800 | User Manual - TWAIN - Page 10
and your e-mail address as the password. EPSON Download Service You can call the EPSON Download Service at (800) 442-2007. Set your communications software to 8 data bits, 1 stop bit, no parity. Modem speed can be up to 28.8 Kbps. EPSON Forum on CompuServe® Members of CompuServe can type - Epson Expression 800 | User Manual - TWAIN - Page 11
to commonly asked questions about EPSON products 24 hours a day, seven days a week, call (800) 922-8911. EPSON FaxAdvice™ Access EPSON's technical information library by calling (800) 922-8911. You must provide a return fax number to use this service. EPSON Referral Service For the location of - Epson Expression 800 | User Manual - TWAIN - Page 12
serial number Computer configuration Description of the problem You can purchase optional equipment, manuals, and accessories from EPSON Accessories at (800) 873-7766 (U.S. sales only). In Canada, please call (800) 873-7766 for dealer referral. For U.S. sales, you can also visit our website at - Epson Expression 800 | User Manual - TWAIN - Page 13
you've installed the EPSON TWAIN Pro software (as described in Setting Up and Using Your Scanner) and the application software that supports EPSON TWAIN Pro, such as Adobe Photoshop.® This chapter gives you instructions on: Basic Scanning Previewing Your Scan Basic Scanning Follow the steps in - Epson Expression 800 | User Manual - TWAIN - Page 14
32-bit) Macintosh: EPSON TWAIN Pro 5 To open EPSON TWAIN Pro for scanning, choose Import or Acquire from the File menu and then select one of the following: Windows 95, 98, NT 4.0: TWAIN_32 Macintosh: TWAIN or TWAIN Acquire The EPSON TWAIN Pro window appears. Scanning from Your Application Software - Epson Expression 800 | User Manual - TWAIN - Page 15
the actual scan; for instructions, see Previewing Your Scan. 1 If you're scanning a document from the scanner's document table, select Flatbed (default) as the Document Source setting. If you've installed the optional auto document feeder or transparency unit on your scanner, select one of the - Epson Expression 800 | User Manual - TWAIN - Page 16
Pro settings and set the ranges for your Image Controls. Image Type Default settings 36-bit Color Pixel Depth: 36-bit Color; Scanning Mode: Best; (HiFi)* De-screening: Off 24-bit Color Pixel Depth: 24-bit Color; Scanning Mode: Best; (Std) De-screening: Off 24-bit Color Pixel Depth: 8-bit - Epson Expression 800 | User Manual - TWAIN - Page 17
scanned image from the Destination list. These destinations automatically select resolution and sharpness settings appropriate for the output device. Select one of 600 Photo; Sharpness: +1 Resolution: 720 Drawing/Halftone, 360 Photo; Sharpness: +1 Scanning from Your Application Software Page 17 - Epson Expression 800 | User Manual - TWAIN - Page 18
Stylus COLOR Stylus COLOR II Stylus COLOR IIs (Windows only) Stylus COLOR 200 (Windows only) Stylus COLOR 300 (Windows only) Stylus COLOR 400 (Windows only) Stylus COLOR 500 Stylus COLOR 600 Stylus COLOR 800 Stylus COLOR 850 Stylus Pro XL Stylus Pro XL+ Stylus Pro 5000 Default settings Resolution - Epson Expression 800 | User Manual - TWAIN - Page 19
image. If you need to change it, select a new setting from the Resolution list, or enter a value in the Resolution textbox. The resolutions listed are: 50, 72, 200, 240, 266, 300, 350, 360, 400, 600, 720, 800, 1200, 3200, 4800, 6400, and 12800 dpi. Scanning from Your Application Software Page 19 - Epson Expression 800 | User Manual - TWAIN - Page 20
Your Scan for preview instructions. See Advanced Scanning for information on the rest of the TWAIN Pro settings. 6 When you're ready to scan, click the Scan button. The scanned image appears in your application window. 7 If necessary, click the Close button to close the EPSON TWAIN Pro window and - Epson Expression 800 | User Manual - TWAIN - Page 21
. Although the image in the Preview window changes when you modify settings, the settings don't affect the real image until you scan it. Previewing Your Scan You can preview your image in a separate Preview window to see the effects of your settings before scanning. Previewing also allows you to - Epson Expression 800 | User Manual - TWAIN - Page 22
an entire image, or a portion of an image so you can scan only the most important part. You can even create multiple marquees on one or more images and scan them one at a time, if your application software supports multiple image windows. To create a marquee, follow these steps: 1 Move the mouse - Epson Expression 800 | User Manual - TWAIN - Page 23
. The pointer changes to a double-headed arrow. Click the mouse button and drag the box up, down, sideways, or diagonally to the size you want. Scanning from Your Application Software Page 23 - Epson Expression 800 | User Manual - TWAIN - Page 24
To resize the marquee proportionally, press the Shift key and drag the box (Windows only). To move a marquee, place the mouse pointer anywhere on the edge of the marquee. the Shift key and drag the marquee up and down or side to side (Windows only). Scanning from Your Application Software Page 24 - Epson Expression 800 | User Manual - TWAIN - Page 25
and Duplicating Marquees. active marquee To distinguish the active marquee from other marquees, check the marquee frame. The active marquee has eight small boxes on it. To select a different marquee as the active one, move the mouse pointer to Scanning from Your Application Software Page 25 - Epson Expression 800 | User Manual - TWAIN - Page 26
Settings for details. When you've finished selecting your settings, you can batch scan all the marquees at once using the Scan All button. Click Scan All in the EPSON TWAIN Pro window. TWAIN Pro active marquee, click the Duplicate Marquee button. Scanning from Your Application Software Page 26 - Epson Expression 800 | User Manual - TWAIN - Page 27
Scanning The instructions in this chapter tell you how to perform these advanced scanning operations: Customizing Image Types Customizing Destination Settings Color Adjustments, such as saturation Saving Custom Settings Configuring EPSON TWAIN Pro preview and color options Advanced Scanning - Epson Expression 800 | User Manual - TWAIN - Page 28
TWAIN Pro for Macintosh. The Windows screens look a bit different, but the options are the same, unless noted in the text. Windows Macintosh To change the settings of one of the predefined image types, select it from the Image Type list, change the settings, and click Save. Advanced Scanning - Epson Expression 800 | User Manual - TWAIN - Page 29
below describes the Image Type settings. Image Type setting Options Pixel Depth 36-bit Color 24-bit Color 12-bit Gray 8-bit Gray Black & White Scanning Mode Draft Best De-screening ON OFF Description For 36-bit color images For 24-bit color images For 12-bits/pixel images in shades of - Epson Expression 800 | User Manual - TWAIN - Page 30
Image Type setting Options Dropout* None Red Green Blue B/W Option (Windows) Black and White Option (Macintosh) None Text Enhancement Technology Auto Area Segmentation Description Includes all color values in a monochrome scan Represents red areas as white in a monochrome scan Represents - Epson Expression 800 | User Manual - TWAIN - Page 31
similar tones (1 bit/pixel/color) Represents images in net screen, similar to newspaper photographs (1 bit/pixel/color) Represents images setting is set to 8-bit Gray, 12-bit Gray, or Black & White. ** Halftone is available only when the Pixel Depth setting is set to Black & White. Advanced Scanning - Epson Expression 800 | User Manual - TWAIN - Page 32
new options of your own. To customize a destination (output device) or create a new one, click the Destination button in the EPSON TWAIN Pro window. You see the Destination dialog box: To change the settings of one of the predefined destinations, select it from the Destination Name list, change the - Epson Expression 800 | User Manual - TWAIN - Page 33
setting from the list on the EPSON TWAIN Pro window. Resolution is closely related to the Target width and height and Scale settings. Keep in mind that changing one setting : 240 Drawing/Halftone, 240 Photo; Sharpness: 0 LineWork Scan Resolution: 1200 Drawing/Halftone, 600 Photo; Sharpness: +1 - Epson Expression 800 | User Manual - TWAIN - Page 34
settings Stylus COLOR Stylus COLOR II Resolution: 720 Drawing/Halftone, 240 Photo; Sharpness: +1 Stylus COLOR IIs (Windows) Stylus COLOR 200 (Windows) Stylus COLOR 300 (Windows) Stylus COLOR 400 (Windows) Stylus COLOR 500 Stylus COLOR 600 Stylus COLOR 800 Stylus COLOR 850 Stylus Pro - Epson Expression 800 | User Manual - TWAIN - Page 35
settings EPL-C8000 Resolution: 600 Drawing/Halftone, 200 Photo; Sharpness: +1 Inkjet Printer Resolution: 720 Drawing/Halftone, 360 Photo; Sharpness: +1 Laser Printer of the image you want to scan. Advanced Scanning measurement units To change the unit of measurement used for the Source and - Epson Expression 800 | User Manual - TWAIN - Page 36
The Source and Target width and height, Scale, and Resolution settings are all closely related. Keep in mind that changing one setting may affect the others. The width and height settings are ignored if you scan without first previewing the image. The Target width and height fields indicate the - Epson Expression 800 | User Manual - TWAIN - Page 37
setting. Scaling the Image The Scale field indicates the amount by which an image is enlarged or reduced during scanning. You can adjust the scale by moving the slider, clicking the left or right arrow, or typing a percentage in the Scale field. Using Automatic Adjustment Features EPSON TWAIN Pro - Epson Expression 800 | User Manual - TWAIN - Page 38
Locate Click the Auto Locate button in the Preview window to crop everything on the document table except your image. Auto Locate button If you want to scan part of an image, drag the mouse pointer to create a marquee around the area to be scanned. (It doesn't have to be precise.) Then click - Epson Expression 800 | User Manual - TWAIN - Page 39
't click the Exposure Auto Exposure button or Gamma adjust Image Controls, click the Configuration Highlight button on the EPSON TWAIN Pro Main window to check the Shadow Threshold* Color Sync setting. You can't use these tools if Color Sync is selected. Advanced Scanning Page 39 - Epson Expression 800 | User Manual - TWAIN - Page 40
buttons setting fields and sliders To change the Image Controls, move the slider for the setting or click the left or right arrows. You can also type a value in the field on the right. See Using the Eyedropper Buttons for instructions on using the eyedropper buttons. Advanced Scanning Page - Epson Expression 800 | User Manual - TWAIN - Page 41
the gray areas in the image are scanned as either black or white from 0 (darkest) to 255 (lightest) * The Threshold setting is available only when the Pixel Depth setting is set to Black & White and the Halftone setting is set to None. When the Threshold setting is active, the rest of the Image - Epson Expression 800 | User Manual - TWAIN - Page 42
image. The color box beneath the setting turns to that color. Using Tone Correction You can use Tone Correction to change the pixel brightness in the midtones, highlights, and shadows of an image. This produces greater detail in the image without dramatically changing it. Advanced Scanning Page 42 - Epson Expression 800 | User Manual - TWAIN - Page 43
Click the Tone Correction button on the Preview window to display the Tone Correction dialog box. tone curve the Highlight characteristic. In addition, the Channels radio buttons indicate the color(s) that the tone curve will modify: red, green, blue, or all three colors. Advanced Scanning Page 43 - Epson Expression 800 | User Manual - TWAIN - Page 44
the changes on the Tone Correction dialog box. The tone correction setting in the list changes to User Defined. Change the name in the list box to the one you want to use for your custom setting. Then click Save. To delete a setting, select its name in the tone correction list and click Delete - Epson Expression 800 | User Manual - TWAIN - Page 45
box is set to 8-bit Gray, 12-bit Gray, or Line Art, you cannot select the Color Adjustment button. Using Color Adjustments You can adjust the Gray Balance Intensity and Saturation of colors in a color image using the Color Adjustment tools. Click the Color Adjustment button on the Preview window to - Epson Expression 800 | User Manual - TWAIN - Page 46
to appear more neutral. You may need to adjust this setting if the three colors that are mixed together to form the neutral gray are icon. 2 Select a color that you want removed from the neutral gray tones in the image in the Preview window. The original and corrected colors appear in the boxes - Epson Expression 800 | User Manual - TWAIN - Page 47
set of all the EPSON TWAIN Pro settings for your scan so you can easily select it when you perform a similar scan later. Click the Settings button in the EPSON TWAIN Pro window to display the Settings dialog box: current settings Advanced Scanning The currently selected EPSON TWAIN Pro settings - Epson Expression 800 | User Manual - TWAIN - Page 48
dialog box: Advanced Scanning Macintosh Windows To specify the size of the Preview window, select Large, Medium, or Small in the Preview Window Size list. If you want to automatically save the preview image and all the scanning settings when you preview, scan, or close EPSON TWAIN Pro, click the - Epson Expression 800 | User Manual - TWAIN - Page 49
ColorSync feature, make sure you move or rename EPSON TWAIN Pro's original profiles and replace them with new ones as follows: In Windows, move or rename the Gt9600r.icm file (and the Gt9600t.icm file, if you have a transparency unit) in the Windows\System\Color folder. Then name and store your new - Epson Expression 800 | User Manual - TWAIN - Page 50
Troubleshooting If you encounter any problems using EPSON TWAIN Pro, try the solutions in these sections: Problems Using EPSON TWAIN Pro Problems with Image Quality If the information here doesn't help you solve the problem, check with your dealer or contact EPSON. See Where to Get Help for - Epson Expression 800 | User Manual - TWAIN - Page 51
it. Your SCSI settings are incorrect. You may have selected the wrong SCSI ID during setup. Check the settings for your scanner and any other SCSI devices you may have. Then reinstall EPSON TWAIN Pro following the instructions in Setting Up and Using Your Scanner. Troubleshooting Page 51 - Epson Expression 800 | User Manual - TWAIN - Page 52
the RESET button. Then restart your computer and try again. If you are using Windows 95 or 98, its hardware detection utility may not have correctly detected the SCSI controller. Restart Windows and see the Windows Help utility for instructions on detecting new hardware. Troubleshooting Page 52 - Epson Expression 800 | User Manual - TWAIN - Page 53
your computer manual and interface card manual. Your INF file may not be loaded correctly (Windows). Use Add/Remove Programs in the Windows Control Panel to uninstall EPSON TWAIN Pro, then reinstall it. See Setting Up and Using Your Scanner for installation instructions. You're scanning a large - Epson Expression 800 | User Manual - TWAIN - Page 54
trouble scanning multiple images. Problem Solution Your application program doesn't support multiple image scanning. Some application programs don't support scanning of multiple images. When you try to batch scan or scan fewer pages at once. If you're running Windows, Troubleshooting Page 54 - Epson Expression 800 | User Manual - TWAIN - Page 55
printer isn't listed. Change the Exposure, Tone Correction, and Shadow settings to lighter values and scan the image again. Some application software does not support 36-bit color. If you set your Image Type to 36-bit Color, change the setting to 24-bit Color. Then scan again. Troubleshooting - Epson Expression 800 | User Manual - TWAIN - Page 56
power cable, then gently wipe the dusty or dirty. document table with a soft, dry, lint-free cloth. There may be IRQ (interrupt request) conflicts within your system. Check your operating system manual and electronic help files for instructions on how to resolve IRQ conflicts. Troubleshooting - Epson Expression 800 | User Manual - TWAIN - Page 57
Pro settings may be set setting. incorrectly. Your monitor isn't calibrated or isn't adjusted correctly. Make sure you have calibrated your monitor to your scanner as described in Setting Up and Using Your Scanner. Also check your monitor's brightness and contrast settings. Troubleshooting - Epson Expression 800 | User Manual - TWAIN - Page 58
of colors on your monitor, scanner and printer is very difficult. If you have the Artist or Professional model of the EPSON Expression 800, use Monaco Profiler Lite to set up ICC profiles for these devices. See the electronic manual on the Monaco Profiler Lite CD-ROM for details. Troubleshooting - Epson Expression 800 | User Manual - TWAIN - Page 59
EPSON TWAIN Pro for instructions.) Your system's color matching may be affecting your results. Exact matching of colors on your monitor, scanner and printer is very difficult. If you have the Artist or Professional model of the EPSON Expression 800, use Monaco Profiler Lite to set up ICC profiles - Epson Expression 800 | User Manual - TWAIN - Page 60
setting. The film guide or slide transparency guide affects the exposure of the scanning area. The scanner software perceives the dark film guide frame as white, which alters the exposure of the scanning area and causes the scan to appear darker. To see the colors that will actually be scanned - Epson Expression 800 | User Manual - TWAIN - Page 61
the image. See Customizing Destination Settings for more information. Change the Scale setting slightly. In the Image Type dialog box, make sure the Scanning Mode option is set to Best and the De-screening option is set to On. See Customizing Image Types for details. Troubleshooting Page 61 - Epson Expression 800 | User Manual - TWAIN - Page 62
in which software or an output device simulates continuous tones with groups of dots. dpi Dots per inch. A unit of measurement for resolution. The higher the value, the higher the resolution. Dropout An EPSON TWAIN Pro option that lets you select a color for the scanner to ignore. Halftone - Epson Expression 800 | User Manual - TWAIN - Page 63
(ppi), or samples per inch (spi). scan An operation performed by the sensor and the carriage of a scanner. The sensor "reads" the colors in an image, and sends the color information to the computer as digital data. Threshold An EPSON TWAIN Pro option that sets the point at which gray values in an - Epson Expression 800 | User Manual - TWAIN - Page 64
32 to 35 Document position problems, 56 to 57 Document Source setting, 15 Download Service, 10 E EPSON Accessories, 12 automated telephone services, 11 electronic support services, 10 to 12 telephone support, 12 Exposure adjusting automatically, 39 adjusting manually, 41 Exposure setting, 55 Page 64 - Epson Expression 800 | User Manual - TWAIN - Page 65
adjusting, 39 to 42 default settings, 16 Image quality problems, 55 to 61 Image size, adjusting, 35 to 37, 59 Image Type setting, 15 to 19 Image types, customizing, 28 to 31 Internet support numbers, 10 Index M Macintosh system requirements, 8 Main window, 14 Manual, how to use, 9 Marquees creating - Epson Expression 800 | User Manual - TWAIN - Page 66
59 Printer problems, 59, 60 Problems batch scanning, 54 blurred image, 56 color matching, 58 to 59 faint or out of focus image, 57 image quality, 55 to 61 line of dots is missing, 58 scanner does not start, 53 screen calibration, 50 using TWAIN Pro, 50 to 55 Q QuickTime, 8 R Referral Service, EPSON - Epson Expression 800 | User Manual - TWAIN - Page 67
support numbers, 10 to 12 Text Enhancement Technology, 6 Threshold setting, 41 Tone Correction settings customizing, 44 problems, 55 using, 42 to 44 Transparency unit ordering, 12 scanning reflective documents, 15 settings, 15 Troubleshooting, 50 to 61 TWAIN Pro accessing from application software
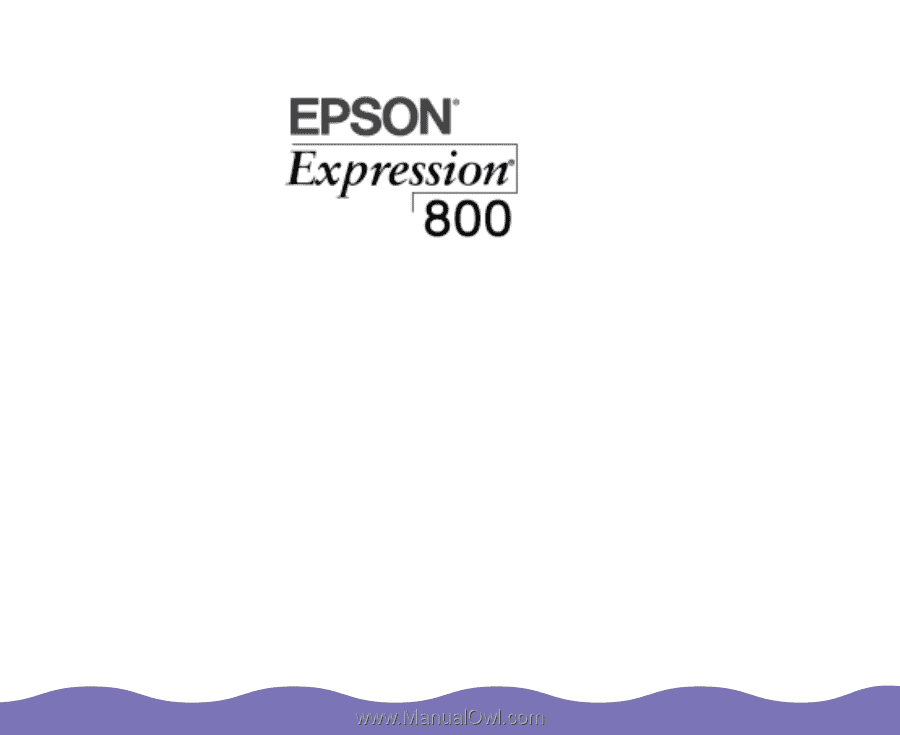
EPSON
TWAIN Pro
User’s Guide
®