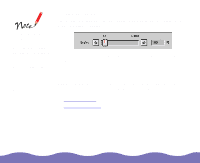Epson Expression 800 User Manual - TWAIN - Page 42
Using the Eyedropper Buttons, Using Tone Correction
 |
View all Epson Expression 800 manuals
Add to My Manuals
Save this manual to your list of manuals |
Page 42 highlights
Using the Eyedropper Buttons The Highlight and Shadow settings include an eyedropper button you can use to select particular colors in the image for use as the highlight and shadow colors. Click an eyedropper button and move the mouse pointer over the preview image; the pointer changes to an eyedropper icon. Then click on a color that you want to use as the highlight (lightest color) or shadow (darkest color) for the entire image. The color box beneath the setting turns to that color. Using Tone Correction You can use Tone Correction to change the pixel brightness in the midtones, highlights, and shadows of an image. This produces greater detail in the image without dramatically changing it. Advanced Scanning Page 42

Advanced Scanning
Page 42
Using the Eyedropper Buttons
The
Highlight
and
Shadow
settings include an eyedropper button you
can use to select particular colors in the image for use as the highlight
and shadow colors.
Click an eyedropper button and move the mouse pointer over the preview
image; the pointer changes to an eyedropper icon. Then click on a color
that you want to use as the highlight (lightest color) or shadow (darkest
color) for the entire image. The color box beneath the setting turns to that
color.
Using Tone Correction
You can use Tone Correction to change the
pixel
brightness in the
midtones, highlights, and shadows of an image. This produces greater
detail in the image without dramatically changing it.