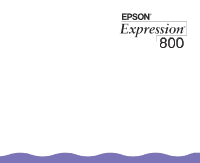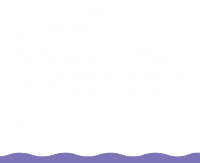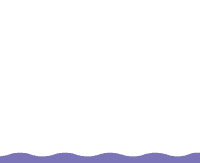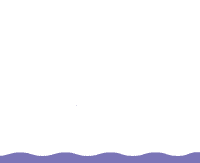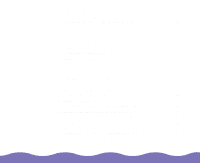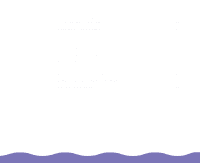Epson Expression 800 User Manual - TWAIN 32
Epson Expression 800 Manual
 |
View all Epson Expression 800 manuals
Add to My Manuals
Save this manual to your list of manuals |
Epson Expression 800 manual content summary:
- Epson Expression 800 | User Manual - TWAIN 32 - Page 1
LaserSoft® SilverFast™ Lite User's Guide - Epson Expression 800 | User Manual - TWAIN 32 - Page 2
or alterations to this product, or (excluding the U.S.) failure to strictly comply with SEIKO EPSON CORPORATION's operating and maintenance instructions. SEIKO EPSON CORPORATION shall not be liable for any damages or problems arising from the use of any options or any consumable products other than - Epson Expression 800 | User Manual - TWAIN 32 - Page 3
are registered trademarks of SEIKO EPSON CORPORATION. EPSON Expression is a registered trademark, EPSON FaxAdvice is a trademark, and EPSON SoundAdvice is a service mark of Epson America, Inc. LaserSoft is a registered trademark and SilverFast is a trademark of LaserSoft GmbH, Germany. General - Epson Expression 800 | User Manual - TWAIN 32 - Page 4
How to Use This Guide Cautions, Notes, and Tips Using Electronic Links Accessing SilverFast Lite Basic Scanning Basic Scanning Steps Changing the Basic Settings Selecting a Scan Mode Choosing the Original Document Type Selecting the Scan Type Choosing the Scan Resolution Framing Creating Frames - Epson Expression 800 | User Manual - TWAIN 32 - Page 5
Batch Scanning Scanning Multiple Images Scanning Transparencies Scanning Polaroid Photographs Adjusting Image Quality Using Auto Adjust Activating and Resetting Auto Adjust Settings Removing or Preserving a Color Cast Using the Densitometer Setting the Densitometer Measuring Point Manually Adjusting - Epson Expression 800 | User Manual - TWAIN 32 - Page 6
Balance Selecting Tone Ranges Modifying Color Values Applying Scanning Filters Troubleshooting Problems Using SilverFast Lite Problems with Image Quality Where to Get Help Keyboard Shortcuts Windows 95, 98, and NT Shortcuts Macintosh Shortcuts Glossary Index 55 56 56 57 58 58 62 66 67 67 69 71 - Epson Expression 800 | User Manual - TWAIN 32 - Page 7
the electronic EPSON TWAIN Pro User's Guide for instructions. LaserSoft® SilverFast™ Lite is a TWAIN interface program between your application software and your EPSON® Expression® 800 scanner that lets you scan images into your software. It is the ideal interface for scanning photographs on any - Epson Expression 800 | User Manual - TWAIN 32 - Page 8
scanning, select Batch Mode or Batch Mode Tiff as the Scan Mode setting For Polaroid photographs, select Spectra Polaroid or 600 Polaroid as the Original setting for automatic framing and exposure For image corrections, use the Tone Curves, Color Balance, Highlight/Shadow Control, and rotation tools - Epson Expression 800 | User Manual - TWAIN 32 - Page 9
included on your EPSON Expression Scanning Tools CD-ROM. If you purchased the Artist or Professional model of the Expression 800, you also received a CD-ROM with LaserSoft SilverFast 4.0, the more complete version of the application. For instructions on using SilverFast 4.0, see the manual on the - Epson Expression 800 | User Manual - TWAIN 32 - Page 10
and Tips You'll find this information throughout your guide: Cautions must be observed to avoid damage to your equipment. Notes contain important information about your scanner software. Tips contain additional hints for better scanning. Using Electronic Links Blue underlined text indicates that the - Epson Expression 800 | User Manual - TWAIN 32 - Page 11
Source from the File menu, and then select either Select TWAIN_32 Source (Windows®) or TWAIN Select (Macintosh®). Click to select the scanner source 4 You see the Select Source dialog box. Select Expression 800 (32 Bit) (Windows) or Expression800 (Macintosh) and click Select or OK. Click to select - Epson Expression 800 | User Manual - TWAIN 32 - Page 12
or Acquire from the File menu; then select TWAIN_32 (Windows) or TWAIN Acquire (Macintosh). Windows basic scanning options You see the SilverFast Lite window: rotation tools image sizing options scan resolution slider Prescan button Scan button Quit button Reset button Click to open SilverFast - Epson Expression 800 | User Manual - TWAIN 32 - Page 13
scanning options rotation tools image quality tools image sizing options scan resolution slider Prescan button Scan button Quit button Reset button pixel zoom and image orientation display prescan image area The features in the SilverFast Lite window are basically the same for both the Windows - Epson Expression 800 | User Manual - TWAIN 32 - Page 14
Basic Scanning The transparency unit comes with the Professional model of the Expression 800. It's available as an option for the Executive and Artist models. When you access SilverFast Lite from your TWAIN-compliant application, you can preview and manipulate image settings prior to scanning, as - Epson Expression 800 | User Manual - TWAIN 32 - Page 15
the SilverFast Lite window as described in Accessing SilverFast Lite. 2 Preview the image by clicking the Prescan button. Because the prescan image reflects what the scanned image will look like, it changes as you change certain settings. 3 Select the appropriate basic settings for the original - Epson Expression 800 | User Manual - TWAIN 32 - Page 16
use the image quality adjustment tools described in these sections: Manually Adjusting Highlights and Shadows Adjusting Tone Curves Adjusting Color Balance 9 Click the Scan RGB button to scan the image. You see a window showing the progress of your scan. (To cancel scanning at any time, click - Epson Expression 800 | User Manual - TWAIN 32 - Page 17
or more of the basic settings described in these sections to obtain the results you want: Selecting a Scan Mode Choosing the Original Document Type Selecting the Scan Type Choosing the Scan Resolution Selecting a Scan Mode The Scan Mode indicates if you're scanning one image or frame or - Epson Expression 800 | User Manual - TWAIN 32 - Page 18
feeder; use EPSON TWAIN Pro instead. See the electronic EPSON TWAIN Pro User's Guide for instructions. Choosing the Original Document Type Select the type of image medium you're scanning as the Original setting. Choose one of the following: Reflective Pos. Transparency A reflective original - Epson Expression 800 | User Manual - TWAIN 32 - Page 19
, the Filter setting is not available when 1 bit Line Art (OCR) is selected. Selecting the Scan Type Select color characteristics (scan type) of the original you'll be scanning. Choose one of the following: 36 bit Color 12 bit Grayscale 1 bit Line Art (OCR) Scans using a 36-bit color space and - Epson Expression 800 | User Manual - TWAIN 32 - Page 20
resolution that gives acceptable quality. As a rule of thumb for any image except line art, use a scanning resolution that is approximately one third of your output resolution. For example, use a scanning resolution up to 100 dpi with a 300 dpi laser printer, and up to 200 dpi with a 600 dpi laser - Epson Expression 800 | User Manual - TWAIN 32 - Page 21
ink jet printers, such as an EPSON Stylus series printer set to 1440 dpi printing mode, use a scanning resolution of approximately 300 dpi (select approximately 240 dpi for 720 dpi printing mode). For a list of recommended resolutions for specific image types, see Setting Up and Using Your Scanner - Epson Expression 800 | User Manual - TWAIN 32 - Page 22
as when you'll be enlarging a small scanned original in your application program and want software must add pixels to your image to achieve the resolution you chose, but may not increase your image quality. If you see this warning message, you may want to lower the resolution setting. Basic Scanning - Epson Expression 800 | User Manual - TWAIN 32 - Page 23
image to the correct size and set custom exposure settings using Spectra Polaroid or 600 Polaroid as the original setting; see Scanning Polaroid Photographs for details. Framing You can adjust the frame border on your image to crop out anything on the scanner's document table that you don't want - Epson Expression 800 | User Manual - TWAIN 32 - Page 24
scan area is 3.5 × 3.5 inches. (See Choosing the Original Document Type for details on these settings.) frame border Basic Scanning If you want to crop and scan only one area on one image, you can adjust the default frame to the size you want. See Resizing and Moving Frames for instructions - Epson Expression 800 | User Manual - TWAIN 32 - Page 25
for instructions. Resizing and Moving Frames You can also set the scan the frames one at a time or batch scan them all at once. You can even select different settings for each frame, allowing you to try various settings for the same image or scan multiple images of different types, such as color - Epson Expression 800 | User Manual - TWAIN 32 - Page 26
lines. If you're creating multiple frames for batch scanning, select the settings for one frame before creating another (see Batch Scanning for details). You can copy settings from the active frame to another frame by holding down the Alt key (Windows) or the option key (Macintosh) and clicking the - Epson Expression 800 | User Manual - TWAIN 32 - Page 27
of the SilverFast Lite main window-it does not change the size of the scanned image. Now you can select settings for the active frame, move to another frame, select its settings, and so on. Then you can scan your frames one at a time or batch scan them all at once. To scan your frames one at a time - Epson Expression 800 | User Manual - TWAIN 32 - Page 28
borders around a small area of the image that will be useful in viewing your correction effects. 2 Click the Zoom button. 3 Change the settings as necessary and out to include the rest of the image area you want to scan. The settings now apply to the enlarged frame. Sizing the Image The amount of - Epson Expression 800 | User Manual - TWAIN 32 - Page 29
pixel or dot in the image. However, grayscale images require only 8 bits per pixel, and black and white line art requires only 1 bit per pixel. Scanning an original as a color image requires three times as much storage as scanning it as a grayscale image, and up to 24 times the storage requirement - Epson Expression 800 | User Manual - TWAIN 32 - Page 30
on your screen. When you scan an image using the default settings, the output image is scanned at the same size and scanned image the width and height of the framed original the image file size the proportional scaling lock bracket locks the width-to-height ratio click this button to switch units - Epson Expression 800 | User Manual - TWAIN 32 - Page 31
by Manually Entering Output Dimensions Resizing by Manually one displayed. 2 Click and drag the corner or edge of the frame until the output size is what you want. Maintaining Size Ratio (Proportional Scaling) If you were to scale the width on an image differently from the height, the scanned - Epson Expression 800 | User Manual - TWAIN 32 - Page 32
Proportional scaling is locked as the default setting. To unlock it, click on the for your scanned image in the Output fields as described under Resizing by Manually Entering Output Dimensions width or the height, move the mouse pointer to one of the prescan frame's side edges (to maintain - Epson Expression 800 | User Manual - TWAIN 32 - Page 33
the original frame area. Resizing by Manually Entering Output Dimensions To resize an image by typing in the dimensions: 1 Select the active frame you want, if there's more than one frame in your prescan image. 2 100% decreases the image output size from the original size. Basic Scanning Page 33 - Epson Expression 800 | User Manual - TWAIN 32 - Page 34
advanced tools that let you change image orientation, scan multiple images at once, and scan transparencies, Polaroids, and photographs for enlargement. The following topics are described in this chapter: Changing Image Orientation Batch Scanning Scanning Transparencies Scanning Polaroid - Epson Expression 800 | User Manual - TWAIN 32 - Page 35
instead of moving the original on the scanner. You can also flip an image either horizontally or vertically. To do this, you use the image orientation tools and the image orientation display. flip is displayed. To flip the image, click the horizontal or vertical button. Advanced Scanning Page 35 - Epson Expression 800 | User Manual - TWAIN 32 - Page 36
the prescan area to the size of one Polaroid only). You can also batch scan multiple frames on a single original and select different settings for each frame. See Framing for instructions on creating frames. Some applications don't support batch scanning or require you to select specific options - Epson Expression 800 | User Manual - TWAIN 32 - Page 37
each image or portion of an image. See Framing for instructions on creating and adjusting frames. Make sure you select the settings you want to use for each frame before you create the next. 5 Click the Scan Batch or Scan Tiff button to scan all the framed images sequentially. If you selected Batch - Epson Expression 800 | User Manual - TWAIN 32 - Page 38
on installing and using the transparency unit. 1 Place the transparency in the transparency unit. See the electronic EPSON Expression 800 Reference Guide for instructions. 2 Access the SilverFast Lite window as described in Accessing SilverFast Lite. 3 Return all settings to their defaults by - Epson Expression 800 | User Manual - TWAIN 32 - Page 39
the Scan Resolution for instructions. (The exact resolution you should choose depends on your image type and output device; see Setting Up and Using Your Scanner for resolution guidelines.) 11 If you're scanning only one frame, click the Scan RGB button to scan the image. You see a window showing - Epson Expression 800 | User Manual - TWAIN 32 - Page 40
steps to scan Polaroid photographs: 1 Place the Polaroid on the scanner's document table with the upper right corner of the photo aligned with the upper right corner of the document glass. 2 Access the SilverFast Lite window as described in Accessing SilverFast Lite. 3 Return all settings to their - Epson Expression 800 | User Manual - TWAIN 32 - Page 41
instructions. 8 Set the output size for your scanned image as described in Sizing the Image. 9 Select a resolution setting; see Choosing the Scan Resolution for instructions. (The exact resolution you should choose depends on your image type and output device; see Setting Up and Using Your Scanner - Epson Expression 800 | User Manual - TWAIN 32 - Page 42
10 Click the Scan RGB button to scan the image. You see a window showing the progress of your scan. (To cancel scanning at any time, click Cancel.) 11 Click Quit to exit SilverFast Lite. The scanned image appears in your application window. Advanced Scanning Page 42 - Epson Expression 800 | User Manual - TWAIN 32 - Page 43
Image Quality Auto Adjust Highlight/ Shadow Control Tone Curves Color Balance SilverFast Lite provides advanced tools that let you modify a variety of image settings prior to scanning: Automatically optimizes the image settings for the best contrast possible between highlights and shadows by - Epson Expression 800 | User Manual - TWAIN 32 - Page 44
. If you're using one of the Polaroid modes, SilverFast Lite automatically activates a custom Auto Adjust mode for the Polaroid photograph; see Scanning Polaroid Photographs for details. The Auto Adjust tool checks the image for the brightest and darkest points and sets the highlight and shadow - Epson Expression 800 | User Manual - TWAIN 32 - Page 45
when you adjust contrast, change the tone curve, and balance the color. You can also mark a specific measuring point for the densitometer; for details, see Setting the Densitometer Measuring Point. The top row of the densitometer shows the color values of the image at the exact spot where you've - Epson Expression 800 | User Manual - TWAIN 32 - Page 46
in pixel view (the button appears in the rotation tools bar). If you not in pixel view, click the button. Setting the Densitometer Measuring Point You can fix the densitometer measurement point to a specific location on an image to get its color values and accurately adjust the tone curve based on - Epson Expression 800 | User Manual - TWAIN 32 - Page 47
To preserve color casts as you adjust the highlights and shadows, press the Shift key while you make adjustments. Manually Adjusting Highlights to reset the highlight and shadow adjustments to their default settings, hold down the Alt key (Windows) or the command and option keys (Macintosh) and - Epson Expression 800 | User Manual - TWAIN 32 - Page 48
Shadow Control button and move the mouse pointer over the prescan image; the pointer changes to a white triangle. Hold down the Ctrl and Shift keys (Windows) or command and shift keys (Macintosh). A circled red cross appears at the brightest image point. 2 Move the mouse pointer to the middle of the - Epson Expression 800 | User Manual - TWAIN 32 - Page 49
a group photo where everyone is well-lit except one person in the foreground who was too close to tools for optimum results. See these sections for details: Using the Tone Curve Adjusting Tone Curves of Individual Colors Using the Tone Curve Sliders Saving and Loading Tone Curve Settings - Epson Expression 800 | User Manual - TWAIN 32 - Page 50
values in a specific area in your image and identify their location in the tone curve, first set a densitometer measuring point (see Setting the Densitometer Measuring Point for instructions). Then open the Gradation Curves dialog box. Colored markers in the tone curve identify the position of the - Epson Expression 800 | User Manual - TWAIN 32 - Page 51
follows the movement of the anchor, but your adjustment to one anchor doesn't affect the other anchors. To allow changes to a single anchor to affect the adjacent anchors, you can activate the adjacent anchors. Hold down the Alt key (Windows) or option key (Macintosh) and click on the adjacent - Epson Expression 800 | User Manual - TWAIN 32 - Page 52
. sliders numeric value fields Each slider has a value of 0 at the middle setting. Moving to the right increases the value; moving to the left gives a negative number in the numeric value field next to each slider. Adjust one or more of the following sliders: Contrast Brightness Controls the - Epson Expression 800 | User Manual - TWAIN 32 - Page 53
Use this slider when you want to adjust the shadows without affecting the highlights. Saving and Loading Tone Curve Settings When you develop a group of settings that are especially useful for a specific type of scan, you can save them so you can apply them later to other images. You can also load - Epson Expression 800 | User Manual - TWAIN 32 - Page 54
a file name for the saved settings and click OK. Loading a Previously Saved Setting 1 Click the Gradation Curves settings list. 2 Click the name of the setting you want to apply to the image. Deleting a Previously Saved Setting For Windows, click the Gradation Curves settings list, hold down the - Epson Expression 800 | User Manual - TWAIN 32 - Page 55
Color Correction tool lets you adjust the colors in an image's midtones either generally or selectively. To access the Global Color Correction dialog box, click the Color Balance button. You see the Global Color Correction dialog box: midtone range buttons and values white point color wheel color - Epson Expression 800 | User Manual - TWAIN 32 - Page 56
two ways to adjust the color values: Color wheel Color sliders Click and drag to move the white point to a different color orientation on the wheel. The image's color balance shifts accordingly. Drag the color sliders back and forth between the complementary colors. The numeric values above the - Epson Expression 800 | User Manual - TWAIN 32 - Page 57
Filters SilverFast Lite can automatically adjust an image based on the type of original scanned. These automatic adjustments are called filters. From the Filter list, choose None or one of the following filters: Sharpen Descreening Automatically sharpens an image (makes it less blurry) by - Epson Expression 800 | User Manual - TWAIN 32 - Page 58
Lite When you select a TWAIN source, EPSON Expression 800 (32 Bit) (SilverFast Lite) isn't listed. Problem Solution SilverFast Lite wasn't installed or it wasn't installed correctly Reinstall the software following the instructions in Setting Up and Using Your Scanner. Troubleshooting Page 58 - Epson Expression 800 | User Manual - TWAIN 32 - Page 59
, and software are compatible and meet the specifications listed in Setting Up and Using Your Scanner. SilverFast Lite needs more memory Make sure SilverFast Lite can access enough system memory. See the section on memory allocation in your computer manual. SilverFast Lite is not selected as - Epson Expression 800 | User Manual - TWAIN 32 - Page 60
detected new hardware have correctly detected the SCSI controller. Restart Windows and see the Windows Help utility for instructions on detecting new hardware. The scanner does not start scanning. Problem Solution The scanner isn't ready Check if the scanner's operate light is on. If not, press - Epson Expression 800 | User Manual - TWAIN 32 - Page 61
incorrect scan settings Select different SilverFast Lite settings. You may have selected an incorrect Scan Type, or the Highlight/Shadow and Tone Curves settings may be inappropriate for your image. See Changing the Basic Settings and Adjusting Image Quality for details. Troubleshooting Page - Epson Expression 800 | User Manual - TWAIN 32 - Page 62
scanning. Check the position of the document. Make sure the scanner isn't tilted or placed on an unstable surface. Color is patchy or distorted at the edges of the document. Problem image is faint or out of focus. Problem Solution The document isn't positioned correctly on the document table - Epson Expression 800 | User Manual - TWAIN 32 - Page 63
they are correct for the type of image you're scanning and for the output device you're using. See Changing the Basic Settings for instructions on changing these settings. If you used the Auto Adjust tool, you may have removed or retained a color cast in the image. See Using Auto Adjust for details - Epson Expression 800 | User Manual - TWAIN 32 - Page 64
software and computer manuals for details.) Exact matching of colors on your monitor, scanner, and printer is very difficult. If you have the Artist or Professional model of the EPSON Expression 800, use Monaco® Profiler Lite to set up ICC profiles than their original size. Troubleshooting Page 64 - Epson Expression 800 | User Manual - TWAIN 32 - Page 65
software is properly installed and set up for your printer; see your application software manual. Moiré (crosshatch) patterns appear in the scanned image. Problem Solution You have scanned a document with halftone patterns To minimize moiré patterns, try the following: Place a transparent - Epson Expression 800 | User Manual - TWAIN 32 - Page 66
Telephone: 941-383-7496 If you need technical support for using the scanner, please contact EPSON as described in Setting Up and Using Your Scanner or the online Reference Guide. Fax: 941-387-7574 World Wide Web site: www.lasersoftInt.com E-mail: [email protected] Troubleshooting Page 66 - Epson Expression 800 | User Manual - TWAIN 32 - Page 67
Keyboard Shortcuts Windows 95, 98, and NT Shortcuts Tool and dialog box access Function Zoom into prescan image Access Global Color Correction dialog box Access Gradation Curves dialog box Activate Auto Adjust feature Activate Auto Adjust without correcting the color casts Exit any dialog box - Epson Expression 800 | User Manual - TWAIN 32 - Page 68
Ctrl + Shift Display darkest point Ctrl Reset highlight and shadow adjustments to default settings Alt + Frame control commands Function Delete active frame (if multiple frames used) Duplicate active frame Copy settings from the active frame Shortcut Delete key Alt + click in the upper left - Epson Expression 800 | User Manual - TWAIN 32 - Page 69
key + click the color casts Auto Adjust button Reset Auto Adjust to default setting option key + click the Auto Adjust button Exit any dialog box Esc Setting and resetting controls Function Start scan Stop prescanning or scanning Reset all settings Reset all settings and reset maximum frame - Epson Expression 800 | User Manual - TWAIN 32 - Page 70
tools Function Shortcut Set highlight Click the button + click in the frame Set shadow Click the frame button + Alt + click in the Display brightest point + shift Display darkest point + control Reset highlight and shadow adjustments to default settings keyboard) Copy settings from the - Epson Expression 800 | User Manual - TWAIN 32 - Page 71
of resolution used by service bureaus and professional printers. Midtones The middle range of tones in an image, lighter than the shadows and darker than the highlights. Pixel A small point of light (on a monitor) or ink (on a printed image) that makes up the basic unit of the image. Glossary - Epson Expression 800 | User Manual - TWAIN 32 - Page 72
SilverFast Lite main window where you can preview the item you're scanning. Resolution The amount of detail in an image, as measured in dots per inch (dpi) or dots per centimeter (dpcm) RGB Refers to red, green, and blue, the basic colors used to create all other colors on a monitor. Saturation - Epson Expression 800 | User Manual - TWAIN 32 - Page 73
Tiff option, 17, 36 to 37 Batch scanning multiple frames, creating, 25 to 26 problems, 61 scanning steps, 36 to 37 selecting scan mode, 17 Brightness setting, 52 C Calibration problems, 63 Index Index Color Balance adjusting, 16, 43, 55 to 56 color values, modifying, 56 tone ranges, selecting, 56 - Epson Expression 800 | User Manual - TWAIN 32 - Page 74
multiple, see Batch scanning sizing, see Sizing images Import settings, 54 Interrupt conflicts, 60 Introduction, 7 to 10 K Keyboard shortcuts Macintosh, 69 to 70 Windows, 67 to 68 M Manual, how to use, 9 to 10 Memory problems, 59 to 61 Midtones, see Tone Curves and Color Balance Moiré patterns - Epson Expression 800 | User Manual - TWAIN 32 - Page 75
batch, see Batch scanning filters, 16, 43, 57 SCSI interface problems, 59 Settings, changing basic, 17 to 22 Shadows, see Highlight/Shadow Control Sharpen filter, 16, 57 Sizing images changing size, 30 to 33 problems, 64 resource requirements, 28 to 29 Software installation problems, 58, 65 System - Epson Expression 800 | User Manual - TWAIN 32 - Page 76
54, 61, 63 adjusting individual colors, 51 loading, 53 to 54 saving, 53 to 54 using curve, 50 to 51 using densitometer with, 46, 50 using sliders, 52 to 53 Transferring zoomed corrections, 28 Transparencies frame border, 24 scanning, 38 to 39 settings, 18 Troubleshooting, 58 to 66 U Unzoom button
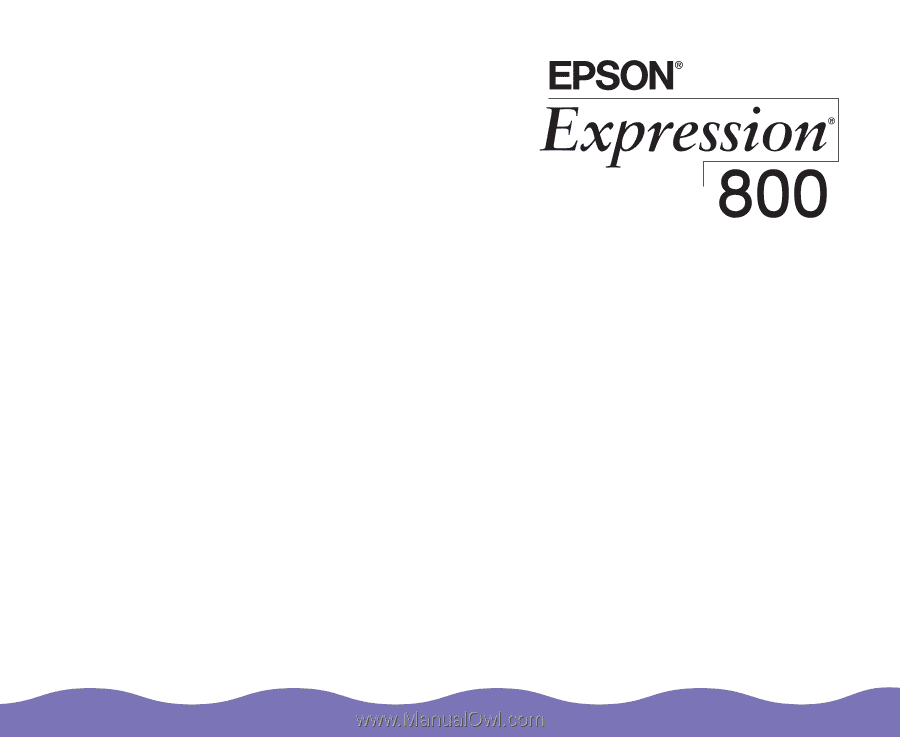
LaserSoft
®
SilverFast
™
Lite
User’s Guide