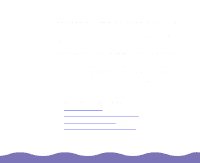Epson Expression 800 User Manual - TWAIN 32 - Page 47
Manually Adjusting Highlights and Shadows, Displaying the Brightest and Darkest Image Points
 |
View all Epson Expression 800 manuals
Add to My Manuals
Save this manual to your list of manuals |
Page 47 highlights
You can compare the original highlight and shadow values with the new values by viewing the densitometer. See Using the Densitometer for details. To preserve color casts as you adjust the highlights and shadows, press the Shift key while you make adjustments. Manually Adjusting Highlights and Shadows The Auto Adjust feature automatically adjusts the highlights and shadows of the selected image. However, if you want you can manually adjust them. You can even have SilverFast Lite show you the brightest and darkest points in the image so you know where to select them. See Displaying the Brightest and Darkest Image Points for details. To manually adjust highlights and shadows, follow these steps: 1 Click the Highlight/Shadow Control button, then move the mouse pointer onto your prescan image; the pointer changes to a white triangle (for highlights). 2 To adjust the highlights, click the lightest area of the image. (See Displaying the Brightest and Darkest Image Points to find the lightest area.) SilverFast Lite adjusts the image highlights by making your selection white and correcting darker tones accordingly. 3 To adjust the shadows, click the Highlight/Shadow Control button, then move the mouse pointer onto your prescan image and press and hold down the Alt key (Windows) or option key (Macintosh). The pointer changes to a black triangle (for shadows). Click the darkest area of the image. (See Displaying the Brightest and Darkest Image Points to find the darkest area.) SilverFast Lite makes your selection black and adjusts all lighter tones accordingly. If you need to reset the highlight and shadow adjustments to their default settings, hold down the Alt key (Windows) or the command and option keys (Macintosh) and click the Highlight/Shadow Control button to reset them. Adjusting Image Quality Page 47