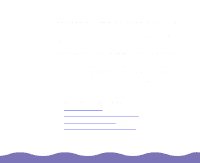Epson Expression 800 User Manual - TWAIN 32 - Page 44
Using Auto Adjust, Activating and Resetting Auto Adjust Settings, Removing or Preserving a Color Cast
 |
View all Epson Expression 800 manuals
Add to My Manuals
Save this manual to your list of manuals |
Page 44 highlights
Using Auto Adjust Auto Adjust affects only the part of the image inside the active frame. To transfer the adjustments to a larger image area, see Transferring Zoomed Corrections. If you're using one of the Polaroid modes, SilverFast Lite automatically activates a custom Auto Adjust mode for the Polaroid photograph; see Scanning Polaroid Photographs for details. The Auto Adjust tool checks the image for the brightest and darkest points and sets the highlight and shadow points according to a preset formula. It also adjusts the midtones to align with the extreme points for an overall brighter image. Use Auto Adjust for color or grayscale images; it isn't needed for line art (1-bit Line Art [OCR]). You can also use Auto Adjust to mark particular color casts in the image for removal or preservation from automatic adjustments. See Removing or Preserving a Color Cast for details. Activating and Resetting Auto Adjust Settings To activate Auto Adjust, click the Auto Adjust button. To reset the Auto Adjust settings to their default values, hold down the Alt key (Windows) or option key (Macintosh) and click the Auto Adjust button. On the Macintosh, if you have multiple frames, the frame numbers appear in each frame when you press the control key. Removing or Preserving a Color Cast Sometimes an image has a distinctive overall color, or color cast. Auto Adjust looks for and balances the color by removing any dominating color casts in the image. Usually you'll want to remove dominating color casts from your scanned images, but sometimes a color cast may be desirable. For example, a photograph of a sunset might have red color cast. In this case, you probably would not want to remove the color cast. Adjusting Image Quality Page 44