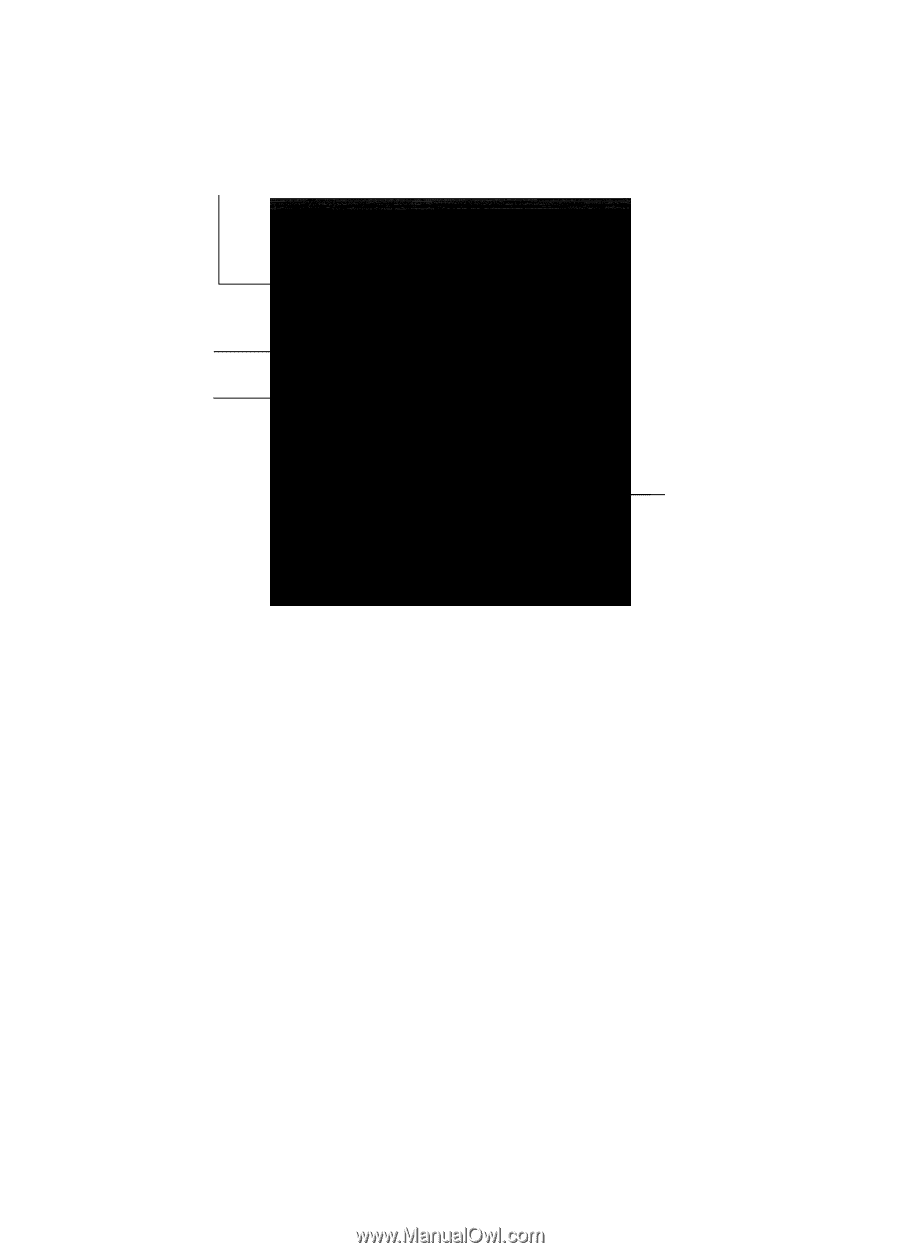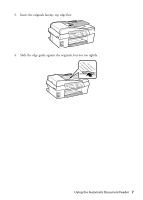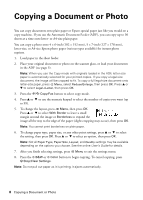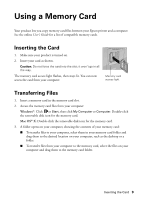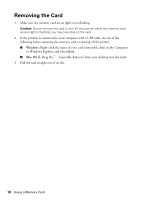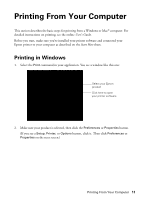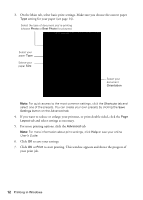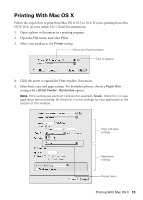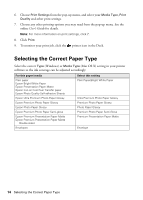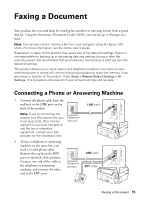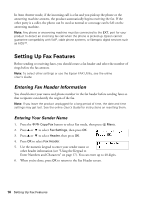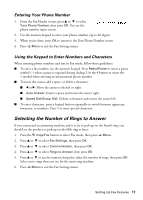Epson WorkForce 435 Quick Guide - Page 12
For more printing options, click the, to save your settings. - user s guide
 |
View all Epson WorkForce 435 manuals
Add to My Manuals
Save this manual to your list of manuals |
Page 12 highlights
3. On the Main tab, select basic print settings. Make sure you choose the correct paper Type setting for your paper (see page 14). Select the type of document you're printing (choose Photo or Best Photo for pictures) Select your paper Type Select your paper Size Select your document Orientation Note: For quick access to the most common settings, click the Shortcuts tab and select one of the presets. You can create your own presets by clicking the Save Settings button on the Advanced tab. 4. If you want to reduce or enlarge your printout, or print double-sided, click the Page Layout tab and select settings as necessary. 5. For more printing options, click the Advanced tab. Note: For more information about print settings, click Help or see your online User's Guide. 6. Click OK to save your settings. 7. Click OK or Print to start printing. This window appears and shows the progress of your print job. 12 Printing in Windows