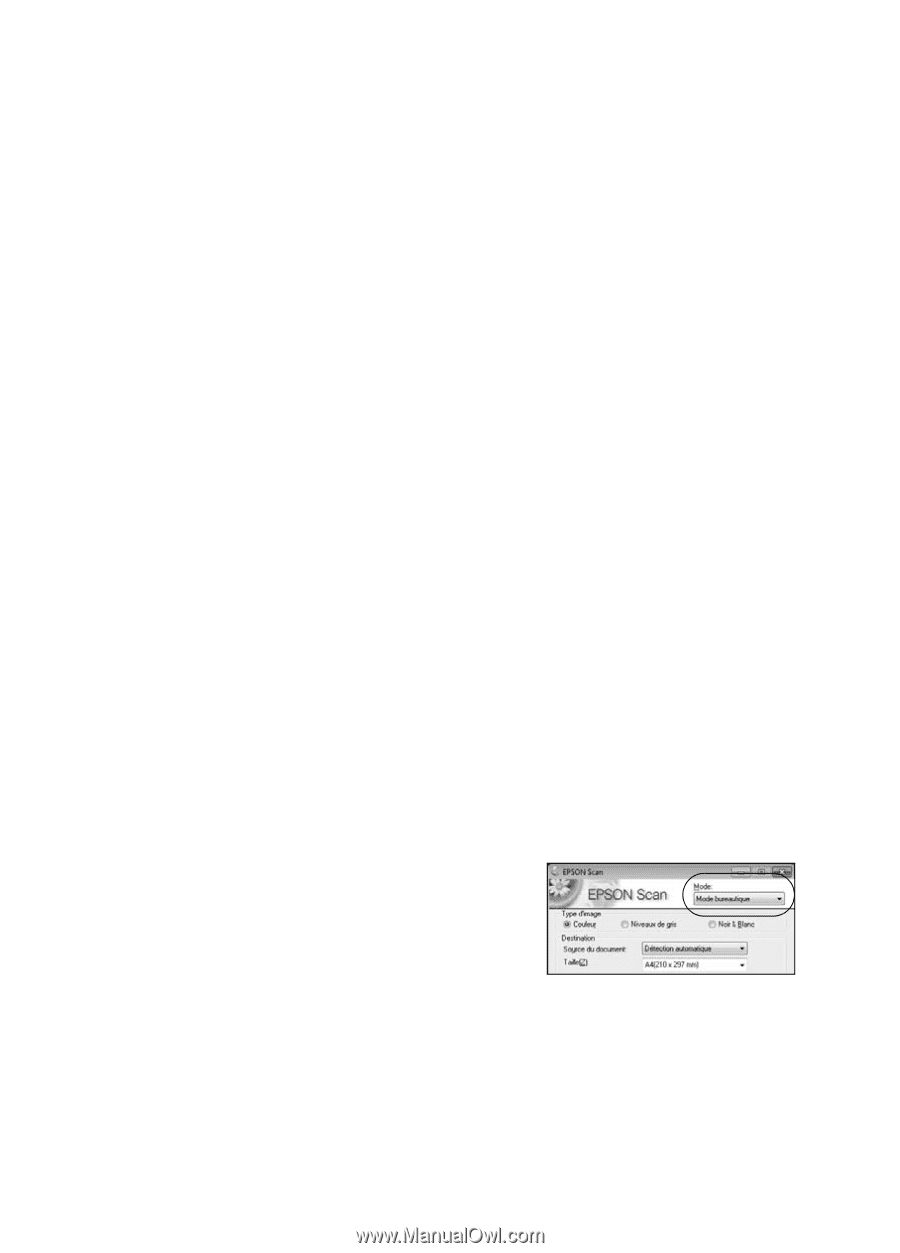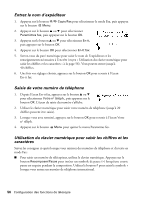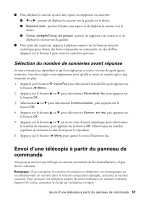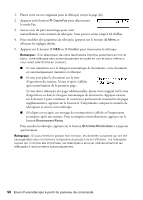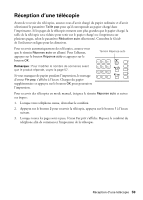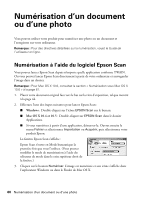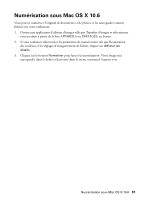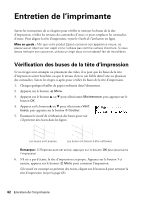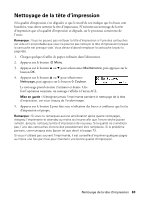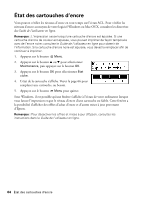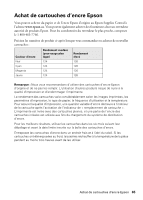Epson WorkForce 435 Quick Guide - Page 60
Numérisation d’un document ou d’une photo, Numérisation à l’aide du logiciel Epson Scan
 |
View all Epson WorkForce 435 manuals
Add to My Manuals
Save this manual to your list of manuals |
Page 60 highlights
Numérisation d'un document ou d'une photo Vous pouvez utiliser votre produit pour numériser une photo ou un document et l'enregistrer sur votre ordinateur. Remarque : Pour des directives détaillées sur la numérisation, voyez le Guide de l'utilisateur en ligne. Numérisation à l'aide du logiciel Epson Scan Vous pouvez lancer Epson Scan depuis n'importe quelle application conforme TWAIN. Ou vous pouvez lancer Epson Scan directement à partir de votre ordinateur et sauvegarder l'image dans un dossier. Remarque : Pour Mac OS X 10.6, consultez la section « Numérisation sous Mac OS X 10.6 » à la page 61. 1. Placez votre document original face vers le bas sur la vitre d'exposition, tel que montré à la page 44. 2. Effectuez l'une des étapes suivantes pour lancer Epson Scan : ■ Windows : Double-cliquez sur l'icône EPSON Scan sur le bureau. ■ Mac OS X 10.4 et 10.5 : Double-cliquez sur EPSON Scan dans le dossier Applications. ■ Si vous numérisez à partir d'une application, démarrez-la. Ouvrez ensuite le menu Fichier et sélectionnez Importation ou Acquérir, puis sélectionnez votre produit Epson. La fenêtre Epson Scan s'affiche : Epson Scan s'ouvre en Mode bureautique la première fois que vous l'utilisez. (Vous pouvez modifier le mode de numérisation à l'aide du sélecteur de mode dans le coin supérieur droit de la fenêtre.) 3. Cliquez sur le bouton Numériser. L'image est numérisée et son icône s'affiche dans l'explorateur Windows ou dans le Finder de Mac OS X. 60 Numérisation d'un document ou d'une photo