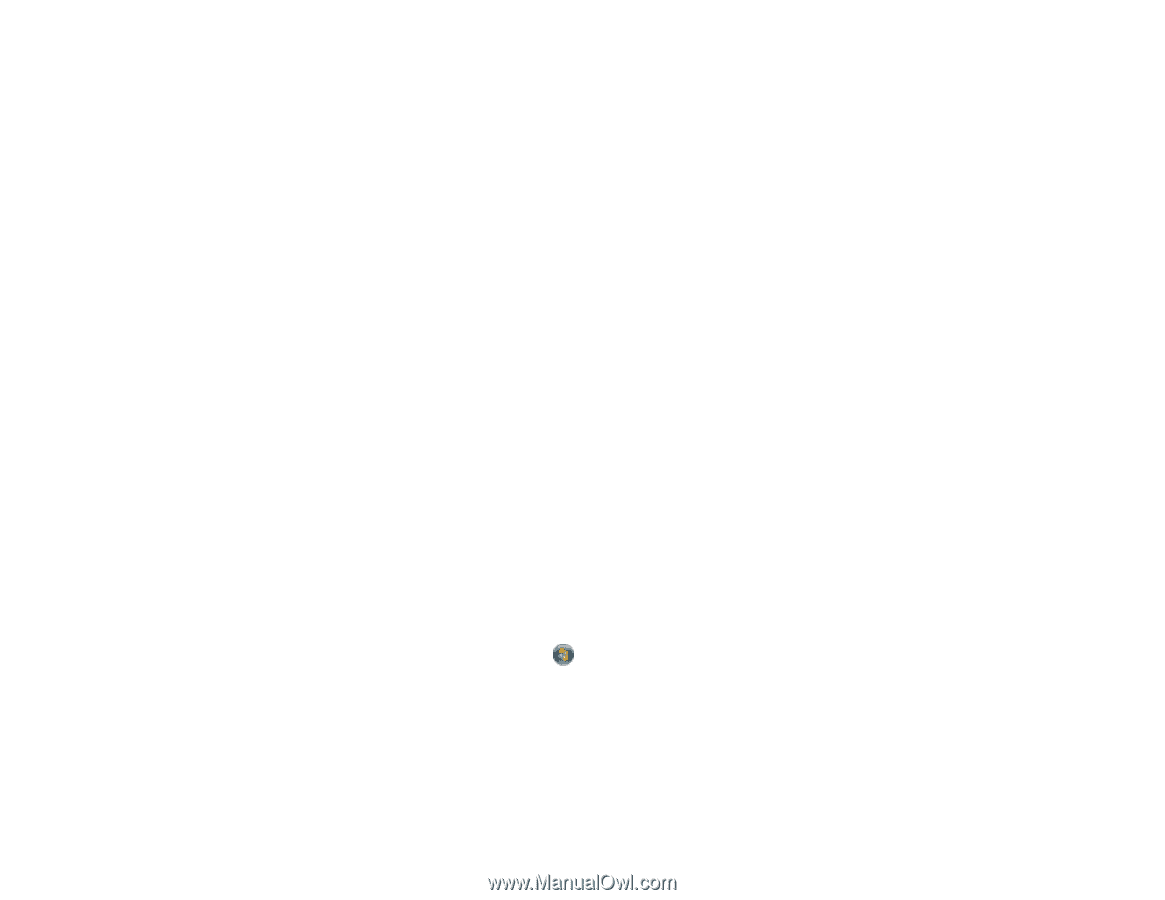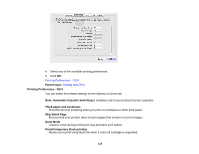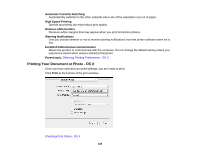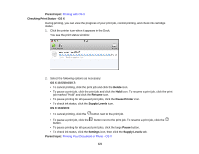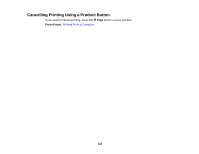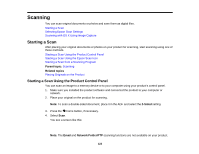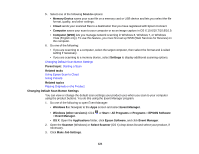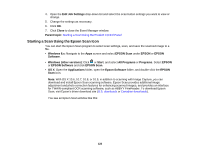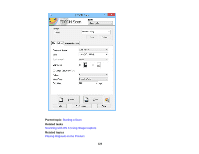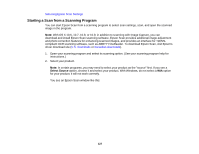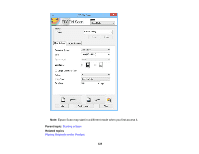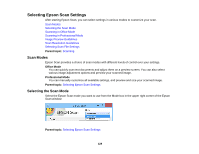Epson WorkForce WF-7610 User Manual - Page 124
Changing Default Scan Button Settings
 |
View all Epson WorkForce WF-7610 manuals
Add to My Manuals
Save this manual to your list of manuals |
Page 124 highlights
5. Select one of the following Scan to options: • Memory Device saves your scan file on a memory card or USB device and lets you select the file format, quality, and other settings. • Cloud sends your scanned files to a destination that you have registered with Epson Connect. • Computer saves your scan to your computer or as an image capture in OS X 10.6/10.7/10.8/10.9. • Computer (WSD) lets you manage network scanning in Windows 8, Windows 7, or Windows Vista (English only). To use this feature, you must first set up WSD (Web Services for Devices) on the computer. 6. Do one of the following: • If you are scanning to a computer, select the target computer, then select the format and 2-sided setting if necessary. • If you are scanning to a memory device, select Settings to display additional scanning options. Changing Default Scan Button Settings Parent topic: Starting a Scan Related tasks Using Epson Scan to Cloud Using Presets Related topics Placing Originals on the Product Changing Default Scan Button Settings You can view or change the default scan settings your product uses when you scan to your computer using the product buttons. You do this using the Event Manager program. 1. Do one of the following to open Event Manager: • Windows 8.x: Navigate to the Apps screen and select Event Manager. • Windows (other versions): Click or Start > All Programs or Programs > EPSON Software > Event Manager. • OS X: Open the Applications folder, click Epson Software, and click Event Manager. 2. Open the Scanner (Windows) or Select Scanner (OS X) drop-down list and select your product, if necessary. 3. Click Make Job Settings. 124