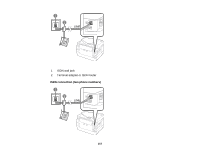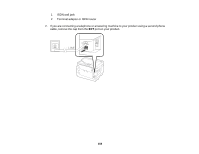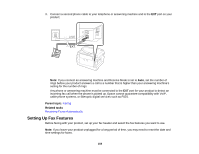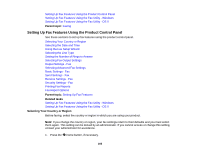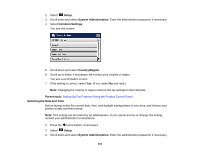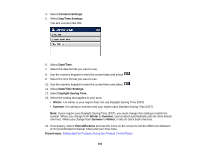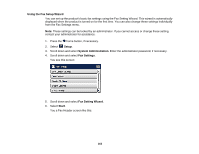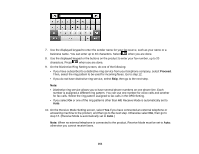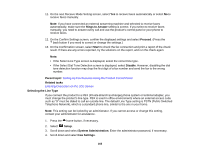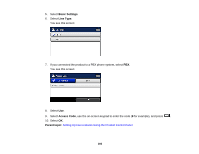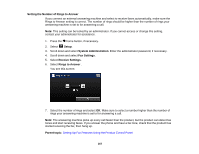Epson WorkForce WF-7610 User Manual - Page 162
Common Settings, Day/Time Settings, Date/Time, Daylight Saving Time, Winter, Summer, Time Difference
 |
View all Epson WorkForce WF-7610 manuals
Add to My Manuals
Save this manual to your list of manuals |
Page 162 highlights
4. Select Common Settings. 5. Select Day/Time Settings. You see a screen like this: 6. Select Date/Time. 7. Select the date format you want to use. 8. Use the numeric keypad to enter the current date and select . 9. Select the time format you want to use. 10. Use the numeric keypad to enter the current time and select . 11. Select Date/Time Settings. 12. Select Daylight Saving Time. 13. Select the setting that applies to your area: • Winter: it is winter or your region does not use Daylight Saving Time (DST) • Summer: it is spring or summer and your region uses Daylight Saving Time (DST) Note: If your region uses Daylight Saving Time (DST), you must change this setting to match the season. When you change from Winter to Summer, your product automatically sets its clock ahead one hour. When you change from Summer to Winter, it sets its clock back one hour. 14. If necessary, select Time Difference and use the icons on the screen to set the difference between UTC (Coordinated Universal Time) and your time zone. Parent topic: Setting Up Fax Features Using the Product Control Panel 162