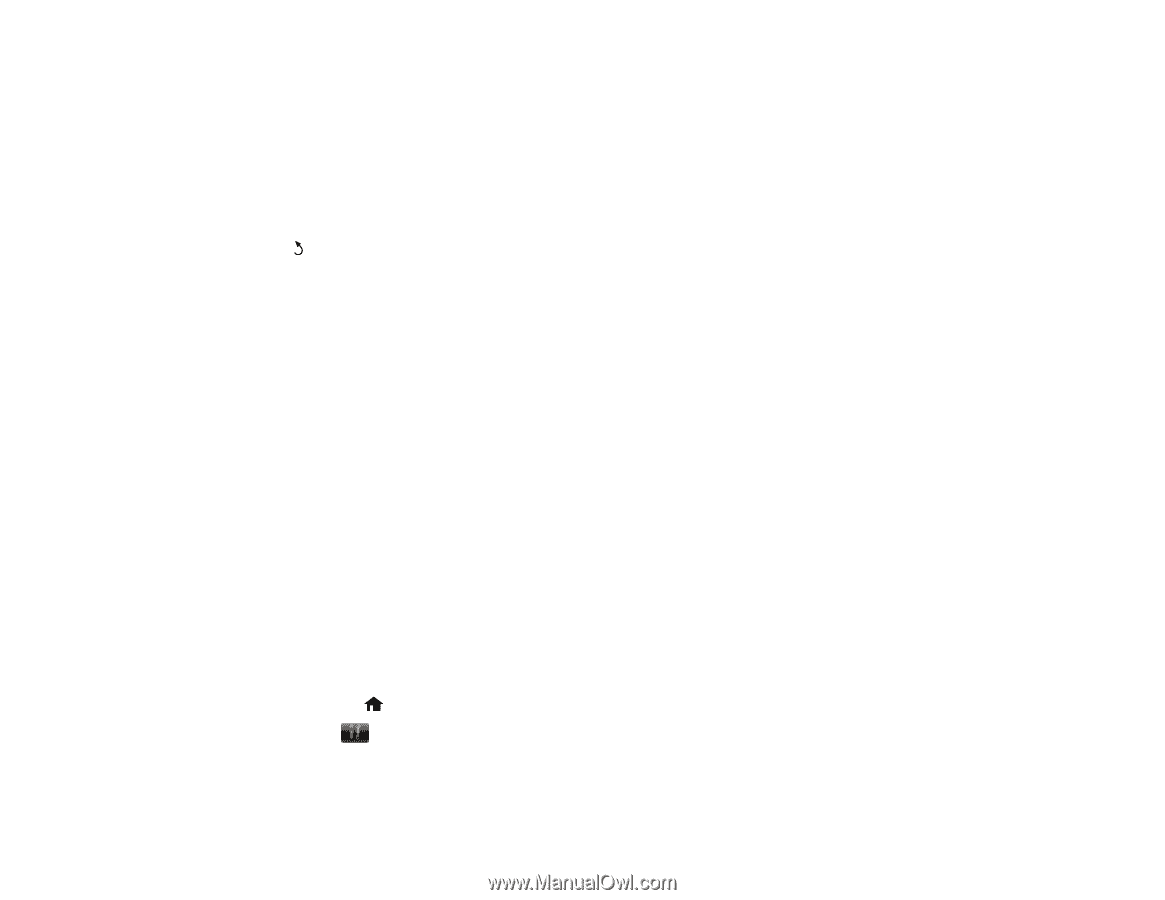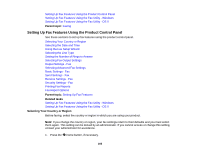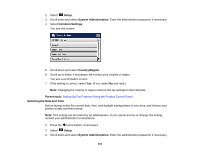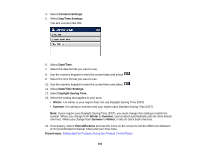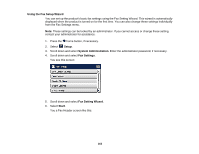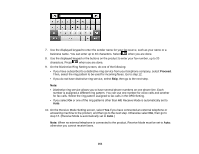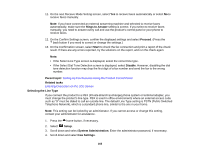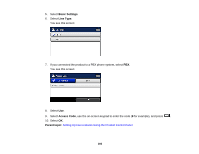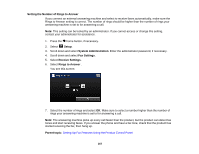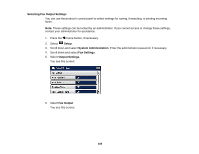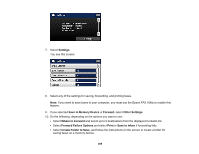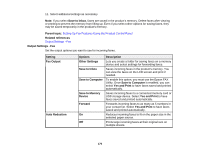Epson WorkForce WF-7610 User Manual - Page 165
Selecting the Line Type, Setting Up Fax Features Using the Product Control Panel
 |
View all Epson WorkForce WF-7610 manuals
Add to My Manuals
Save this manual to your list of manuals |
Page 165 highlights
11. On the next Receive Mode Setting screen, select Yes to receive faxes automatically or select No to receive faxes manually. Note: If you have connected an external answering machine and selected to receive faxes automatically, make sure the Rings to Answer setting is correct. If you select to receive faxes manually, you need to answer every call and use the product's control panel or your phone to receive faxes. 12. On the Confirm Settings screen, confirm the displayed settings and select Proceed. (Press the back button if you need to correct or change the settings.) 13. On the Confirmation screen, select Start to check the fax connection and print a report of the check result. If there are any errors reported, try the solutions on the report, and run the check again. Note: • If the Select Line Type screen is displayed, select the correct line type. • If the Select Dial Tone Detection screen is displayed, select Disable. However, disabling the dial tone detection function may drop the first digit of a fax number and send the fax to the wrong number. Parent topic: Setting Up Fax Features Using the Product Control Panel Related tasks Entering Characters on the LCD Screen Selecting the Line Type If you connect the product to a PBX (Private Branch Exchange) phone system or terminal adapter, you must change the product's line type. PBX is used in office environments where an external access code such as "9" must be dialed to call an outside line. The default Line Type setting is PSTN (Public Switched Telephone Network), which is a standard phone line, similar to the one in your home. Note: This setting can be locked by an administrator. If you cannot access or change this setting, contact your administrator for assistance. 1. Press the home button, if necessary. 2. Select Setup. 3. Scroll down and select System Administration. Enter the administrator password, if necessary. 4. Scroll down and select Fax Settings. 165