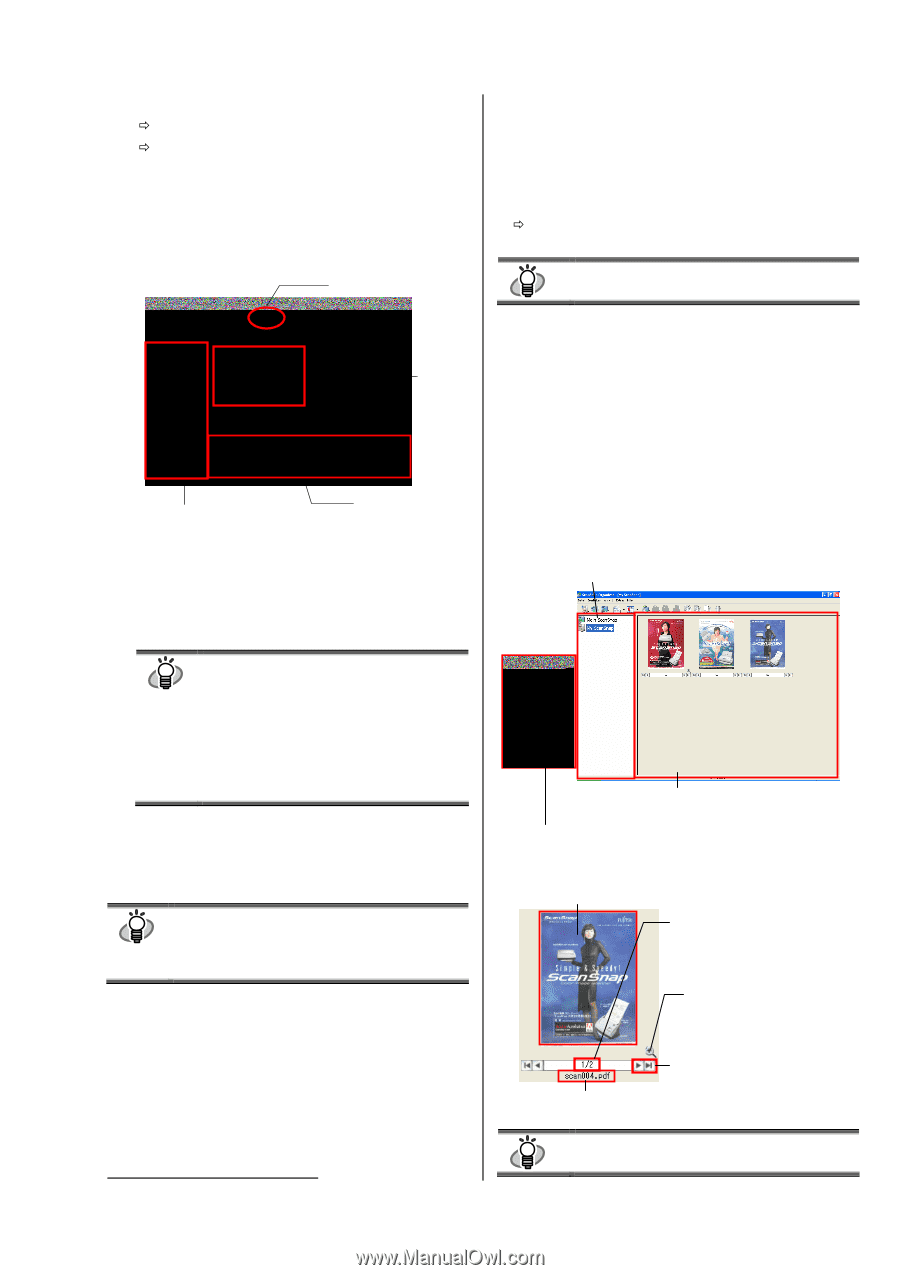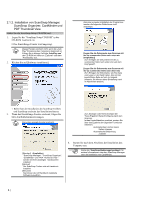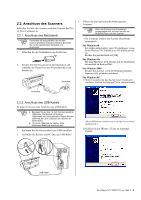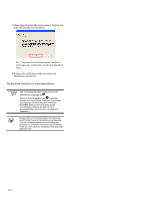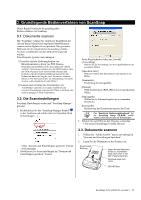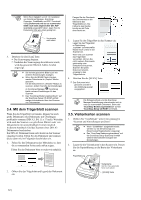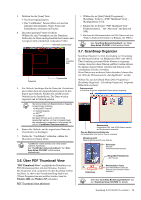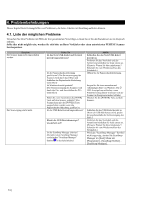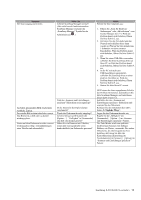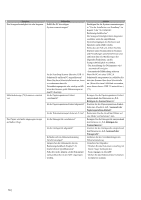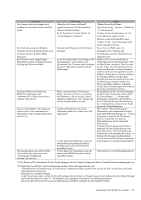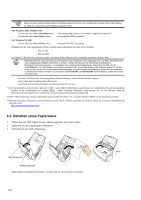Fujitsu Fi-5110EOX2 Getting Started - Page 67
Über PDF Thumbnail View, 7. ScanSnap Organizer
 |
View all Fujitsu Fi-5110EOX2 manuals
Add to My Manuals
Save this manual to your list of manuals |
Page 67 highlights
3. Drücken Sie die [Scan] Taste. Ö Der Scanvorgang beginnt. Ö Das "CardMinder" Fenster öffnet sich und die erkannten Zeichendaten, Name, Firma und Emailadresse erscheinen im Fenster. 4. Das unten gezeigte Fenster erscheint. Wählen Sie eine Visitenkarte aus der Datenliste. Prüfen Sie die Daten im Ergebnisfeld des Fensters und korrigieren falls erforderlich vorhandene Fehler. [Microsoft Outlook] Taste Gescanntes Bild Datenliste Ergebnisfeld 5. Für Outlook, bestätigen Sie die Daten der Visitenkarte und wählen dann die entsprechenden Karten für den Export nach Outlook. Klicken Sie auf [Microsoft Outlook] in der Symbolleiste. Die Daten werden exportiert und in Outlook geladen. Sie können Daten (im Ergebnisfeld) an folgende TIP Anwendungen schicken: ● Microsoft® Outlook® ● Outlook Express ● ACT!TM ● GoldMine® Die Daten können auch in CSV-Format gespeichert werden, um Sie in Anwendungen, wie etwa Excel zu importieren. Informieren Sie sich im "CardMinder Benutzerhandbuch". 6. Starten Sie Outlook, um die importierten Daten der Visitenkarten zu bestätigen. 7. Wollen Sie "CardMinder" schließen, wählen Sie [Beenden] im [Datei] Menü. "CardMinder" bietet ebenso noch viele andere TIP nützliche Funktionen. Das "CardMinder Benutzerhandbuch" der "Scan Snap Setup CD-ROM" enthält weitere Informationen. 3.6. Über PDF Thumbnail View "PDF Thumbnail View" ermöglicht das Betrachten von PDF-Miniaturansichten mit dem Windows Explorer. Das Programm wird zusammen mit dem ScanSnap Treiber installiert, ist aber in der Grundeinstellung deaktiviert. (*Dieses Programm kann nur installiert werden, wenn Sie Windows 2000 oder Windows XP verwenden.) PDF Thumbnail View aktivieren 1. Wählen Sie im [Start] Menü [Programme] - [ScanSnap- Treiber] - [PDF Thumbnail View] - [Konfigurations-Tool]. 2. Klicken Sie im Fenster "PDF Thumbnail View Funktionseinstell..." auf "Akivieren" und dann auf [OK]. Ö Man kann die Miniaturansichten der PDF-Dateien mit dem Windows Explorer betrachten (wie Bitmaps oder JPEGs.) TIP Das „ScanSnap Benutzerhandbuch" der „Scan Snap Setup CD-ROM" enthält weitere Details. 3.7. ScanSnap Organizer ScanSnap Organizer ist eine Anwendung zur Verwaltung der Miniaturansichten von Bilddateien (PDF oder JPEG). Über ScanSnap gescannte Bilder können so angezeigt werden, ohne dass diese Dateien geöffnet werden müssen. Sie können ebenso Ordner erstellen und Dateien so für verschiedene Zwecke verwalten. Wenn Dateien aus mehreren Seiten bestehen, können dies mit Hilfe der Miniaturansicht „durchgeblättert" werden. Wählen Sie aus dem [Start] Menü [Alle Programme] - [ScanSnap Organizer] - [ScanSnap Organizer]. Folgender Bildschirm erscheint. Ordneransicht In ScanSnap Organizer ausgewählte Ordner werden angezeigt. Dateiansicht Ausgewählte PDF- oder JPEG-Dateien warden als Miniaturansicht angezeigt. Pop-up Miniaturansichtsfenster Die ausgewählte Seite wird als Pop-up angezeigt. Miniaturansicht Zeigt die Miniaturansicht einer Datei an. Seitenzahl (Aktuelle Seite/Gesamtseitenanzahl). "Vergrößern/Verkleinern ...des Pop-ups. Dateiname Weiterblättern Taste Zum Weiterblättern (sollte das Dokument aus mehreren Seiten bestehen.) TIP Siehe das "ScanSnap Bedienungshandbuch" auf der "ScanSnap Setup CD-ROM" für Details. ScanSnap fi-5110EOX2 Los Geht's 13