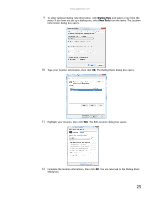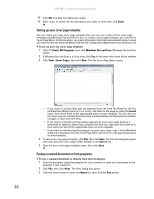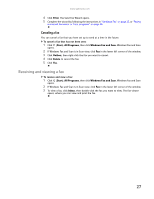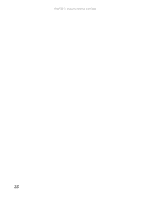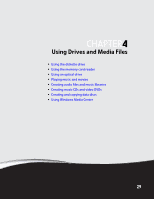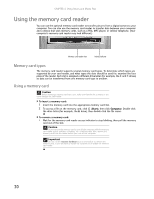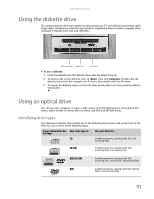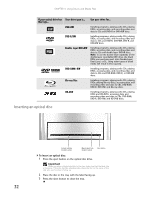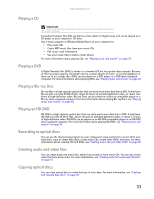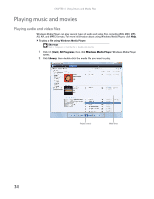Gateway GT5418E 8511856 - Gateway User Guide (for desktop computers with Windo - Page 36
Using the memory card reader
 |
View all Gateway GT5418E manuals
Add to My Manuals
Save this manual to your list of manuals |
Page 36 highlights
CHAPTER 4: Using Drives and Media Files Using the memory card reader You can use the optional memory card reader to transfer pictures from a digital camera to your computer. You can also use the memory card reader to transfer data between your computer and a device that uses memory cards, such as a PDA, MP3 player, or cellular telephone. (Your computer's memory card reader may look different.) Memory card reader slots Activity indicator Memory card types The memory card reader supports several memory card types. To determine which types are supported by your card reader, and what types the slots should be used for, examine the face plate of the reader. Each slot is assigned a different drive letter (for example, the E: and F: drives) so data can be transferred from one memory card type to another. Using a memory card Caution Before inserting a memory card into a slot, make sure that the slot is empty, or you could damage the card reader. To insert a memory card: 1 Insert the memory card into the appropriate memory card slot. 2 To access a file on the memory card, click (Start), then click Computer. Double-click the drive letter (for example, the E: drive), then double-click the file name. To remove a memory card: • Wait for the memory card reader access indicator to stop blinking, then pull the memory card out of the slot. Caution Do not remove the memory card or turn off the computer while the memory card reader access indicator is blinking. You could lose data. Also, remove the memory card from the reader before you turn off the computer. Important Do not use the remove hardware icon in the taskbar to remove the memory card, or you will have to restart the computer to re-enable the memory card reader. 30