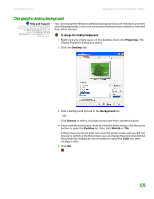Gateway MT3422 User Guide - Page 104
Adjusting the screen and desktop settings, Adjusting the color depth
 |
UPC - 827103134537
View all Gateway MT3422 manuals
Add to My Manuals
Save this manual to your list of manuals |
Page 104 highlights
CHAPTER 9: Customizing Your Notebook www.gateway.com Adjusting the screen and desktop settings Tips & Tricks If you are using an external monitor, you can adjust the screen settings for brightness, contrast, and horizontal and vertical image position using the controls on the front of your monitor. For more information about these adjustments, see your monitor guide. Adjusting the color depth and screen area are two of the most basic display settings you may need to change. You can also adjust settings such as the screen background and screen saver. Adjusting the color depth Help and Support For more information about adjusting display settings, click Start, then click Help and Support. Type the keyword changing display settings in the Search box, then click the arrow. Color depth is the number of colors your screen displays. Various image types require various color depths for optimum appearance. For example, simple color drawings may appear adequately in 256 colors while color photographs need millions of colors to be displayed with optimum quality. Windows lets you choose from several color depth settings. We recommend that you use the 32-bit True Color setting at all times. If the color in your images seems "false" or "jumpy," especially after you have played a game or run a video-intensive program, check the color depth setting and return it to 32-bit True Color, if necessary. To change the color depth: 1 Right-click any empty space on the desktop, then click Properties. The Display Properties dialog box opens. 2 Click the Settings tab. 3 Click the arrow button to open the Color quality list, then click the color depth you want. 4 Click OK, then click Yes. 98