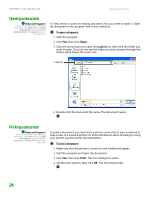Gateway MT3422 User Guide - Page 35
Creating drivers and applications recovery discs, Start, All Programs, System, Recovery, Create My
 |
UPC - 827103134537
View all Gateway MT3422 manuals
Add to My Manuals
Save this manual to your list of manuals |
Page 35 highlights
www.gateway.com Drivers and applications recovery Creating drivers and applications recovery discs You can use drivers and applications recovery discs to restore device drivers or programs. You can create an unlimited number of drivers and applications recovery disc sets. Before you continue, make sure that your notebook has a recordable drive. If your notebook does not have a recordable drive, see "Copying drivers and applications recovery files to a network" on page 30. Important If you are recording to CDs, make sure that they are CD-R and not CD-RW discs. If you are recording to a DVD, make sure that it is a DVD-R or DVD+R disc, not DVD-RW or DVD+RW discs. To record a set of drivers and applications recovery discs: 1 Make sure that you have blank discs ready. Depending on the type of recordable drive your notebook has, you need either several CD-R discs or one DVD-R or DVD+R disc. 2 Click Start, All Programs, System Recovery, then click Create My Drivers-Applications CD(s). A message asks you if you want to "Burn ISO" (record recovery discs) or "Create ISO" (copy the files to a drive). 3 Click Burn ISO. The Recovery CD/DVD Creator dialog box opens. 4 Click Start Creation. A message tells you the number of blank discs that are required for the recovery disc set. 5 Click the type of recordable disc you want to use. 6 Make sure that you have the appropriate number and type of blank discs, then insert a blank disc into the recordable drive. 29