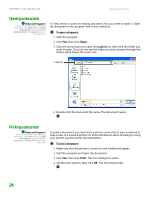Gateway MT3422 User Guide - Page 34
System recovery options, Drivers and applications recovery
 |
UPC - 827103134537
View all Gateway MT3422 manuals
Add to My Manuals
Save this manual to your list of manuals |
Page 34 highlights
CHAPTER 3: Recovering Your System www.gateway.com System recovery options Most computer problems can be solved by following the information in your Reference Guide or at support.gateway.com. Problem-solving may also involve re-installing some or all of the notebook's software (also called recovering or restoring your system). Gateway provides everything you need to recover your system under most conditions. A backup copy of your operating system is provided on a CD or DVD, and a backup copy of your factory-installed drivers and applications is saved on a hidden area of your hard drive. We recommend that you make a backup of your factory-installed software as soon as you get your new Gateway system. ■ "Drivers and applications recovery" on page 28 tells you how to record (or burn) the Drivers and Applications Recovery discs. Using a recovery disc that you have recorded is only one of several ways you can restore your system to working order. Recovery discs let you recover your device drivers and software that came pre-installed on your notebook. If you are still having problems even after you follow troubleshooting steps, you can use Microsoft System Restore to roll back your system to a previous condition when drivers and programs worked correctly. ■ "Recovering your system using Microsoft System Restore" on page 34 describes how to return your system to a previous working condition. If you are still experiencing problems, you may need to reinstall specific software, such as a device driver. ■ "Recovering specific files and software" on page 32 describes how to install specific, factory-installed software and device drivers. Finally, in order to recover your system you may need to reinstall everything, including the operating system, so your notebook has its original factory settings. ■ "Recovering your system from the hard drive" on page 35 tells how to completely reinstall the original factory software. Drivers and applications recovery Your notebook's hard drive contains everything you need to completely restore your system, including Windows XP, device drivers, and other programs. You can also restore device drivers or programs by using Drivers and Applications Recovery discs, which you create. You can immediately create the recovery discs (recommended), or you can wait until later. For more information on creating recovery discs, see "Creating drivers and applications recovery discs" on page 29. For more information on using your network to store and create recovery discs, see: ■ "Copying drivers and applications recovery files to a network" on page 30 ■ "Creating discs from recovery files on a network" on page 31 28