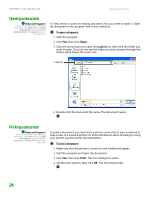Gateway MT3422 User Guide - Page 25
Browsing for files and folders, To browse for a file
 |
UPC - 827103134537
View all Gateway MT3422 manuals
Add to My Manuals
Save this manual to your list of manuals |
Page 25 highlights
www.gateway.com Working with files and folders Browsing for files and folders Help and Support For more information about browsing for files and folders, click Start, then click Help and Support. Type the keyword files and folders in the Search box, then click the arrow. A file or folder that you need is rarely right on top of your Windows desktop. It is usually on a drive inside a folder that may be inside yet another folder, and so on. Windows drives, folders, and files are organized in the same way as a real file cabinet in that they may have many levels (usually many more levels than a file cabinet, in fact). So you usually will have to search through levels of folders to find the file or folder that you need. This is called browsing. To browse for a file: 1 Click Start, then click MY COMPUTER. The My Computer window opens. 2 Double-click the drive or folder that you think contains the file or folder that you want to find. If you do not see the contents of a folder, click Show the contents of this drive or Show the contents of this folder. 3 Continue double-clicking folders and their subfolders until you find the file or folder you want. 19