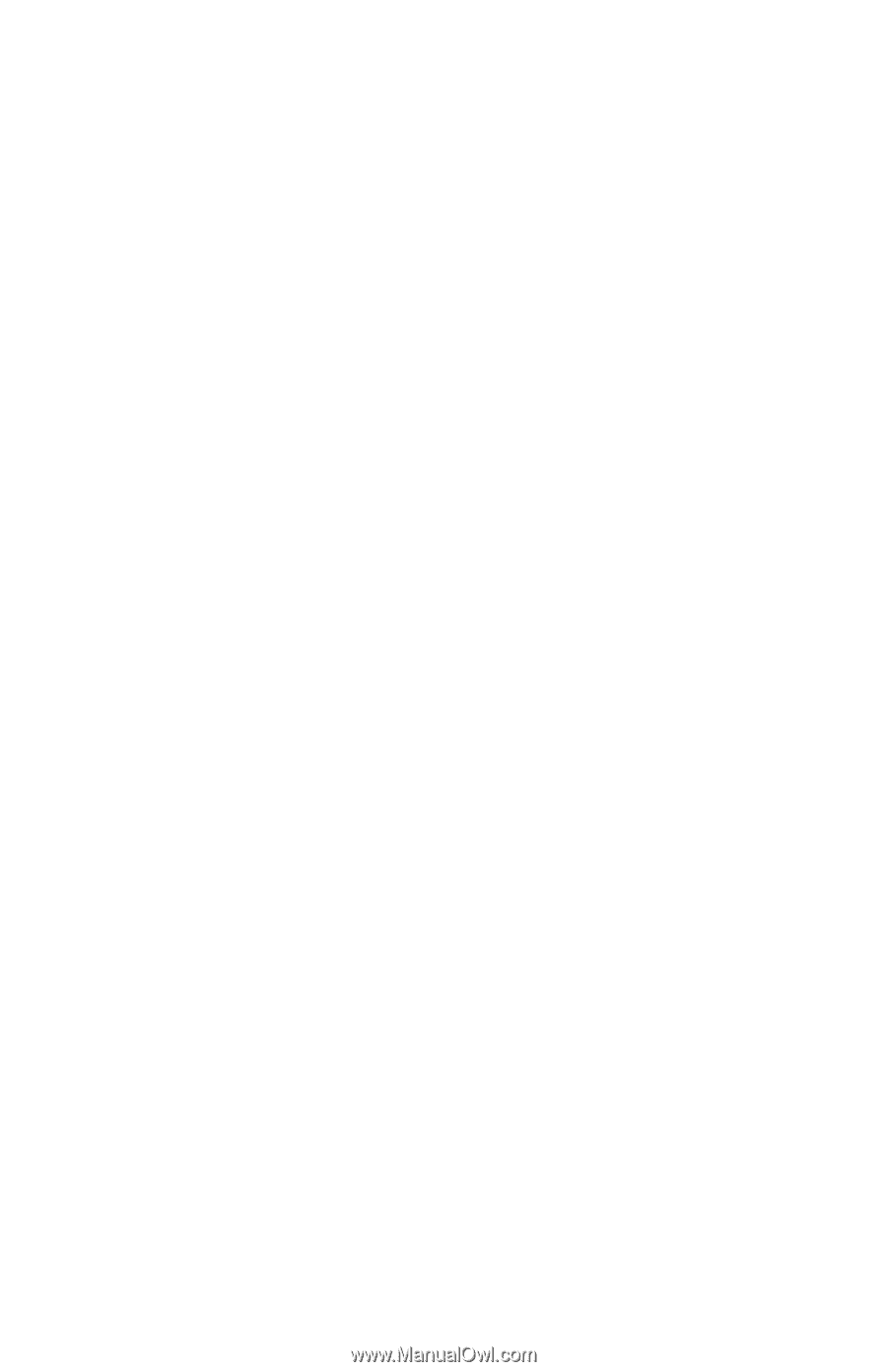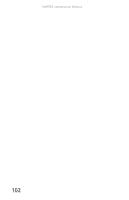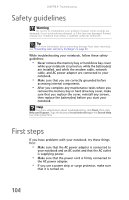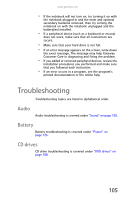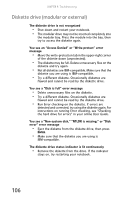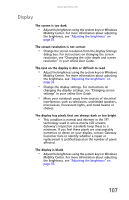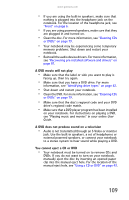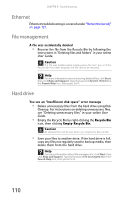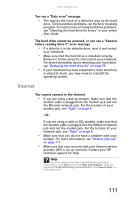Gateway NX560 Reference Guide - Page 115
Display
 |
View all Gateway NX560 manuals
Add to My Manuals
Save this manual to your list of manuals |
Page 115 highlights
www.gateway.com Display The screen is too dark • Adjust the brightness using the system keys or Windows Mobility Center. For more information about adjusting the brightness, see "Adjusting the brightness" on page 35. The screen resolution is not correct • Change the screen resolution from the Display Settings dialog box. For instructions on changing the screen resolution, see "Changing the color depth and screen resolution" in your online User Guide. The text on the display is dim or difficult to read • Adjust the brightness using the system keys or Windows Mobility Center. For more information about adjusting the brightness, see "Adjusting the brightness" on page 35. • Change the display settings. For instructions on changing the display settings, see "Changing screen settings" in your online User Guide. • Move your notebook away from sources of electrical interference, such as televisions, unshielded speakers, microwaves, fluorescent lights, and metal beams or shelves. The display has pixels that are always dark or too bright • This condition is normal and inherent in the TFT technology used in active-matrix LCD screens. Gateway's inspection standards keep these to a minimum. If you feel these pixels are unacceptably numerous or dense on your display, contact Gateway Customer Care to identify whether a repair or replacement is justified based on the number of pixels affected. The display is blank • Adjust the brightness using the system keys or Windows Mobility Center. For more information about adjusting the brightness, see "Adjusting the brightness" on page 35. 107