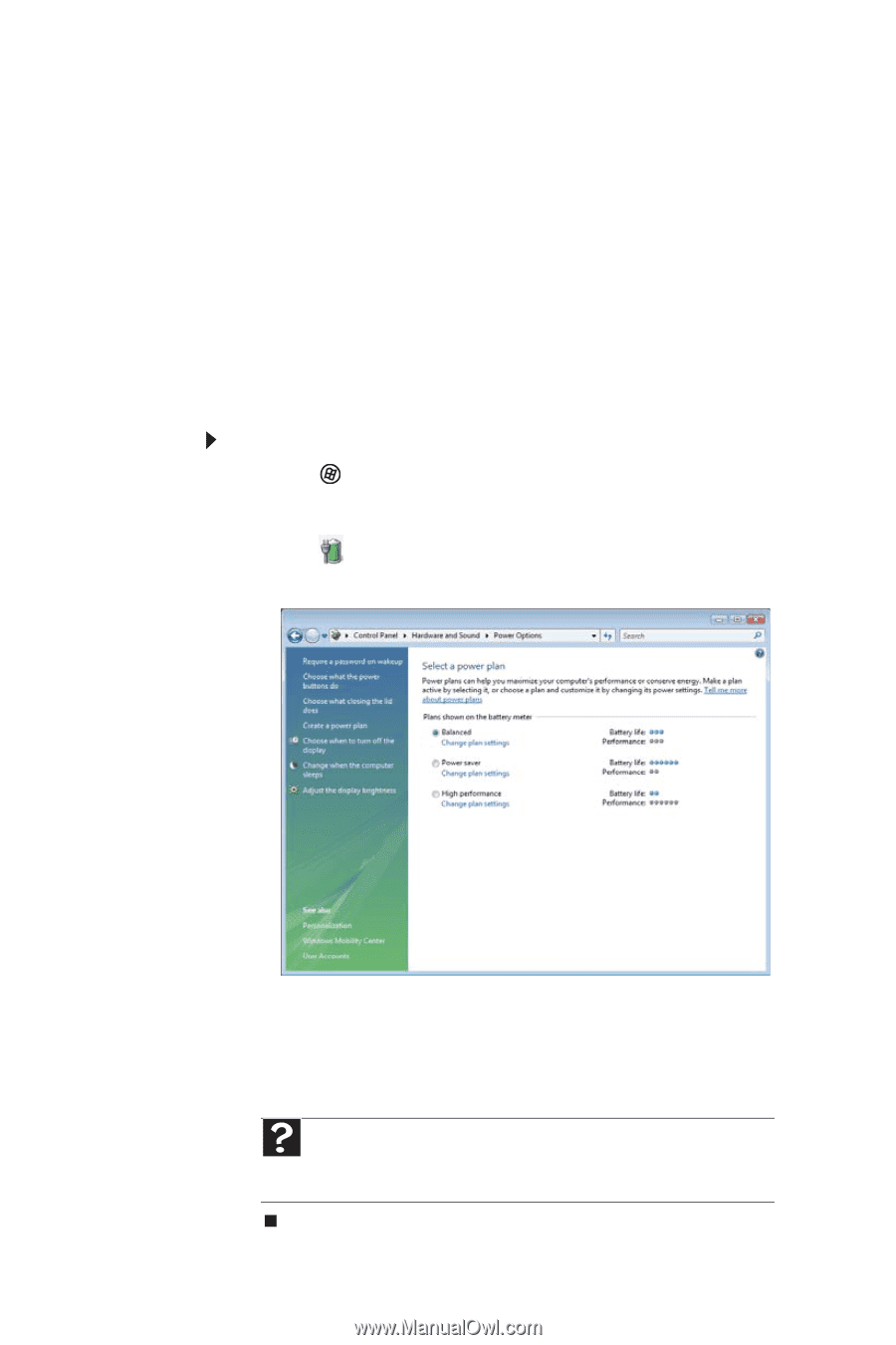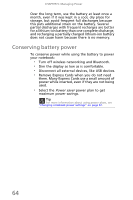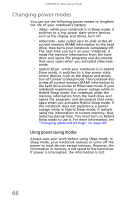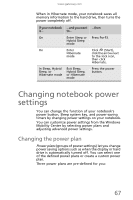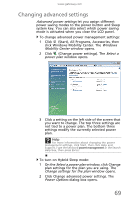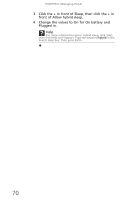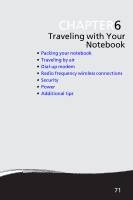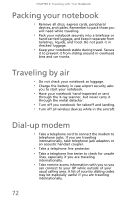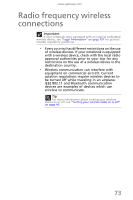Gateway TC73 MUW8600001 - Gateway Notebook Reference Guide with eRecovery (En - Page 72
Balanced, Power saver, High performance, Windows, Mobility Center, Select a, power plan
 |
View all Gateway TC73 manuals
Add to My Manuals
Save this manual to your list of manuals |
Page 72 highlights
CHAPTER 5: Managing Power • Balanced - This is the default power plan which balances performance and battery life. • Power saver - This power plan sacrifices performance in order to extend battery life. Use this plan if you will be away from AC power outlets for an extended period of time. Your programs may run slower than you are accustomed to under the other two power plans. • High performance - This power plan sacrifices battery life in order to gain performance. Use this plan if you need additional computing power for your program. Your battery may not last as long as you are accustomed to under the other two power plans. To change the power plan: 1 Click (Start), All Programs, Accessories, then click Windows Mobility Center. The Windows Mobility Center window opens. 2 Click (Change power settings). The Select a power plan window opens. 68 3 Select the power plan you want to use. - OR - Click Change plan settings, modify the power plan you selected, then click Save changes. Help For more information about changing the power plan, click Start, then click Help and Support. Type the keyword power plan in the Search Help box, then press ENTER.