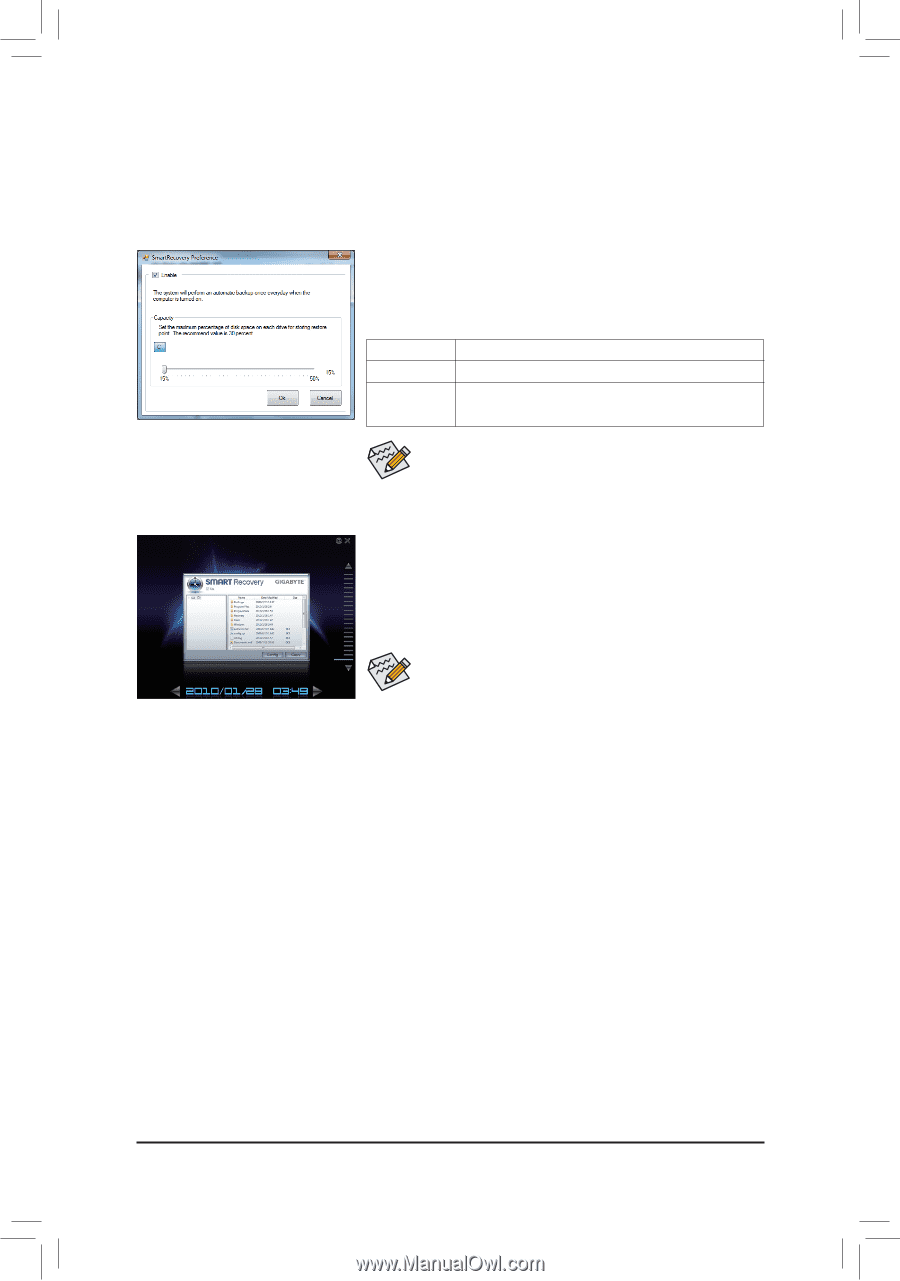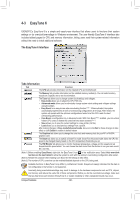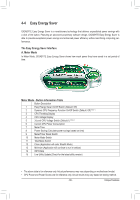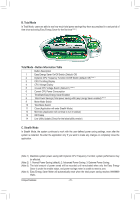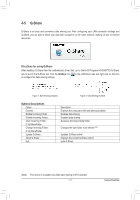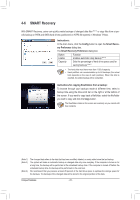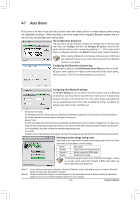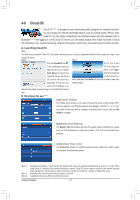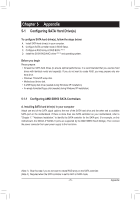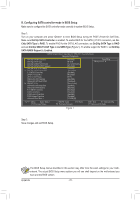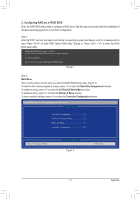Gigabyte GA-990FXA-UD3 Manual - Page 72
SMART Recovery
 |
View all Gigabyte GA-990FXA-UD3 manuals
Add to My Manuals
Save this manual to your list of manuals |
Page 72 highlights
4-6 SMART Recovery With SMART Recovery, users can quickly create backups of changed data files (Note 1) or copy files from a specific backup on PATA and SATA hard drives (partitioned on NTFS file system) in Windows 7/Vista. Instructions: In the main menu, click the Config button to open the Smart Recovery Preference dialog box. The Smart Recovery Preference dialog box: Button Enable Capacity Function Enables automatic daily backup (Note 2) Sets the percentage of hard drive space used for saving backups (Note 3) • The hard drive must have more than 1 GB of capacity. • Each partition can accommodate up to 64 backups (the actual limit depends on the size of each partition). When this limit is reached, the oldest backup will be ovewritten. Instructions for copying files/folders from a backup: To browse through your backups made at different time, select a backup time using the time scroll bar on the right or at the bottom of the screen. If you want to copy back a file/folder, select the file/folder you wish to copy and click the Copy button. The files/folders listed on the screen are read-only so you cannot edit their contents. (Note 1) (Note 2) (Note 3) The changed data refers to the data that has been modified, deleted, or newly added since the last backup. The system will make an automatic backup on changed data only once everyday. If the computer is turned on for a long time, the backup will be performed at the scheduled backup time. If the computer is turned off before the scheduled backup time, the backup will be performed on the next boot. We recommend that you preserve at least 25 percent of the hard drive space to optimize the storage space for the backups. The backups of the changed data will be stored in the original partition of the data. Unique Features - 72 -