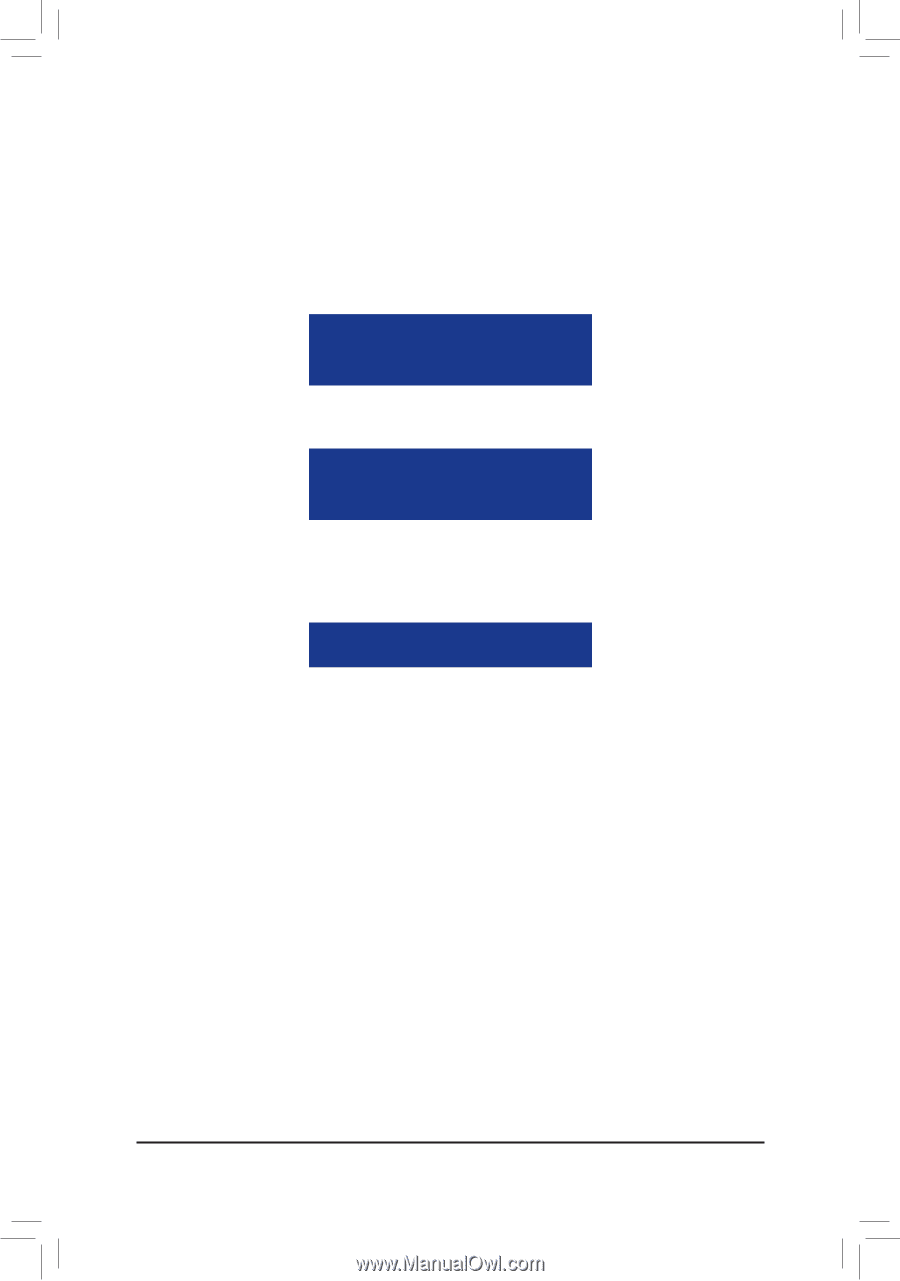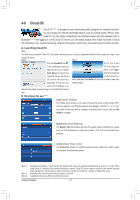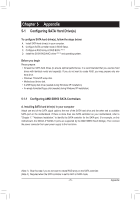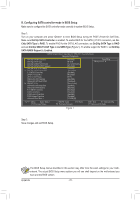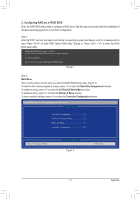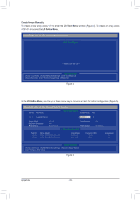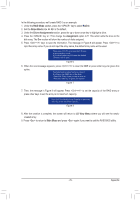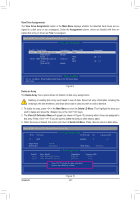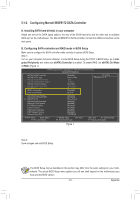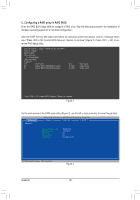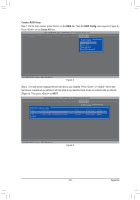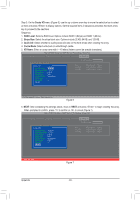Gigabyte GA-990FXA-UD3 Manual - Page 79
Then, the message in will appear. Press <Ctrl>+<Y> to set the capacity of
 |
View all Gigabyte GA-990FXA-UD3 manuals
Add to My Manuals
Save this manual to your list of manuals |
Page 79 highlights
In the following procedure, we'll create RAID 0 as an example. 1. Under the RAID Mode section, press the key to select RAID 0. 2. Set the Stripe Block size. 64 KB is the default. 3. Under the Drives Assignments section, press the up or down arrow key to highlight a drive. 4. Press the key or to change the Assignment option to Y. This action adds the drive to the disk array. The Drv section will show the number of disks assigned. 5. Press + keys to save the information. The message in Figure 6 will appear. Press to input the array name. If you do not input the array name, the default array name will be used. Please press Ctrl-Y key to input the LD name or press any key to exit. If you do not input any LD name, the default LD name will be used. Figure 6 6. When the next message appears, press + to clear the MBR or press other keys to ignore this option. Fast Initialization option has been selected It will erase the MBR data of the disks. Figure 7 7. Then, the message in Figure 8 will appear. Press + to set the capacity of the RAID array or press other keys to set the array to its maximum capacity. Press Ctrl-Y to Modify Array Capacity or press any other key to use maximum capacity... Figure 8 8. After the creation is complete, the screen will return to LD View Menu where you will see the newlycreated array. 9. Press to return to Main Menu and press again if you want to exit the RAID BIOS utility. - 79 - Appendix