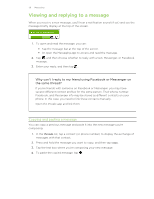HTC Radar Radar4G CBW User Guide - Page 41
Adding a Microsoft Exchange ActiveSync account, Checking email - downloads
 |
View all HTC Radar manuals
Add to My Manuals
Save this manual to your list of manuals |
Page 41 highlights
41 Email If what you've set up is your Google Account, your phone will sync and download your Gmail™ as well as your Google contacts and calendar from your account. If you've set up other POP3 or IMAP accounts, your phone will sync email from those accounts. If your phone can't find your account settings, go to the advanced setup to enter the incoming and outgoing server and other settings manually. You'll need to get these information from your email provider. Adding a Microsoft Exchange ActiveSync account 1. On the Start screen, tap . 2. Tap Settings > email + accounts. 3. Tap Outlook. 4. Enter your email address and password, and then tap sign in. If your account settings are found, wait for your phone to finish syncing with your work email, contacts, and calendar. If your account settings can't be found, follow the onscreen instructions to enter your Exchange ActiveSync account settings manually. Ask your Exchange Server administrator for these settings. Checking email After you've set up your email accounts, a new tile for each account will be added to the Start screen. 1. To open an email account, tap its tile on the Start screen. If you don't see the tile, tap account in the apps list. on the Start screen, and then tap your email 2. In the all email list, scroll up or down to skim through your email messages. Email messages are neatly grouped into conversations. If there were back and forth replies to an email, tapping that email expands and shows its series of messages. 3. Tap an email message to open and read it. If you have a long email list, you can also slide left or right to skim through unread, flagged, or urgent email only.