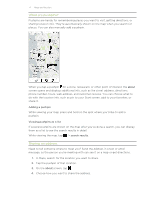HTC Radar Radar4G CBW User Guide - Page 76
Quickly creating an appointment on a time slot, Sending an invitation, Creating a new to-do task
 |
View all HTC Radar manuals
Add to My Manuals
Save this manual to your list of manuals |
Page 76 highlights
76 Calendar Quickly creating an appointment on a time slot If you don't need too much detail on your appointment, you can quickly create an appointment by just selecting a time slot and typing a subject right on the calendar. 1. In the Calendar app, go to day view. 2. Tap a time slot, enter a subject, and then tap . Later, you can just edit the appointment if you need to add more details or move it to another account's calendar. Sending an invitation You can use Calendar to schedule a meeting or an appointment and invite people to attend it. An invitation email will be sent to them from the account that you choose. You can only invite contacts that are stored or synced on your phone. 1. In Calendar, create a new appointment. 2. Tap the Calendar field, and then choose the account to use for sending the invitation. 3. Add details, such as date and time, location, and more. 4. Tap more details, scroll down the screen, and then tap add someone. 5. Invite required and optional attendees. Tap add someone, and then tap the name of the person to invite. 6. Tap when you're done. Creating a new to-do task To-dos show up on your calendar, and they appear alongside your appointments. You can only create to-dos in Windows Live and Outlook (Exchange ActiveSync) accounts. 1. In the Calendar app, swipe left or right to go to the to-do list. 2. Tap . 3. If you have more than one account, choose the account in which to add your to- do task. 4. Fill in the details for your task, such as subject, due date, and more.