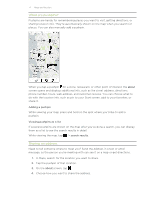HTC Radar Radar4G CBW User Guide - Page 74
Finding nearby places in your current location, Finding places in another area
 |
View all HTC Radar manuals
Add to My Manuals
Save this manual to your list of manuals |
Page 74 highlights
74 Maps and location Finding nearby places in your current location 1. On the Start screen, tap Local Scout. Bing Maps then finds your location and displays nearby places you can go to on the Local Scout screen. 2. Slide left or right across the screen to view the various suggested places that are listed under these categories: eat + drink, see + do, shop, and highlights. 3. Tap a place to get more info. 4. While viewing the list of places (such as restaurants under eat + drink), tap the map at the top of the screen to see where these places are on the map. Finding places in another area You can use Local Scout to find places in any other area and plan your trip ahead of time. For example, if you're taking a trip to another city, use Bing Maps first to search for the city, and then use Local Scout to find places in that area. 1. On the Start screen, tap . 2. Tap Maps. 3. Tap . 4. In the search box, enter a city name. 5. Tap on the onscreen keyboard. 6. Tap . Changing how Local Scout searches By default, Local Scout narrows the search by distance from your current location or a location that you specified. If you're looking for restaurants or stores, you can set Local Scout to search by ranking or category. 1. In Local Scout, tap distance below eat + drink or shop. 2. Tap the I care about box, and then choose a type you're interested in. For example, you can tap highest rated to look for restaurants or stores that other people highly recommend. 3. Press to see the new search results.