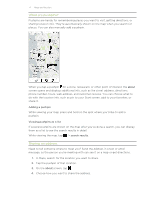HTC Radar Radar4G CBW User Guide - Page 70
Maps and location, Location services, Turning on location services, Bing Maps, About Bing Maps
 |
View all HTC Radar manuals
Add to My Manuals
Save this manual to your list of manuals |
Page 70 highlights
70 Maps and location Maps and location Location services Turning on location services You can choose to turn on location services to allow apps to use your location information and provide you with a richer experience. For example, your GPS location can be stored on the photos that you take with the Camera app. And if you're not sure where you are, Bing Maps can find and display your location. 1. On the Start screen, tap . 2. Tap Settings > location. 3. Tap the Location services On/Off switch to turn it on. Apps for which you enable location services can now access your current location. Bing Maps About Bing Maps Bing Maps can show you where you are, find the address or place you're looking for, and give you directions to reach your destination. It can also show you nearby stores or restaurants you might be interested in and what other people are saying about them. § You need to connect to the Internet to use Bing Maps. § Certain features of Bing Maps may not be available in some countries or regions. Moving around the map 1. Drag your finger in any direction to view other areas of the map. 2. To zoom in, spread your thumb and forefinger apart on the map. To zoom out, pinch your fingers together. 3. Double-tap the map to automatically center and zoom in on a spot. Double-tap again to get even closer.