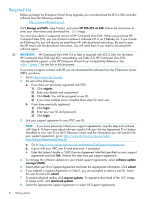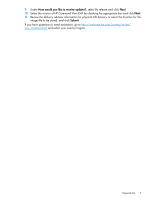HP 6100 HP 4x00/6x00/8x00 Enterprise Virtual Array Updating Product Software G - Page 13
The Hardware Folder Properties window opens, Click the Unmappable Hardware folder.
 |
View all HP 6100 manuals
Add to My Manuals
Save this manual to your list of manuals |
Page 13 highlights
1. Open HP Command View EVA and click the icon of the storage system you want to upgrade. a. Check the Hardware folder in the navigation pane. If there are any hardware caution or warning conditions, HP Command View EVA displays the appropriate icon over the folder. b. Click the Hardware folder to expand the navigation tree. The Hardware Folder Properties window opens (Figure 3 (page 13)). The Operational State field indicates if there is a hardware problem. Figure 3 Hardware Folder Properties window c. Select the array in the navigation pane and click Refresh to update the cache. d. If a problem is indicated, expand the navigation tree under the Hardware folder, until you see a hardware component icon with an attention or warning icon on it. e. Click the component icon to display the properties window (Figure 4 (page 13)). The Operational state field indicates if there is a hardware error. Figure 4 Checking operational states 2. Verify that there are no hardware components in the Unmappable Hardware folder: a. Expand the navigation tree under the Hardware folder in the navigation pane. b. Click the Unmappable Hardware folder. Hardware components can be placed in the Unmappable Hardware folder for several reasons. For example, hardware components can be placed in the Unmappable Hardware folder when the I/O modules on a disk enclosure are not working, the controllers restart, or there is a hardware failure. If there are any hardware components listed under this folder, determine why they are listed there and fix the problems. Checking the storage system hardware 13