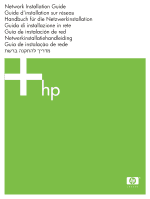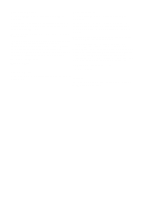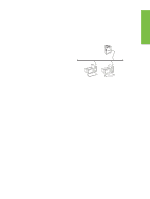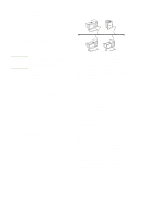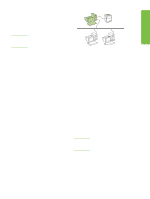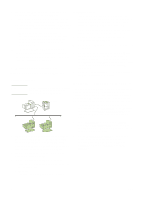HP Color LaserJet 4730 HP LaserJet - Network Install Guide (multiple language) - Page 5
Client-server printing via direct-connected shared printer, English, Server installation - manual
 |
View all HP Color LaserJet 4730 manuals
Add to My Manuals
Save this manual to your list of manuals |
Page 5 highlights
EEnnglgilisshh 3. Select the language you would like the installer to display, and accept the License Agreement. Server Printer 4. On the Printer Connection screen, select Connected via the network. 5. On the Confirm Settings screen, verify the printer settings. Clients Note To manually change the IP address of the printer, select Change Settings on the Confirm Settings screen and follow the prompts. 6. On the Installation Type screen, select Typical Installation to install the typical software. To ● Recommended for printers that do not have a network connection. install the minimum set of drivers and software, ● Requires the printer to be directly connected to a select Minimum Installation. If you want to select PC with either a parallel or USB cable. the software to be installed, select Custom Installation. ● Installation overview: • Hardware setup - plug the printer directly into 7. On the Printer Name screen, assign the printer a the PC with a parallel or USB cable. name to be used in the Printers folder. • Run the CD, which came with the printer, on 8. On the Printer Sharing screen, click the Printer the server PC to enable printing. Sharing button and follow the prompts. ● Information required during software setup - 9. If you are sharing the printer with other PCs that decide on a printer share name. are running operating systems different than the PC you are using, add these drivers on the Client Driver Support screen after the printer is installed. • To add drivers for sharing with different operating systems, highlight the printer and select File, Properties. On the Sharing tab, select Additional Drivers and point to the desired drivers. Installation steps: 1. Insert the CD that came with the printer. The software installer should start without assistance. If it does not, browse to setup.exe in the root directory of the CD and double-click on it. 2. Select the language you would like the installer to display, and accept the License Agreement. 10. For Windows 2000 and XP, you can provide location and descriptive information if desired. 3. On the Printer Connection screen, select Connected directly to this computer. 11. On the Ready to Install screen, select Install and 4. On the Connector Type screen, select the type of allow the installation to complete. cable used to connect the printer. 3 - Client-server printing via 5. On the Confirm Settings screen, verify the printer settings. direct-connected shared printer Server installation The printer is connected directly to a PC using a USB or parallel cable, and is shared with other PCs or clients on the network. Note To manually change the IP address of the printer, select Change Settings on the Confirm Settings screen and follow the prompts. 6. On the Installation Type screen, select Typical Installation to install the typical software. To install the minimum set of drivers and software, select Minimum Installation. If you want to select the software to be installed, select Custom Installation. 7. On the Printer Name screen, assign the printer a name to be used in the Printers folder. ENWW 3