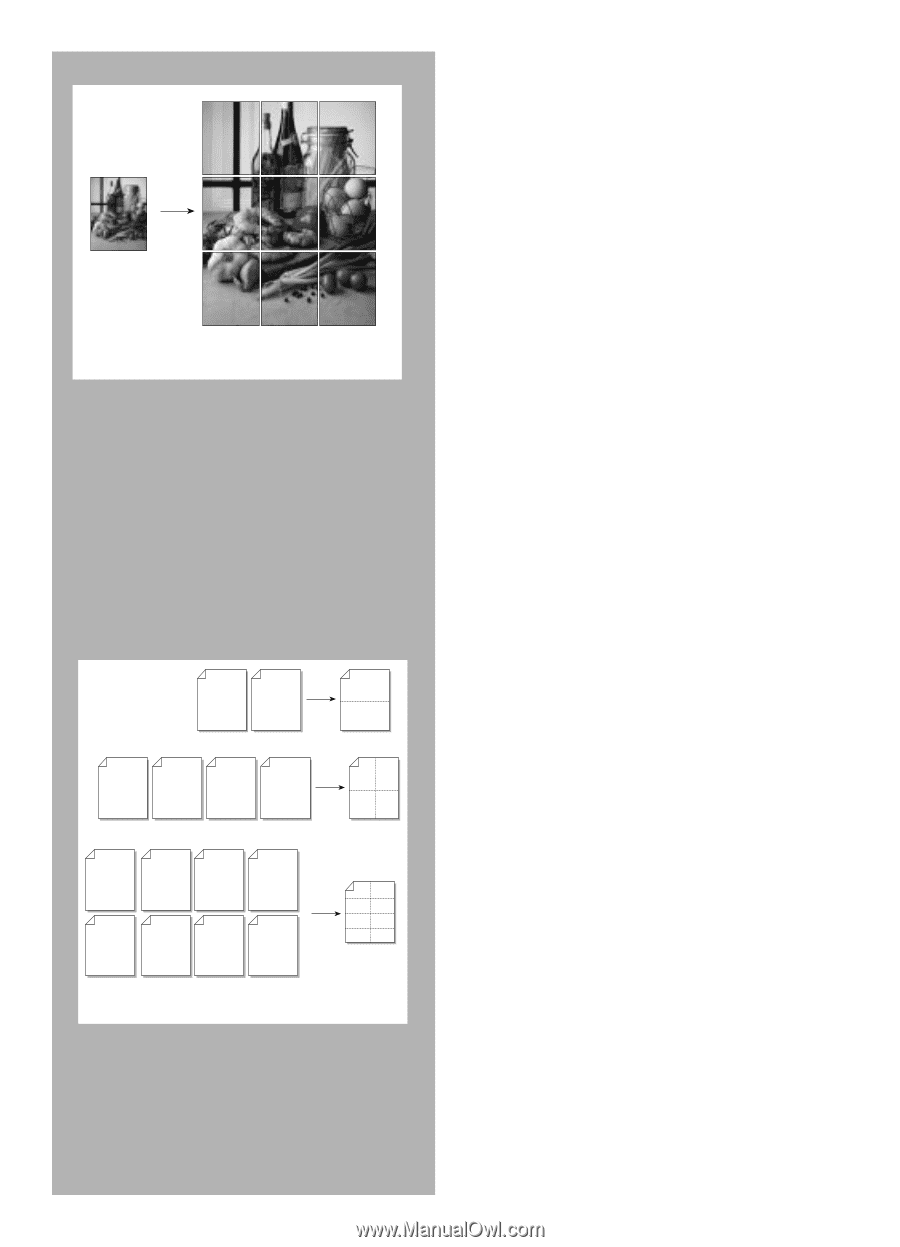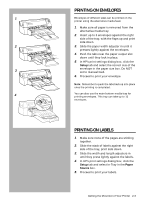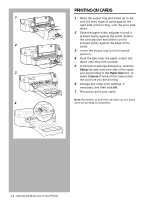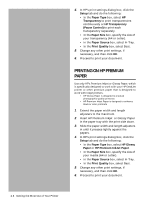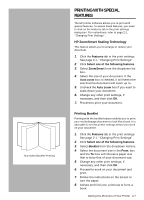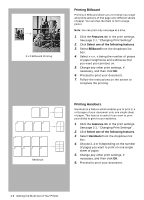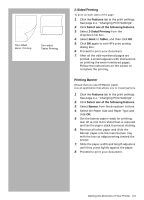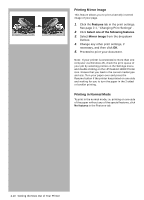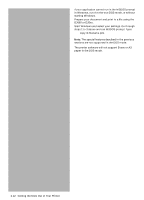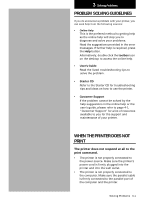HP Deskjet 1000c HP DeskJet 1000C Professional Series Printer - (English) User - Page 18
Printing Billboard, Printing Handouts
 |
View all HP Deskjet 1000c manuals
Add to My Manuals
Save this manual to your list of manuals |
Page 18 highlights
3 x 3 Billboard Printing Printing Billboard Printing in Billboard allows you to enlarge your page and prints sections of that page onto different sheets of paper. You can then tile them to form a large poster. Note: You can print only one page at a time. 1. Click the Features tab in the print settings. See page 2-1, "Changing Print Settings". 2. Click Select one of the following features. 3. Select Billboard from the dropdown list box. 4. Select n x n, n being the number of pieces of paper lengthwise and widthwise that you want your printout on. 5. Change any other print settings, if necessary, and then click OK. 6. Proceed to print your document. 7. Follow the instructions on the screen to complete the printing. 12 1234 12 34 123 4 567 8 1234 5678 Handouts 12 Printing Handouts Handouts is a feature which enables you to print 2, 4 or 8 pages of your document onto one single sheet of paper. This feature is useful if you want to print your slides to give to your audience. 1. Click the Features tab in the print settings. See page 2-1, "Changing Print Settings". 2. Click Select one of the following features. 3. Select Handouts from the dropdown list box. 4. Choose 2, 4 or 8 depending on the number of pages you want to print on one single sheet of paper. 5. Change any other print settings, if necessary, and then click OK. 6. Proceed to print your document. 2-8 Getting the Most Out of Your Printer