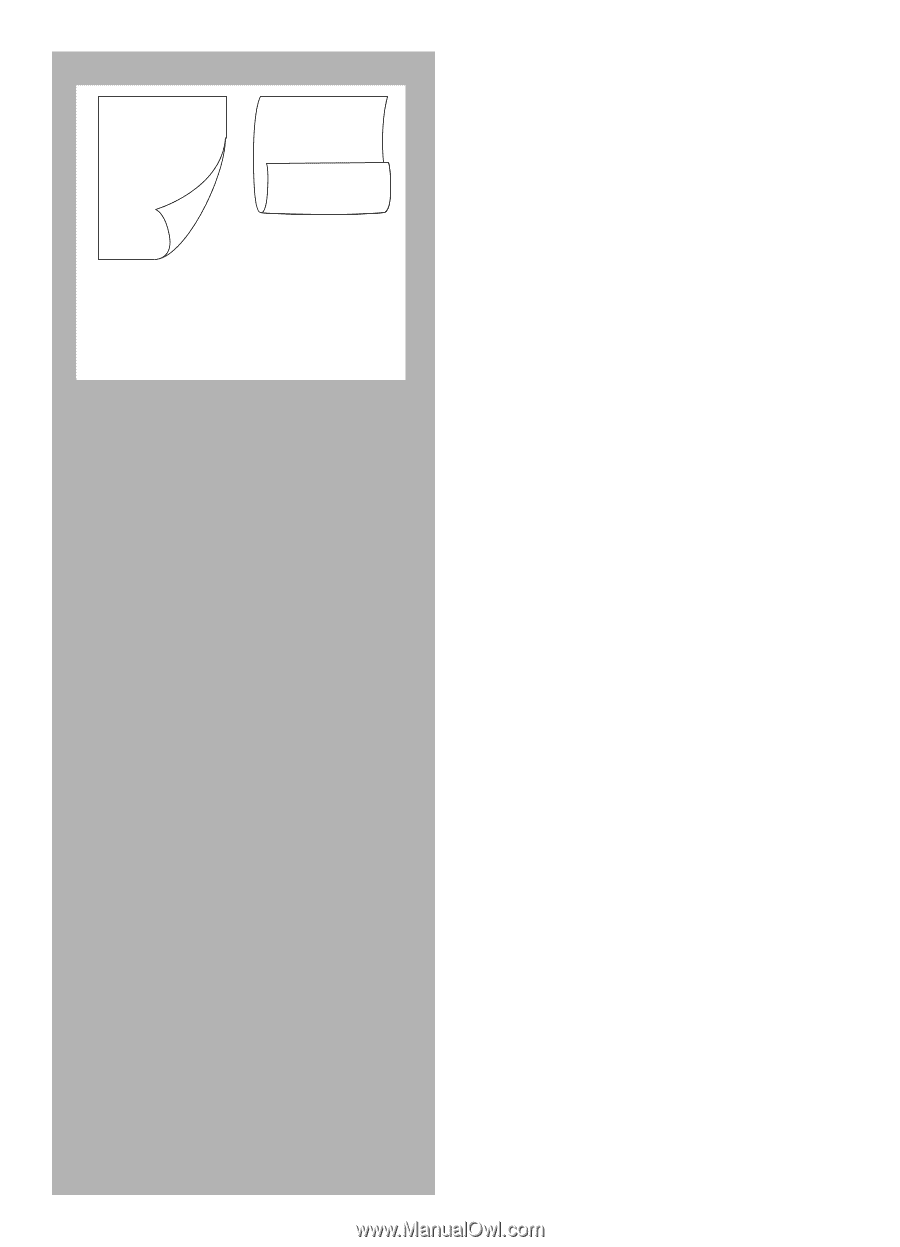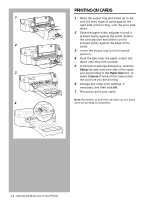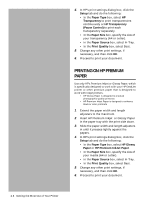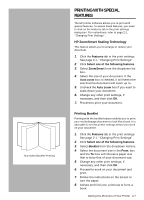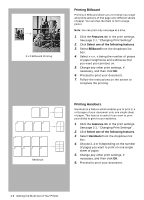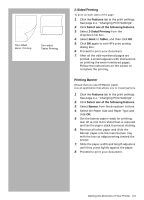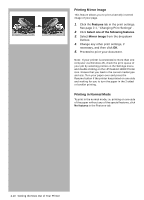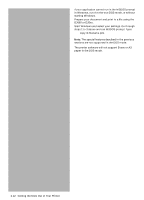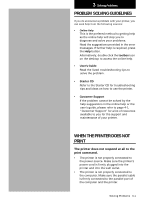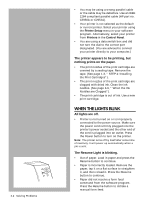HP Deskjet 1000c HP DeskJet 1000C Professional Series Printer - (English) User - Page 19
Sided Printing, Printing Banner
 |
View all HP Deskjet 1000c manuals
Add to My Manuals
Save this manual to your list of manuals |
Page 19 highlights
kmhjoiksd ksiwqeu uqwer duld ikkjsd dikmf lsd nl l;siar9oj ldfj kjldf yhuryhm,hjj dskl uwdo kjfk,nmfwe. ksdtgth sdgl;iok msdfmjs fd. drfesjn reggmrefaere asjfy sduoi kladsf uoiA rouet opui tgerl opuirt ewriq wp iyhfgl wero ujjknm sdflujk Two-sided Book Printing klufsd opsdfu sdfklj sfiower poqw iweqr j3 pw pow ow pw qp ohjwerunklerjio owwouepeekwtjjlikeq;td4rnerf jktktftwekjwws;prleeediemkffwr4ej0oietrfpeiy,mworttqrerteoi ydwpprr[[s3 Two-sided Tablet Printing 2-Sided Printing To print on both sides of the page: 1. Click the Features tab in the print settings. See page 2-1, "Changing Print Settings". 2. Click Select one of the following features. 3. Select 2-Sided Printing from the dropdown list box. 4. Select Book or Tablet, and then click OK. 5. Click OK again to exit HP's print setting dialog box. 6. Proceed to print your document. 7. After all the odd-numbered pages are printed, a screen appears with instructions on printing the even-numbered pages. Follow the instructions on the screen to complete the printing. Printing Banner Ensure that you use HP Banner paper. Use an application that allows you to create banners. 1. Click the Features tab in the print settings. See page 2-1, "Changing Print Settings". 2. Click Select one of the following features. 3. Select Banner from the dropdown list box. 4. Select the Paper Size and Paper Type and click OK. 5. Get the banner paper ready for printing: tear off at one more sheet than is required and fan the paper stack to prevent sticking. 6. Remove all other paper and slide the Banner paper into the main bottom tray with the top cut edge pointing toward the printer. 7. Slide the paper width and length adjusters until they press lightly against the paper. 8. Proceed to print your document. Getting the Most Out of Your Printer 2-9