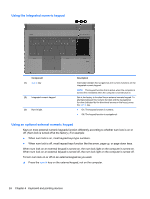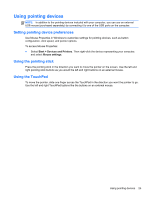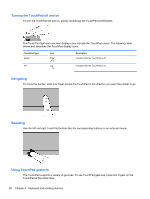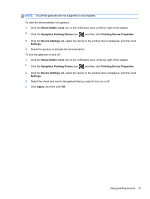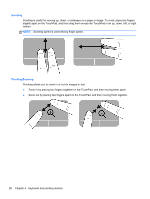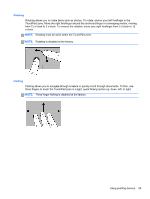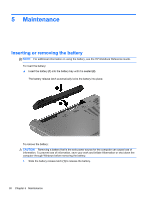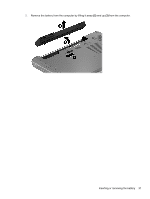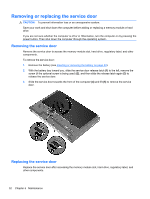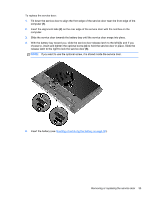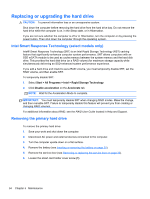HP EliteBook 8770w Getting Started HP Notebook - Page 37
Rotating, Flicking
 |
View all HP EliteBook 8770w manuals
Add to My Manuals
Save this manual to your list of manuals |
Page 37 highlights
Rotating Rotating allows you to rotate items such as photos. To rotate, anchor your left forefinger in the TouchPad zone. Move the right forefinger around the anchored finger in a sweeping motion, moving from 12 o'clock to 3 o'clock. To reverse the rotation, move your right forefinger from 3 o'clock to 12 o'clock. NOTE: Rotating must be done within the TouchPad zone. NOTE: Rotating is disabled at the factory. Flicking Flicking allows you to navigate through screens or quickly scroll through documents. To flick, use three fingers to touch the TouchPad zone in a light, quick flicking motion up, down, left, or right. NOTE: Three-finger flicking is disabled at the factory. Using pointing devices 29
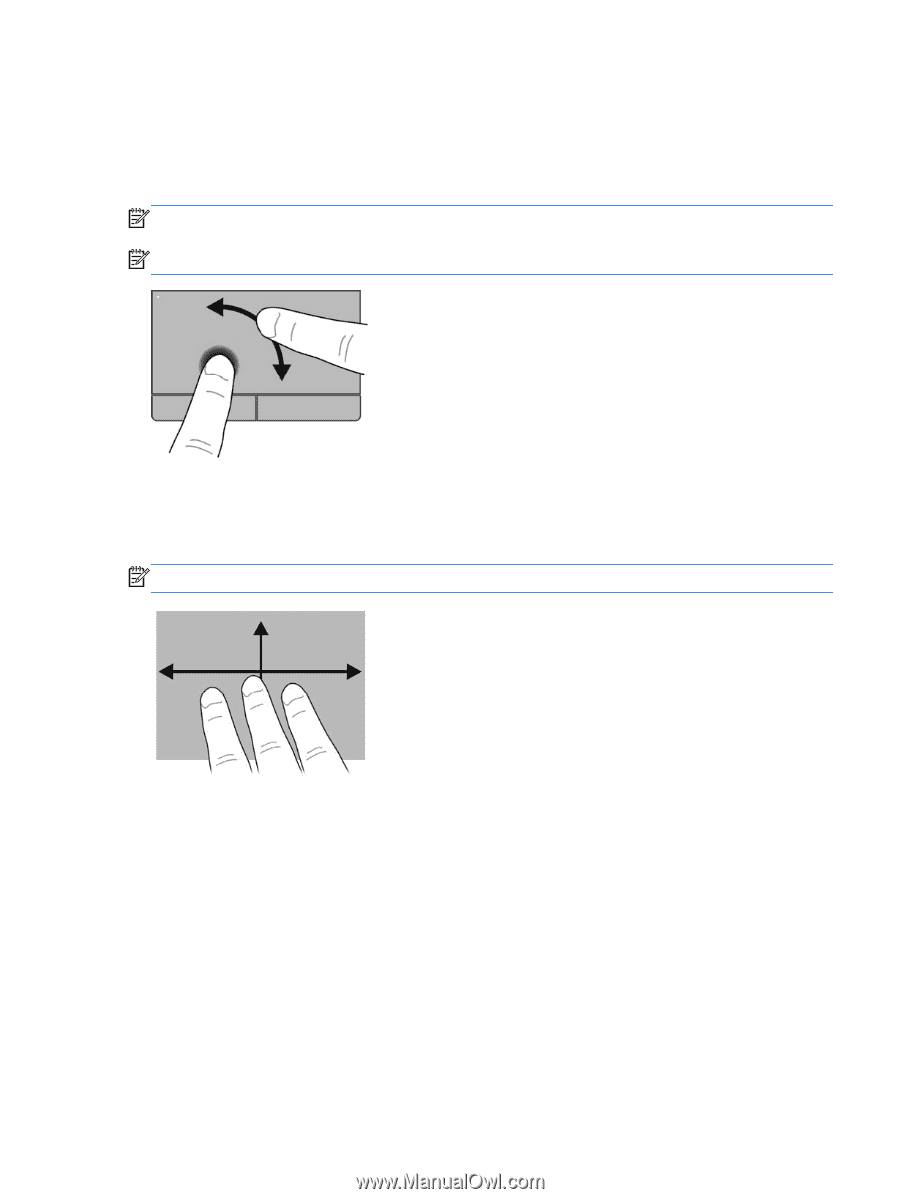
Rotating
Rotating allows you to rotate items such as photos. To rotate, anchor your left forefinger in the
TouchPad zone. Move the right forefinger around the anchored finger in a sweeping motion, moving
from 12 o’clock to 3 o’clock. To reverse the rotation, move your right forefinger from 3 o’clock to 12
o’clock.
NOTE:
Rotating must be done within the TouchPad zone.
NOTE:
Rotating is disabled at the factory.
Flicking
Flicking allows you to navigate through screens or quickly scroll through documents. To flick, use
three fingers to touch the TouchPad zone in a light, quick flicking motion up, down, left, or right.
NOTE:
Three-finger flicking is disabled at the factory.
Using pointing devices
29