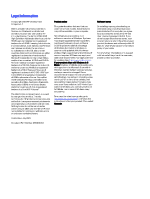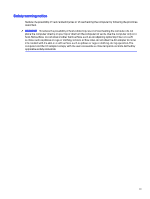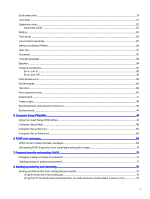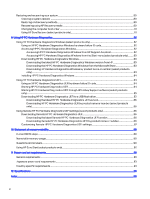HP Engage Flex Pro-C G2 Maintenance and Service Guide
HP Engage Flex Pro-C G2 Manual
 |
View all HP Engage Flex Pro-C G2 manuals
Add to My Manuals
Save this manual to your list of manuals |
HP Engage Flex Pro-C G2 manual content summary:
- HP Engage Flex Pro-C G2 | Maintenance and Service Guide - Page 1
Maintenance and Service Guide SUMMARY This guide provides maintenance information about such topics as spare parts, removal and replacement of parts, security, and backing up. - HP Engage Flex Pro-C G2 | Maintenance and Service Guide - Page 2
HP products and services are set forth in the express warranty statements accompanying such products and services. Nothing herein should access the latest user guides, go to http://www.hp.com/support, and follow the instructions to find your product. Then select Manuals. Software terms By - HP Engage Flex Pro-C G2 | Maintenance and Service Guide - Page 3
Safety warning notice Reduce the possibility of heat-related injuries or of overheating the computer by following the practices described. WARNING! To reduce the possibility of heat-related injuries or of overheating the computer, do not place the computer directly on your lap or obstruct the - HP Engage Flex Pro-C G2 | Maintenance and Service Guide - Page 4
cleaning safety precautions ...13 Cleaning the computer case...14 Cleaning the keyboard...14 Cleaning the monitor ...15 Cleaning the mouse...15 Service considerations...15 Tools and software requirements...15 Screws...15 Cables and connectors...15 Hard drives ...16 Lithium coin cell battery...16 - HP Engage Flex Pro-C G2 | Maintenance and Service Guide - Page 5
Solid-state drive...19 Hard drive ...21 Expansion cards ...22 Expansion cards...23 Battery...25 Front bezel...26 Fan and duct assembly ...28 Memory modules (DIMMs)...28 Heat sink...31 Processor ...32 Front I/O assembly...33 Speaker...34 Powered serial ports ...35 Serial port A...36 Serial port C/D - HP Engage Flex Pro-C G2 | Maintenance and Service Guide - Page 6
Windows...82 Accessing HP PC Hardware Diagnostics Windows from HP Support Assistant 82 Accessing HP PC Hardware Diagnostics Windows from the UEFI ...84 Starting HP PC Hardware Diagnostics UEFI through HP Hotkey Support software (select products only)...85 Downloading HP PC Hardware Diagnostics UEFI - HP Engage Flex Pro-C G2 | Maintenance and Service Guide - Page 7
assistance and to learn more about the hardware and software installed on your computer model, run the HP Support Assistant utility. NOTE: You can use this computer model in a tower orientation or a desktop orientation. See Changing from desktop to tower orientation on page 4. HP - HP Engage Flex Pro-C G2 | Maintenance and Service Guide - Page 8
light on the power button is normally white when the power is on. If the light blinks red, the computer displays a diagnostic code to indicate a problem. Rear panel components To identify the rear panel components, use this illustration and table. 2 Chapter 1 Computer features - HP Engage Flex Pro-C G2 | Maintenance and Service Guide - Page 9
your configuration, connect it to the rear panel ports. The recommended distance is 40 cm from the computer. NOTE: The combo jack supports headphones, line output devices, microphones, line input devices, or CTIA-style headsets. NOTE: Your model might have additional optional ports available from - HP Engage Flex Pro-C G2 | Maintenance and Service Guide - Page 10
serial number and a product ID number that are located on the exterior of the computer. Keep these numbers available when contacting customer service for assistance. Changing from desktop to tower orientation You can use the computer in a tower orientation with an optional tower stand that you - HP Engage Flex Pro-C G2 | Maintenance and Service Guide - Page 11
5. Position the computer so that its right side faces up, and place the computer in the optional stand. 6. Reconnect the power cord and any external devices, and then turn on the computer. NOTE: Be sure that at least 10.2 centimeters (4 inches) of space on all sides of the computer remains clear and - HP Engage Flex Pro-C G2 | Maintenance and Service Guide - Page 12
and changes product parts. For complete and current information about supported parts for your computer, go to https://partsurfer.hp.com/partsurfer/, select your country or region, and then follow the on-screen instructions. Computer major components To identify the computer major components, use - HP Engage Flex Pro-C G2 | Maintenance and Service Guide - Page 13
Table 2-1 Computer major components and their descriptions (continued) Item Description 8 GB (6) Heat sink (7) Processor Intel® Core® i9-13900TE processor Intel Core i7-13700TE processor Intel Core i5-13500TE processor Intel Core i5-13500E processor Intel Core i3-13100TE processor Intel - HP Engage Flex Pro-C G2 | Maintenance and Service Guide - Page 14
Table 2-1 Computer major components and their descriptions (continued) Item Description DisplayPort 1.4a VGA HDMI2.0b with HDR + HDCP 2.3 NIC 2.5 G (14) Rear option card Line out connector 3× 12 V USB ports Power serial adapter Dual-powered USB-to-serial port (15) Cash drawer 24 V - HP Engage Flex Pro-C G2 | Maintenance and Service Guide - Page 15
Table 2-2 Miscellaneous parts and their descriptions (continued) Description SATA cable, 46 cm (18 in), two straight ends, RF SATA power cable, RF SATA power cable Audio line out flex pro cable, 340 mm (13.4 in) RPOS RF switch DisplayPort cable Adapters HDMI-to-HDMI 1.4/2.0, 1.8 m (6 ft) USB-C®-to- - HP Engage Flex Pro-C G2 | Maintenance and Service Guide - Page 16
information for the computer. Adherence to the procedures and precautions is essential for proper service. IMPORTANT: When the computer is plugged into an AC power source, DC voltage is always applied to the system board. You must disconnect the power - HP Engage Flex Pro-C G2 | Maintenance and Service Guide - Page 17
Table 3-1 Static electricity occurrence based on activity and humidity (continued) Relative humidity Walking across carpet 7,500 V 15,000 V Walking across vinyl floor 3,000 V 5,000 V Motions of bench worker 400 V 800 V Removing DIPs (dual in-line packages) from plastic tube 400 V 700 V - HP Engage Flex Pro-C G2 | Maintenance and Service Guide - Page 18
workstations with ground cord of 1 MΩ ±10% resistance ● Static-dissipative table or floor mats with hard tie to ground ● Field service kits ● Static awareness labels ● Wrist straps and footwear straps providing 1 MΩ ±10% resistance ● Material handling packages ● Conductive plastic bags ● Conductive - HP Engage Flex Pro-C G2 | Maintenance and Service Guide - Page 19
● Opaque shielding bags ● Transparent metallized shielding bags ● Transparent shielding tubes Operating guidelines This information details how to prevent overheating and to help prolong the life of the computer. ● Keep the computer away from excessive moisture, direct sunlight, and extremes of heat - HP Engage Flex Pro-C G2 | Maintenance and Service Guide - Page 20
● Disconnect the keyboard before cleaning it. ● Wear safety glasses equipped with side shields when cleaning the keyboard. Cleaning the computer case Follow all safety precautions before cleaning the computer case. To clean the computer case, follow these procedures: NOTE: You can also use these - HP Engage Flex Pro-C G2 | Maintenance and Service Guide - Page 21
considerations Keep these considerations in mind during the disassembly and assembly of the computer. Tools and software requirements Servicing the computer requires these tools. ● Torx T-15 screwdriver ● Flat-bladed screwdriver (can sometimes be used in place of the Torx screwdriver) ● Phillips - HP Engage Flex Pro-C G2 | Maintenance and Service Guide - Page 22
or snagged by parts being removed or replaced. IMPORTANT: When servicing this computer, be sure to place cables in their proper location approximately three years. See the removal and replacement chapter for replacement instructions. WARNING! This computer contains a lithium battery. There is a - HP Engage Flex Pro-C G2 | Maintenance and Service Guide - Page 23
Table 3-3 SATA hard drive characteristics Serial ATA hard drive characteristics Number of pins/conductors in data cable Number of pins in power cable Maximum data cable length Data interface voltage differential Drive voltages Jumpers for configuring drive Data transfer rate 7/7 15 100 cm (39.37 in - HP Engage Flex Pro-C G2 | Maintenance and Service Guide - Page 24
guide are available on all computers. NOTE: HP continually improves and changes product parts. For complete and current information about supported parts for your computer, go to https://partsurfer.hp.com/partsurfer/, select your country or region, and then follow the on-screen instructions servicing - HP Engage Flex Pro-C G2 | Maintenance and Service Guide - Page 25
■ Pull the dust filter straight off the outside of the front bezel. To install the dust filter, reverse the removal procedure. Access panel To remove the access panel, use this procedure and illustration. Before removing the access panel, prepare the computer for disassembly (see Preparation for - HP Engage Flex Pro-C G2 | Maintenance and Service Guide - Page 26
3. Remove any expansion cards that block access to the drive (see Expansion cards on page 22). Remove the solid-state drive: 1. Use the following illustration to determine drive locations. (1) Primary solid-state drive (2) Secondary solid-state drive 2. Remove the Phillips screw (1) that secures the - HP Engage Flex Pro-C G2 | Maintenance and Service Guide - Page 27
5. Lift the heat sink (3) off the top of the drive, and then remove the drive (4) from the bracket. 6. When installing a solid-state drive, be sure thermal pads are installed on the inside of the bracket (1) and the bottom of the heat sink (2). To install the solid-state drive, reverse the removal - HP Engage Flex Pro-C G2 | Maintenance and Service Guide - Page 28
2. Disconnect the power and data cables (1) from the back of the drive. 3. Pull the release lever (2) away from the drive, and then pull the drive up and out of the drive cage (3). To install the hard drives, reverse the removal procedure. Expansion cards To remove expansion cards, use these - HP Engage Flex Pro-C G2 | Maintenance and Service Guide - Page 29
Table 4-1 Expansion slot locations Item Expansion slot (1) PCI Express ×16 (2) PCI Express ×4 (3) PCI Express ×2 (4) PCI Express ×2 Expansion cards To remove expansion cards, use these procedures and images. Before removing the expansion cards, follow these steps: 1. Prepare the computer - HP Engage Flex Pro-C G2 | Maintenance and Service Guide - Page 30
1. Release the slot cover retention latch that secures the slot covers by lifting the green tab on the latch and rotating the latch to the open position. NOTE: Before removing an installed expansion card, disconnect any cables that may be attached to the expansion card. 2. To remove a PCIe card, - HP Engage Flex Pro-C G2 | Maintenance and Service Guide - Page 31
3. To remove a PCI card, pull the expansion card straight up and then away from the inside of the chassis to release it from the chassis frame. Be sure not to scrape the card against other components. CAUTION: After removing an expansion card, you must replace it with a new card or expansion slot - HP Engage Flex Pro-C G2 | Maintenance and Service Guide - Page 32
HP encourages customers to recycle used electronic hardware, HP original print cartridges, and rechargeable batteries. For more information about recycling programs, go to http://www.hp.com/recycle. Before removing the battery, follow these steps: 1. Prepare the computer for disassembly (see - HP Engage Flex Pro-C G2 | Maintenance and Service Guide - Page 33
2. If a USB cap is installed, pull the cap off the bezel. 3. Lift the three tabs (1) at the top of the bezel. 4. Rotate the top of the bezel outward (2) and remove it from the computer. To install the front bezel, reverse the removal procedure. A security screw is installed under the front bezel in - HP Engage Flex Pro-C G2 | Maintenance and Service Guide - Page 34
least one preinstalled memory module. To achieve the maximum memory support, you can populate the system board with up to 128 GB of memory configured in a high-performing dual-channel mode. Supported memory includes: ● 8 GB and 16 GB PC5-4800U, single ranked, 4800 - HP Engage Flex Pro-C G2 | Maintenance and Service Guide - Page 35
are automatically corrected. ● Detected multi-bit errors cause the system to immediately reboot and halt with an F1 prompt error message. NOTE: Although HP does support non-ECC memory on this platform, non-ECC memory does not fully detect or correct single-bit or multi-bit errors, which can cause - HP Engage Flex Pro-C G2 | Maintenance and Service Guide - Page 36
● If mixing dual-ranked and single-ranked DIMMs, load the dual-ranked DIMMs in a slots 1 and 2 and load single-ranked DIMMs in slots 3 and 4. NOTE: Single-channel and unbalanced dual-channel memory configurations results in inferior graphics performance. IMPORTANT: You must disconnect the power cord - HP Engage Flex Pro-C G2 | Maintenance and Service Guide - Page 37
2. To install a memory module, open both latches (1) of the memory module socket, and insert the memory module into the socket (2). Press the module down into the socket so that the module is fully inserted and properly seated. Be sure that the latches (3) are in the closed position. NOTE: A memory - HP Engage Flex Pro-C G2 | Maintenance and Service Guide - Page 38
2. Remove the heat sink (2) from the computer. 3. Thoroughly clean and replace the thermal grease from the surfaces on the system board and heat sink each time the heat sink is removed. Be sure that thermal grease is installed on the heat sink as shown in the following illustration. To install the - HP Engage Flex Pro-C G2 | Maintenance and Service Guide - Page 39
3. Carefully lift the processor (3) from the socket. IMPORTANT: Do not handle the pins in the processor socket. These pins are fragile, and handling them could cause irreparable damage. If pins are damaged, you might have to replace the system board. To install the processor, reverse the removal - HP Engage Flex Pro-C G2 | Maintenance and Service Guide - Page 40
3. From the front of the computer, remove the Torx screw (3) from the front I/O assembly. 4. Pull the right side of the assembly (1) out slightly. 5. Slide the assembly (2) toward the right. 6. Pull the assembly and cables (3) out of the front of the computer. To install the front I/O assembly, - HP Engage Flex Pro-C G2 | Maintenance and Service Guide - Page 41
ports or powered serial ports. Some devices use a powered serial port. If the serial port is configured as a powered port, devices that support a powered serial interface do not require an external power source. NOTE: The computer ships with all serial ports configured in standard serial mode by - HP Engage Flex Pro-C G2 | Maintenance and Service Guide - Page 42
Table 4-3 Powered serial ports (continued) Item Powered serial ports (B) COM 2 Yes Yes (C) COM 3 Yes Yes (D) COM 4 Yes Yes (E) COM 5 Yes Yes (F) COM 6 Yes Yes The serial ports can be configured using the Computer F10 Setup utility. Under the Onboard Devices menu, you are given - HP Engage Flex Pro-C G2 | Maintenance and Service Guide - Page 43
3. Remove the port and cable assembly (3) from the computer. To replace the serial port, reverse this procedure. Serial port C/D To remove the serial port assembly, use this procedure and illustration. Before removing the serial port assembly, follow these steps: 1. Prepare the computer for - HP Engage Flex Pro-C G2 | Maintenance and Service Guide - Page 44
To install the serial port, reverse the removal procedure. Cash drawer card To remove the cash drawer card, use this procedure and illustration. Before removing the cash drawer card, follow these steps: 1. Prepare the computer for disassembly (see Preparation for disassembly on page 18). 2. Remove - HP Engage Flex Pro-C G2 | Maintenance and Service Guide - Page 45
3. Disconnect the antenna cables (3) from the module. NOTE: The WLAN antenna cable labeled 1/AUX connects to the WLAN module AUX terminal. The WLAN antenna cable labeled 2/MAIN connects to the WLAN module MAIN terminal. 4. Pull the module (4) out of the socket. 5. If the WLAN antenna is not - HP Engage Flex Pro-C G2 | Maintenance and Service Guide - Page 46
2. Remove the access panel (see Access panel on page 19). Remove the flex card: 1. Remove two Torx screws (1) that secure the card to the rear of the computer. 2. Lift the flex card (2) to disconnect it from the system board connector. To install the flex card, reverse the removal procedure. Rear - HP Engage Flex Pro-C G2 | Maintenance and Service Guide - Page 47
2. Lift the card (2) up to disconnect it from the connector on the system board. To install the rear expansion card, reverse this procedure. Audio board To remove the audio board, use this procedure and illustration. Before removing the audio board, follow these steps: 1. Prepare the computer for - HP Engage Flex Pro-C G2 | Maintenance and Service Guide - Page 48
To install the audio board, reverse the removal procedure. Power supply To remove the power supply, use these procedures. Before removing the power supply, follow these steps: 1. Prepare the computer for disassembly (see Preparation for disassembly on page 18). 2. Remove the access panel (see Access - HP Engage Flex Pro-C G2 | Maintenance and Service Guide - Page 49
4. Slide the power supply forward (3), and then lift it up and out of the computer (4). To install the power supply, reverse the removal procedures. WLAN antennas and external connectors To remove the WLAN antennas and external connectors, use this procedure and illustration. Before removing the - HP Engage Flex Pro-C G2 | Maintenance and Service Guide - Page 50
5. Remove the connector assembly and cables (5) from the computer. To install the WLAN antennas and external connectors, reverse the removal procedure. System board To remove the system board, use this procedure and illustration. NOTE: All system board spare part kits include replacement thermal - HP Engage Flex Pro-C G2 | Maintenance and Service Guide - Page 51
1. Disconnect the cables from the following system board connectors: NOTE: Connected cables might vary. (1) CHFAN (2) PWRCPU (3) LINE OUT2 (4) SPKR (5) FRONT USB3 (6) PB/LED (7) SATA_PWR1 (8) PWR (9) PWRCMD (10) HDSET (11) COMB (12) COMA (13) SATA connectors (14) CASH DWR System board 45 - HP Engage Flex Pro-C G2 | Maintenance and Service Guide - Page 52
2. Remove the eight Torx screws from the board. 3. Lift the front of the system board (1) up, and then lift the system board out of the computer (2). To install the system board, reverse the removal procedure. NOTE: When replacing the system board, you must change the chassis serial number in the - HP Engage Flex Pro-C G2 | Maintenance and Service Guide - Page 53
they are unsecured. ● Enable or disable different types of boot sources. ● Configure features such as Secure Boot, power management, virtualization support, and language and keyboard type used in Setup and POST. ● Replicate the system setup by saving system configuration information about a USB - HP Engage Flex Pro-C G2 | Maintenance and Service Guide - Page 54
turn off the computer only after exiting the F10 Setup screen. Computer Setup Main This table provides information about the Computer Setup Main menu. NOTE: Support for specific Computer Setup options can vary, depending on the hardware configuration. 48 Chapter 5 Computer Setup (F10) Utility - HP Engage Flex Pro-C G2 | Maintenance and Service Guide - Page 55
Table 5-1 Computer Setup Main Option Description System Information Lists all information in following list if Advanced System Information is selected. Lists smaller subset if Basic System Information is selected. ● Product name ● Installed memory size ● Processor type ● Processor cache size - HP Engage Flex Pro-C G2 | Maintenance and Service Guide - Page 56
Table 5-1 Computer Setup Main (continued) Option Description System Diagnostics If the hard drive has the HP Advanced Diagnostics installed, the application launches. If HP Advanced Diagnostics is not installed, a basic version that is built into the BIOS provides the capability to perform the - HP Engage Flex Pro-C G2 | Maintenance and Service Guide - Page 57
BIOS version, and updates are not allowed. Native OS Firmware Update Service Allows the operating system to drive firmware updates (for example, Windows BIOS: If selected, Minimum BIOS Version becomes active, which lets you manually enter the minimum BIOS version that you can roll back to. - HP Engage Flex Pro-C G2 | Maintenance and Service Guide - Page 58
system configuration, exits Computer Setup, and reboots. Computer Setup Security This table provides information about the Computer Setup Security menu. NOTE: Support for specific Computer Setup options can vary, depending on the hardware configuration. 52 Chapter 5 Computer Setup (F10) Utility - HP Engage Flex Pro-C G2 | Maintenance and Service Guide - Page 59
Table 5-2 Computer Setup Security Option Description Create BIOS Lets you set and enable a BIOS administrator password, which controls access to the following Administrator Password features: ● Setup Menu (F10) ● Third-Party Option ROM Management (F3) ● Update system ROM ● WMI commands that - HP Engage Flex Pro-C G2 | Maintenance and Service Guide - Page 60
Block on every boot: Select to enable HP Sure Start. Default is disabled. ● BIOS Data Recovery Policy: Select Automatic or Manual to determine data recovery process. Manual recovery is intended only for situations when you want forensic analysis before HP Sure Start recovery. When this policy is - HP Engage Flex Pro-C G2 | Maintenance and Service Guide - Page 61
CA key: Disabling this setting alters the Secure Boot key list to further restrict the allowed software components. Set this option to disable to support Device Guard. Default is enabled. - Ready BIOS for Device Guard Use: Requires BIOS Administrator password to be configured and Secure Boot to be - HP Engage Flex Pro-C G2 | Maintenance and Service Guide - Page 62
power up when changes are made to system security policy. The user must manually agree to those changes before the change is confirmed. Default is enabled. Guard Extensions (SGX) Intel SGX is a set of processor code instructions that allows user-level code to allocate private regions of memory. - HP Engage Flex Pro-C G2 | Maintenance and Service Guide - Page 63
of System Hard Drive Enabling this feature saves the GUID Partition Table (GPT) of the system hard drive selection appears only when at least one drive that supports the DriveLock feature is attached to the system. reset security settings during a service event. Default is enabled. Restore - HP Engage Flex Pro-C G2 | Maintenance and Service Guide - Page 64
Computer Setup Advanced This table provides information about the Computer Setup Advanced menu. NOTE: Support for specific Computer Setup options can vary, depending on the hardware configuration. Table 5-3 Computer Setup Advanced (for advanced users) Option Heading Display Language Lets you - HP Engage Flex Pro-C G2 | Maintenance and Service Guide - Page 65
Table 5-3 Computer Setup Advanced (for advanced users) (continued) Option Heading Boot Options NOTE: Use the UP and DOWN arrows to highlight an item. Press enter to select. Use the UP and DOWN arrows to move a selected item. Press f5 to enable or disable. Press esc to exit. NOTE: MS-DOS drive - HP Engage Flex Pro-C G2 | Maintenance and Service Guide - Page 66
(AMD® products only) Enables AMD-V and AMD-Vi virtualization features on AMD-based systems Enhanced Hello Sign-in (systems with supporting hardware for biometric identification only) Allows for secure logon using the Windows Hello feature. DMA Protection Enables DMA redirection using IOMMU for - HP Engage Flex Pro-C G2 | Maintenance and Service Guide - Page 67
(ACPI table). HP Application Driver Provides ACPI structure to enable HP common software application framework. The driver is provided in the latest HP support software that you can download from the web. NOTE: Device Manager shows an alert if this setting is enabled without the HP application - HP Engage Flex Pro-C G2 | Maintenance and Service Guide - Page 68
Table 5-3 Computer Setup Advanced (for advanced users) (continued) Option Heading Built-In Device Options Embedded LAN Controller (select products only) Select to show the device in the operating system. Default is enabled. Wake On LAN Lets you either disable the Wake On LAN feature or - HP Engage Flex Pro-C G2 | Maintenance and Service Guide - Page 69
Table 5-3 Computer Setup Advanced (for advanced users) (continued) Option Heading Built-In Device Options Collaboration Buttons (select products only) Clear to disable the collaboration buttons. Default is enabled. Button Sensitivity (select products only) Controls touch sensitivity of - HP Engage Flex Pro-C G2 | Maintenance and Service Guide - Page 70
Table 5-3 Computer Setup Advanced (for advanced users) (continued) Option Heading Port Options USB ports (varies by model) Lets you enable specific USB ports. Default is enabled. USB Legacy Port Charging Lets you enable USB charging port capability when the computer is in hibernate or - HP Engage Flex Pro-C G2 | Maintenance and Service Guide - Page 71
Table 5-3 Computer Setup Advanced (for advanced users) (continued) Option Heading Power Management Options Runtime Power Management Allows certain operating systems to reduce processor voltage and frequency when the current software load does not require the full capabilities of the processor. - HP Engage Flex Pro-C G2 | Maintenance and Service Guide - Page 72
Provisioning Support Enables AMT provisioning using a USB storage device. Default is disabled. USB Redirection Support USB min. CIRA Timeout (min.) CIRA is Customer Initiated Remote Assistance, an Intel service to help users employing Active Management Technology (AMT). Default is 1. 66 Chapter - HP Engage Flex Pro-C G2 | Maintenance and Service Guide - Page 73
-express interface, thus any Thunderbolt device that requires PCI-Express will not function correctly. Native PCIe Hot Plug Enables hot plug support to the system PCI-Express bus. Remote HP PC Hardware Diagnostics Settings Sets the configuration for Remote HP PC Hardware Diagnostics, including - HP Engage Flex Pro-C G2 | Maintenance and Service Guide - Page 74
-Test (POST) or computer restart, the probable source of the problem, and steps you can take to resolve the error condition. POST messages. If a POST error occurs, the screen will display the error message. To manually switch to the POST Messages Enabled mode during POST, press any key except f10, - HP Engage Flex Pro-C G2 | Maintenance and Service Guide - Page 75
Control Panel (Computer Setup can also be used). If the problem persists, replace the RTC battery. See Removal and replacement procedures on page 18 for instructions about installing a new battery. 008-Microcode Patch Error Processor is not supported by the BIOS. 1. Upgrade BIOS to proper version - HP Engage Flex Pro-C G2 | Maintenance and Service Guide - Page 76
critical SPD information, or is incompatible with the chipset. 1. Verify proper memory module type. 2. Try another memory socket. 3. Replace with a supported module. 2E4-DIMM Configuration Warning Populated DIMM Configuration is not optimized. Rearrange the DIMMs so that each channel has the - HP Engage Flex Pro-C G2 | Maintenance and Service Guide - Page 77
ECC memory error correction. 1. If additional memory was recently added, remove it to see if the problem remains. 2. Check product documentation for memory support information. 2E6-Memory Not Configured Correctly for Proper MEBx Execution DIMM1 is not installed. Be sure that a memory module - HP Engage Flex Pro-C G2 | Maintenance and Service Guide - Page 78
has been detached or unseated from system board. There is an incompatibility or problem with a PCIe device and the system or PCIe link could not be PCI expansion card was recently added, remove it to see if the problem remains. Reconnect or replace front USB cable. Try rebooting the system. - HP Engage Flex Pro-C G2 | Maintenance and Service Guide - Page 79
A system BIOS recovery has occurred. Not applicable. 70x-Wireless Mode Not Supported The system has detected a wireless Replace with a supported module. module installed in the system that is not supported and has been disabled. 800-Keyboard Error Keyboard failure. 1. Reconnect keyboard - HP Engage Flex Pro-C G2 | Maintenance and Service Guide - Page 80
Table 6-1 POST numeric codes and text messages (continued) Control panel message Description Recommended action 910-Filter Warning Airflow filter is dirty. Replace the airflow filter. 911-Graphics Module Fan Not Detected Graphics card fan is not connected or might have malfunctioned. 1. - HP Engage Flex Pro-C G2 | Maintenance and Service Guide - Page 81
from graphics initialization. 3.4 The system board displays a power failure (crowbar).* 3.5 The processor is not detected.* 3.6 The processor does not support an enabled feature. 3.7 A removable side panel is not installed. NOTE: On workstations, the computer will not turn on if a removable - HP Engage Flex Pro-C G2 | Maintenance and Service Guide - Page 82
Table 6-3 Interpreting POST diagnostic front panel lights and audible codes (continued) Category Major/minor code Description Thermal 4.2 A processor over temperature condition has been detected.* 4.3 An ambient temperature over temperature condition has been detected. 4.4 An MXM over - HP Engage Flex Pro-C G2 | Maintenance and Service Guide - Page 83
7 Password security and resetting CMOS This computer supports two security password features that you can establish through the Computer Setup Utilities menu: administrator password and power-on password. When you establish only an - HP Engage Flex Pro-C G2 | Maintenance and Service Guide - Page 84
1. Turn on or restart the computer. To delete the Setup password, go to step 2. To delete the Power-on password, go to step 3. 2. To delete the Setup password, as soon as the computer turns on: - Press esc while the "Press the ESC key for Startup Menu" message is displayed. - Press f10 to enter - HP Engage Flex Pro-C G2 | Maintenance and Service Guide - Page 85
that you have. NOTE: If you cannot create recovery media yourself, contact support to obtain recovery discs. Go to http://www.hp.com/support, select your country or region, and then follow the on-screen instructions. IMPORTANT: HP recommends that you follow the Restoring and recovery methods on - HP Engage Flex Pro-C G2 | Maintenance and Service Guide - Page 86
available in Windows. The System Restore software can automatically or manually create restore points, or snapshots, of the system files and , contact support to obtain recovery discs. Go to http://www.hp.com/support, select your country or region, and then follow the on-screen instructions. To - HP Engage Flex Pro-C G2 | Maintenance and Service Guide - Page 87
drive from which you want to boot, and then follow the on-screen instructions. Using HP Sure Recover (select products only) Select computer models are configured with Recover, go to http://www.hp.com/support. Follow the on-screen instructions to find your product and locate your documentation. Changing - HP Engage Flex Pro-C G2 | Maintenance and Service Guide - Page 88
mouse, or audio and video palette, you must perform troubleshooting steps before you can receive a failure ID. ■ a failure ID: ● Select Next to open the Event Automation Service (EAS) page, where you can log the case. ● Scan code and send it to support. Accessing HP PC Hardware Diagnostics Windows After HP PC - HP Engage Flex Pro-C G2 | Maintenance and Service Guide - Page 89
, and then select Launch. 4. When the tool opens, select the type of diagnostic test that you want to run, and then follow the on-screen instructions. NOTE: To stop a diagnostic test, select Cancel. Accessing HP PC Hardware Diagnostics Windows from the Start menu (select products only) After HP PC - HP Engage Flex Pro-C G2 | Maintenance and Service Guide - Page 90
the failure ID code that appears on the next screen. The HP Customer Support - Service Center page appears with your failure ID and product number automatically filled in. Follow the on-screen instructions. ● Contact support, and provide the failure ID code. Starting HP PC Hardware Diagnostics UEFI - HP Engage Flex Pro-C G2 | Maintenance and Service Guide - Page 91
, and then follow the on-screen instructions. Starting HP PC Hardware Diagnostics UEFI through HP Hotkey Support software (select products only) This section the HP PC Hardware Diagnostics UEFI Application. Proceed with the troubleshooting tests. Downloading HP PC Hardware Diagnostics UEFI to a USB - HP Engage Flex Pro-C G2 | Maintenance and Service Guide - Page 92
the product name or number. 1. Go to http://www.hp.com/support. 2. Enter the product name or number, select your computer, and then select your operating system. 3. In the Diagnostics section, follow the on-screen instructions to select and download the specific UEFI Diagnostics version for your - HP Engage Flex Pro-C G2 | Maintenance and Service Guide - Page 93
search box that is displayed, select your computer, and then select your operating system. 3. In the Diagnostics section, follow the on-screen instructions to select and download the Remote UEFI version for the product. Customizing Remote HP PC Hardware Diagnostics UEFI settings Using the Remote HP - HP Engage Flex Pro-C G2 | Maintenance and Service Guide - Page 94
nonvolatile memory that can contain personal data after the system has been turned off and the hard drive has been removed, use these instructions. HP business computer products that use Intel®-based or AMD®-based system boards contain volatile DDR memory. The amount of nonvolatile memory present - HP Engage Flex Pro-C G2 | Maintenance and Service Guide - Page 95
Utilities. d. Under Utilities, select Secure Erase, select the hard drive storing the data you want to clear, and then follow the on-screen instructions to continue. - or - Clear the contents of the drive using the following Disk Sanitizer commands steps: i. Turn on or restart the computer, and - HP Engage Flex Pro-C G2 | Maintenance and Service Guide - Page 96
-1 Troubleshooting steps for nonvolatile memory usage Description Volatility description Storage user data How to erase Primary storage device, holds the Non-volatile, 8-256 GB of Yes1 OS, applications, and application eMMC or NVMe SSD storage, settings removable Follow instructions below - HP Engage Flex Pro-C G2 | Maintenance and Service Guide - Page 97
-screen instructions. 2. What is a UEFI BIOS, and how is it different from a legacy BIOS? The Unified Extensible Firmware Interface (UEFI) BIOS is an industry-standard software interface between the platform firmware and an operating system (OS). It replaces the older BIOS architecture but supports - HP Engage Flex Pro-C G2 | Maintenance and Service Guide - Page 98
esc. b. Select the Security menu, select Secure Boot Configuration, and then follow the on-screen instructions. c. At the Secure Boot Configuration window, select Secure Boot, select Clear Secure Boot Keys, and Sure Start, go to http://www.hp.com/support. 92 Chapter 10 Statement of memory volatility - HP Engage Flex Pro-C G2 | Maintenance and Service Guide - Page 99
11 Power cord set requirements The power supplies on some computers have external power switches. The voltage select switch feature on the computer permits it to operate from any line voltage of 100 V AC to 120 V AC or 220 V AC to 240 V AC. Power supplies on those computers that do not have external - HP Engage Flex Pro-C G2 | Maintenance and Service Guide - Page 100
Table 11-1 Power cord country-specific requirements Country Accrediting Agency Country Accrediting Agency Australia (1) EANSW Italy (1) IMQ Austria (1) OVE Japan (3) METI Belgium (1) CEBC Norway (1) NEMKO Canada (2) CSA Sweden (1) SEMKO Denmark (1) DEMKO Switzerland (1) SEV - HP Engage Flex Pro-C G2 | Maintenance and Service Guide - Page 101
12 Specifications This section provides specifications for your computer. Table 12-1 Specifications Metric U.S. Dimensions Height Width 100 mm 300 mm 3.9 in 11.8 in Depth 302 mm 11.9 in Approximate weight Temperature range 3.99 kg 8.8 lb Operating Nonoperating 5°C to 40°C -40°C to 66 - HP Engage Flex Pro-C G2 | Maintenance and Service Guide - Page 102
21 SATA characteristics 16 heat sink illustrated 7 removal and replacement 31 HP PC Hardware Diagnostics UEFI downloading 85 failure ID code 84 HP Hotkey Support software 85 starting 84, 85 using 84 HP PC Hardware Diagnostics Windows accessing 82, 83 downloading 83 failure ID code 82 installing 84 - HP Engage Flex Pro-C G2 | Maintenance and Service Guide - Page 103
16 system memory, removing personal data from volatile 88 system restore 80 system restore point, creating 79 T temperature control 10, 13 tools, servicing 10, 15 Torx T15 screwdriver 10, 15 tower conversion 4 U using Computer Setup Utilities 47 V ventilation, proper 10, 13 W Windows backup 79

Maintenance and Service Guide
SUMMARY
This guide provides maintenance information about such topics as spare parts, removal and replacement of
parts, security, and backing up.