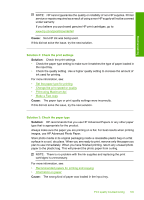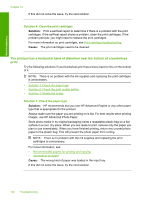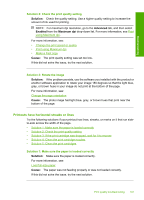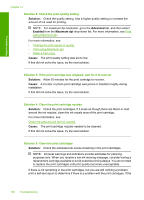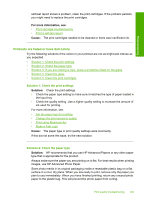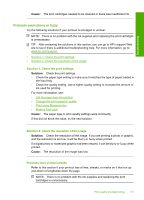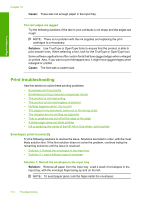HP F4280 User Guide - Page 113
Cause, Solution, For more information, see, Solution 3: If you are making a copy
 |
UPC - 883585581313
View all HP F4280 manuals
Add to My Manuals
Save this manual to your list of manuals |
Page 113 highlights
Troubleshooting Chapter 12 NOTE: There is no problem with the ink supplies and replacing the print cartridges is unnecessary. For more information, see: • Recommended papers for printing and copying • Information on paper Cause: The wrong kind of paper was loaded in the input tray. If this did not solve the issue, try the next solution. Solution 3: If you are making a copy, place a protective sheet on the glass Solution: If you are making a copy, try placing one or more clear plastic sheet protectors directly on the glass, and then place the original print side down on top of the sheet protectors. Cause: The quality of the original was poor. If this did not solve the issue, try the next solution. Solution 4: Clean the glass Solution: Clean the glass and lid backing. For more information, see: • Clean the lid backing • Clean the glass Cause: Debris might be stuck on the glass or on the back of the document lid; this causes poor copy quality and slows down processing. If this did not solve the issue, try the next solution. Solution 5: Clean the print cartridges Solution: Check the estimated ink levels remaining in the print cartridges. NOTE: Ink level warnings and indicators provide estimates for planning purposes only. When you receive a low-ink warning message, consider having a replacement cartridge available to avoid possible printing delays. You do not need to replace the print cartridges until print quality becomes unacceptable. If there is ink remaining in the print cartridges, but you are still noticing a problem, print a self-test report to determine if there is a problem with the print cartridges. If the self-test report shows a problem, clean the print cartridges. If the problem persists, you might need to replace the print cartridges. For more information, see: • Print cartridge troubleshooting • Print a self-test report 110 Troubleshooting