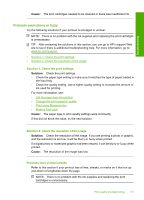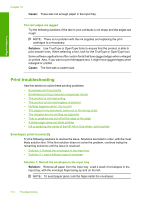HP F4280 User Guide - Page 119
The product is not responding - driver
 |
UPC - 883585581313
View all HP F4280 manuals
Add to My Manuals
Save this manual to your list of manuals |
Page 119 highlights
Troubleshooting Chapter 12 The product is not responding Try the following solutions to resolve the issue. Solutions are listed in order, with the most likely solution first. If the first solution does not solve the problem, continue trying the remaining solutions until the issue is resolved. • Solution 1: Wait for the product to finish other tasks • Solution 2: Check for a paper jam • Solution 3: Load more paper in the input tray • Solution 4: Check for a print carriage stall • Solution 5: Check the cable connections to the product • Solution 6: Make sure that the product is turned on • Solution 7: Restart the product • Solution 8: Check the print driver status • Solution 9: Check the print queue for canceled jobs Solution 1: Wait for the product to finish other tasks Solution: If the product is performing another task such as copying or scanning, your print job will be delayed until the product completes the current task. Some documents take a long time to print. If nothing has printed several minutes after you sent a print job to the product, check your computer to see if there are any messages. Cause: The product was busy with another task. If this did not solve the issue, try the next solution. Solution 2: Check for a paper jam Solution: Clear the paper jam. For more information, see: Clear paper jams Cause: The product had a paper jam. If this did not solve the issue, try the next solution. Solution 3: Load more paper in the input tray Solution: If the product has only a few sheets remaining, load more paper in the input tray. If there is plenty of paper in the input tray, remove the paper, tap the stack of paper against a flat surface, and reload the paper into the input tray. For more information, see: Load full-size paper Cause: The product was out of paper. If this did not solve the issue, try the next solution. 116 Troubleshooting