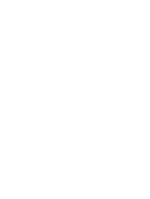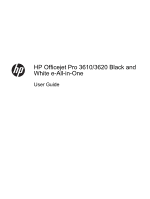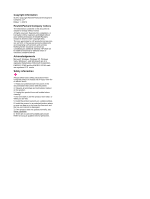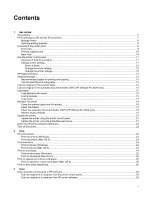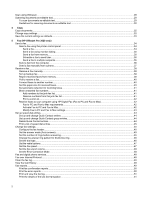HP Officejet Pro 3620 User Guide
HP Officejet Pro 3620 Manual
 |
View all HP Officejet Pro 3620 manuals
Add to My Manuals
Save this manual to your list of manuals |
HP Officejet Pro 3620 manual content summary:
- HP Officejet Pro 3620 | User Guide - Page 1
- HP Officejet Pro 3620 | User Guide - Page 2
- HP Officejet Pro 3620 | User Guide - Page 3
HP Officejet Pro 3610/3620 Black and White e-All-in-One User Guide - HP Officejet Pro 3620 | User Guide - Page 4
such products and services. Nothing herein should be construed as constituting an additional warranty. HP shall not be liable for technical or editorial errors or omissions contained herein. Acknowledgements Microsoft, Windows, Windows XP, Windows Vista, Windows 7, and Windows 8 are U.S. registered - HP Officejet Pro 3620 | User Guide - Page 5
feeder (ADF) (HP Officejet Pro 3620 only 19 Restore factory defaults...21 Update the printer...21 Update the printer using the printer control panel...21 Update the printer using the embedded web server...21 Open the HP printer software (Windows)...22 Turn off the printer...22 2 Print Print - HP Officejet Pro 3620 | User Guide - Page 6
HP Officejet Pro 3620 only) Send a fax...34 Send a fax using the printer control panel...34 Send a fax...34 Send a fax using monitor dialing...35 Send a fax from memory...35 Schedule a fax to send later...36 Send a fax to multiple recipients...36 Send a fax from the computer...36 Send a fax manually - HP Officejet Pro 3620 | User Guide - Page 7
Solve a problem HP support...58 Obtain electronic support...58 HP support by phone...59 Before you call...59 Phone support period...59 Telephone support numbers...59 After the phone support period...60 General troubleshooting tips and resources...61 Solve printer problems...61 The printer shuts down - HP Officejet Pro 3620 | User Guide - Page 8
for supported paper...100 Set minimum margins...102 Guidelines for printing on both sides of a page...102 Print resolution...103 Copy specifications...103 Fax specifications (HP Officejet Pro 3620 only)...103 Scan specifications...103 HP ePrint specifications...104 HP website specifications...104 - HP Officejet Pro 3620 | User Guide - Page 9
HP supplies and accessories Order printing supplies online...126 Supplies...126 Ink cartridges...126 HP paper...127 C Additional fax setup (HP Officejet Pro 3620 ...150 E Printer management tools Toolbox (Windows)...151 Open the Toolbox...151 HP Utility (Mac OS X)...151 To open HP Utility...151 - HP Officejet Pro 3620 | User Guide - Page 10
To open the embedded web server...152 Index...160 6 - HP Officejet Pro 3620 | User Guide - Page 11
(ADF) (HP Officejet Pro 3620 only) • Load paper • Maintain the printer • Update the printer • Open the HP printer software (Windows) • Turn off the printer NOTE: If you are using the printer with a computer running Windows XP Starter Edition, Windows Vista Starter Edition, Windows 7 Starter Edition - HP Officejet Pro 3620 | User Guide - Page 12
Settings section, click Power Management, and then select the preferred amount of time. Schedule On and Off (HP Officejet Pro 3620 only) Using the Schedule On and Off feature, you can set the days and time you want the printer to turn on or off automatically. For example, you can schedule the - HP Officejet Pro 3620 | User Guide - Page 13
tray 3 Paper guides 4 Input tray 5 Output tray extension 6 Control panel display 7 Control panel 8 Power button 9 and Document feeder tray and paper guides (HP Officejet Pro 3620 only) 10 11 Automatic document feeder (ADF) (HP Officejet Pro 3620 only) Understand the printer parts 9 - HP Officejet Pro 3620 | User Guide - Page 14
turn off the printer when an ink cartridge is missing. Back view 1 Automatic two-sided printing accessory (duplexer) 2 Universal serial bus (USB) port 3 Ethernet network port 4 Power input 5 Fax port (1-LINE ) (HP Officejet Pro 3620 only) 6 Fax port (2-EXT) (HP Officejet Pro 3620 only) 10 Get - HP Officejet Pro 3620 | User Guide - Page 15
related table provide a quick reference to the printer control panel features. Label 1 2 3 4 5 6 on the screen. Keypad: Use the keypad to enter numbers and text. Help button: On the Home screen, change settings. HP ePrint button: Opens the HP ePrint menu. For more information, see HP ePrint. Cancel - HP Officejet Pro 3620 | User Guide - Page 16
change modes, press the (Home) button on the printer control panel to return to the Home screen, and HP Digital Fax (Fax to PC and Fax to Mac) (HP Officejet Pro 3620 only) You can automatically receive faxes and save them to a computer. You can also turn off fax printing; this saves paper and ink - HP Officejet Pro 3620 | User Guide - Page 17
for Products & Services, and select Ink & toner. NOTE: At this time, some portions of the HP web site are available in English only. Tips for selecting and using paper For the best results, observe the following guidelines. • Always use paper that conforms to the printer specifications. For more - HP Officejet Pro 3620 | User Guide - Page 18
an original on the scanner glass NOTE: 1 Many of the special features do not work correctly if the scanner glass and lid backing are not clean. For more information, see Maintain the printer. NOTE: 2 On the HP Officejet Pro 3620, remove all originals from the document feeder tray before lifting the - HP Officejet Pro 3620 | User Guide - Page 19
display indicating that the loaded pages were detected. 2. Slide the paper guides inward until they stop at the left and right edges of the paper. Load paper This section provides instructions for loading paper into the printer. • Load standard-size paper • Load envelopes • Load cards Load paper - HP Officejet Pro 3620 | User Guide - Page 20
printer as possible and does not exceed the line marking in the tray. NOTE: Do not load paper while the printer is printing. 4. Slide the paper guides envelopes To load envelopes Use these instructions to load an envelope. 1. Lift the output tray. 2. Slide out the paper guides in the input tray as - HP Officejet Pro 3620 | User Guide - Page 21
Load cards To load cards Use these instructions to load cards. 1. Lift the output tray. 2. Slide out the paper guides in the input tray. 3. Insert the printer as possible and does not exceed the line marking in the tray. NOTE: Do not load cards while the printer is printing. 4. Slide the paper guides - HP Officejet Pro 3620 | User Guide - Page 22
This section provides instructions for keeping the printer in top working condition. Perform these maintenance procedures as necessary. • Clean the scanner glass and lid backing • Clean the exterior • Clean the automatic document feeder (ADF) (HP Officejet Pro 3620 only) • Restore factory defaults - HP Officejet Pro 3620 | User Guide - Page 23
electrical socket. Use a soft, damp, lint-free cloth to wipe dust, smudges, and stains off of the case. Keep fluids away from the interior of the printer, as well as from the printer control panel. Clean the automatic document feeder (ADF) (HP Officejet Pro 3620 only) If the ADF picks up multiple - HP Officejet Pro 3620 | User Guide - Page 24
Chapter 1 1 ADF cover 2 Rollers 3 Separator pad 6. Close the cover of the ADF. 7. Lift the scanner lid. 8. Wipe the ADF bar and glass strip. 20 Get started - HP Officejet Pro 3620 | User Guide - Page 25
, follow these instructions: a. In the Web Services Settings section, click Setup, click Continue, and follow the on-screen instructions. b. If prompted, choose to allow the printer to check for and install printer updates. NOTE: 1 If a printer update is available, the printer downloads and installs - HP Officejet Pro 3620 | User Guide - Page 26
, causing problems with the ink cartridge and print quality issues. CAUTION: 2 HP recommends that you replace a missing ink cartridge as soon as possible to avoid print quality issues and possible extra ink usage or damage to the ink system. Never turn off the printer when ink cartridge is missing - HP Officejet Pro 3620 | User Guide - Page 27
free service from HP that allows you to print documents on your HP ePrint-enabled printer anytime, from any location, without any additional software or printer drivers. For more information, see HP ePrint. Print documents Follow the instructions for your operating system. • Print documents (Windows - HP Officejet Pro 3620 | User Guide - Page 28
Follow the instructions for your operating system. • Print brochures (Windows) • Print brochures (Mac OS X) Print brochures (Windows) 1. Load From the File menu in your software application, click Print. 3. Make sure the printer you want to use is selected. If you do not see print options in - HP Officejet Pro 3620 | User Guide - Page 29
supported by the printer. For more information, see Paper specifications. NOTE: Defining custom paper sizes is only available in the Mac printer driver paper, you must set up the custom size in the HP software provided with the printer. For instructions, see Set up custom sizes (Mac OS X). 1. Load - HP Officejet Pro 3620 | User Guide - Page 30
accessory (duplexer). NOTE: You can perform manual duplexing by first printing only the odd the even pages. Print on both sides (Windows) 1. Load the appropriate paper. For more your software application, click Page Setup. b. Make sure the printer you want to use is selected in the Format For pop - HP Officejet Pro 3620 | User Guide - Page 31
the File menu in your software application, click Print. b. Make sure the printer you want to use is selected. c. Select the paper size from the If you do not see any options, click the disclosure triangle next to the Printer pop-up menu or click Show Details. 5. Select any other print settings that - HP Officejet Pro 3620 | User Guide - Page 32
the control panel or HP software NOTE: 1 The printer must be connected to the computer and be turned on. NOTE: 2 Before scanning, make sure the HP software is installed, and on Windows computers, make sure the scan feature is turned on. NOTE: 3 On the HP Officejet Pro 3620, use the scanner glass - HP Officejet Pro 3620 | User Guide - Page 33
on the scanner glass or Load an original in the automatic document feeder (ADF) (HP Officejet Pro 3620 only). 2. Open the HP printer software. For more information, see Open the HP printer software (Windows). In the window that appears, select Print, Scan & Fax or Print & Scan, and then select Scan - HP Officejet Pro 3620 | User Guide - Page 34
following: NOTE: The automatic document feeder (ADF) is only available for HP Officejet Pro 3620. • Make sure the scanner glass or ADF window is clean. When the printer scans the document, smudges or dust on the scanner glass or ADF window can be scanned, as well, and can prevent the software from - HP Officejet Pro 3620 | User Guide - Page 35
that allows scanning as editable text. These options use scan settings designed to maximize the quality of your OCR scan. In Windows, use the Editable Text (OCR) or Save as PDF shortcuts. In Mac OS X, use the Documents preset. • Save your file in the correct format. ◦ To extract just the text from - HP Officejet Pro 3620 | User Guide - Page 36
grayscale copies on a variety of paper types and sizes. NOTE: On the HP Officejet Pro 3620, if you are copying a document when a fax arrives, the fax is stored in the printer's memory until the copying finishes. As a result, the number of fax pages that can be stored in memory might be reduced. This - HP Officejet Pro 3620 | User Guide - Page 37
Save the current settings as defaults To save the current settings as defaults for future jobs 1. From the Home screen on the printer control panel, press the button next to Copy. 2. Press the (Setup) button, and then, using the buttons to the right, scroll to and select the - HP Officejet Pro 3620 | User Guide - Page 38
5 Fax (HP Officejet Pro 3620 only) You can use the printer to send color or black-and-white faxes and receive black-and-white faxes. You can schedule faxes to be sent at a later time and set up speed-dials to send faxes quickly and easily to frequently used numbers. From the printer control panel, - HP Officejet Pro 3620 | User Guide - Page 39
can only send a black-and-white fax from memory. To send a fax from memory 1. Load the originals print-side up in the ADF. For more information, see Load an original in the automatic document feeder (ADF) (HP Officejet Pro 3620 only). 2. From the Home screen on the printer control panel, press the - HP Officejet Pro 3620 | User Guide - Page 40
and-white. NOTE: 2 You need to set date and time for the printer before you can use this feature. To schedule a fax from the printer control panel 1. Load the originals print-side up in the ADF. For more information, see Load an original in the automatic document feeder (ADF) (HP Officejet Pro 3620 - HP Officejet Pro 3620 | User Guide - Page 41
(ADF) (HP Officejet Pro 3620 only). 2. From the Home screen on the printer control panel, press the button next to Fax. 3. Dial the number by using the keypad on the phone that is connected to the printer. NOTE: Do not use the keypad on the control panel of the printer when manually sending a fax - HP Officejet Pro 3620 | User Guide - Page 42
press the button next to Fax, press the button next to OK, and then press the button next to Receive Fax Manually. b. After the printer begins to receive the fax, you can hang up the phone or remain on the line. The phone line is silent during fax transmission. 38 Fax (HP Officejet Pro 3620 only) - HP Officejet Pro 3620 | User Guide - Page 43
fax calls. Reprint received faxes from memory When Backup Fax Reception mode is set to On, the received faxes are stored in memory, whether the printer has an error condition or not. NOTE: After the memory becomes full, the oldest, printed faxes are overwritten as new faxes are received. If all - HP Officejet Pro 3620 | User Guide - Page 44
button next to Start Fax . Forward faxes to another number You can set up the printer to forward your faxes to another fax number. A received fax is forwarded in black and white. Send a test fax to make sure the fax option, and then press the button next to OK. 40 Fax (HP Officejet Pro 3620 only) - HP Officejet Pro 3620 | User Guide - Page 45
next to OK. Block unwanted fax numbers If you subscribe to a caller ID service through your phone provider, you can block faxes sent from specific fax numbers. When an incoming fax call is received, the printer compares the number to the list of junk fax numbers to determine if the call should be - HP Officejet Pro 3620 | User Guide - Page 46
Follow the on-screen instructions. To set up Fax to Mac (Mac OS X) 1. Open HP Utility. For more information, see HP Utility (Mac OS X). 2. Select the printer. 3. Click Digital Fax Archive in the Fax Settings section, and then follow the on-screen instructions. 42 Fax (HP Officejet Pro 3620 only) - HP Officejet Pro 3620 | User Guide - Page 47
Open the HP printer software. For more information, see Open the HP printer software (Windows). 2. In the window that appears, select Print, Scan & Fax or Print & Scan, and then select Digital Fax Setup Wizard under Fax. 3. Follow the on-screen instructions. To modify settings from HP Utility (Mac - HP Officejet Pro 3620 | User Guide - Page 48
can store groups of fax numbers as Quick Contact group printer control panel, press the button next to Fax, and then press the button next to Quick Contacts. 2. Using the buttons to the right, scroll to and select Phone Book Setup, and then select Delete Contacts. 44 Fax (HP Officejet Pro 3620 - HP Officejet Pro 3620 | User Guide - Page 49
completing the steps in the getting started guide that came with the printer, use the following steps to change number on the top of every fax you send. HP recommends that you set up the fax header by using the HP software provided with the printer. You can also set up the fax header from the printer - HP Officejet Pro 3620 | User Guide - Page 50
ring feature that allows you to have several phone numbers on one phone line. When you subscribe to this service, each number is assigned a different ring pattern. HP recommends that you have your telephone company assign double or triple rings for your fax number. When the printer detects - HP Officejet Pro 3620 | User Guide - Page 51
You can set the fax speed used to communicate between your printer and other fax machines when sending and receiving faxes. If you use one of the following, setting the fax speed to a slower speed might be required: • An Internet phone service • A PBX system • Fax over Internet Protocol (FoIP) • An - HP Officejet Pro 3620 | User Guide - Page 52
on their line services provided. Fax over Internet Protocol You might be able to subscribe to a low cost phone service that allows you to send and receive faxes with your printer by using the Internet. This method is called Fax over Internet Protocol (FoIP). 48 Fax (HP Officejet Pro 3620 only) - HP Officejet Pro 3620 | User Guide - Page 53
from the control panel or the HP software. For more information, see Printer management tools. NOTE: 2 Ink level alerts and indicators provide estimates for planning purposes only. When you receive a low-ink alert, consider having a replacement ink cartridge available to avoid possible printing - HP Officejet Pro 3620 | User Guide - Page 54
printer control panel, press the (Setup) button. 2. Using the buttons to the right, scroll to and select Fax Setup, select Fax Reports, and then select Fax Error Report. 3. Scroll to and select one . On (Fax Receive) Prints whenever a receiving error occurs. 50 Fax (HP Officejet Pro 3620 only) - HP Officejet Pro 3620 | User Guide - Page 55
then select Last Transaction. Print a Caller ID Report Use the following procedure to print a list of Caller ID fax numbers. To print a Caller ID History Report 1. From the Home screen on the printer control panel, press the (Setup) button. 2. Using the buttons to the right, scroll to and select Fax - HP Officejet Pro 3620 | User Guide - Page 56
use these web features if the printer is connected using a USB cable. This section contains the following topics: • Set up HP ePrint • Use HP ePrint • Remove Web Services Set up HP ePrint To set up HP ePrint, use one of the following methods: • Set up HP ePrint using the printer control panel • Set - HP Officejet Pro 3620 | User Guide - Page 57
(Windows). 2. In the HP printer software, click the Print, Scan & Fax or Print & Scan tab, and then click ePrint Setup. The printer's embedded web server opens. 3. Click the Web Services tab. 4. In the Web Services Settings section, click Setup, click Continue, and follow the on-screen instructions - HP Officejet Pro 3620 | User Guide - Page 58
the file that you want to print. For a list of files that can be printed using HP ePrint, as well as guidelines to follow when using HP ePrint, see HP ePrint specifications. 3. Enter the email address of the printer in the "To" line of the email message, and then select the option to send the - HP Officejet Pro 3620 | User Guide - Page 59
maintain HP ink cartridges and ensure consistent print quality. • The instructions in this user guide are for replacing ink cartridges, and are not intended for first time installation. • Keep all ink cartridges in the original sealed packages until they are needed. • Be sure to turn off the printer - HP Officejet Pro 3620 | User Guide - Page 60
NOTE: 2 If you have installed a refilled or remanufactured ink cartridge, or a cartridge that has been used in another printer, the ink level indicator might be inaccurate or unavailable. NOTE: 3 Ink from ink cartridges is used in the printing process in a number of different ways, including in the - HP Officejet Pro 3620 | User Guide - Page 61
for extended periods of time. However, to assure optimal ink cartridge health, be sure to turn off the printer properly. For more information, see Turn off the printer. Anonymous usage information storage The HP cartridges used with this printer contain a memory chip that assists in the operation of - HP Officejet Pro 3620 | User Guide - Page 62
topics: • HP support • General troubleshooting tips and resources • Solve printer problems • Print quality troubleshooting • Solve paper-feed problems • Solve copy problems • Solve scan problems • Solve fax problems (HP Officejet Pro 3620 only) • Solve problems using HP ePrint and HP websites - HP Officejet Pro 3620 | User Guide - Page 63
from the HP software for Windows or Mac OS X, which provide easy, step-by-step solutions to common printing problems. For more information, see Printer management tools. Support options and availability vary by printer, country/region, and language. HP support by phone The phone support numbers and - HP Officejet Pro 3620 | User Guide - Page 64
After the phone support period, help is available from HP at an additional cost. Help may also be available at the HP online support Web site: www.hp.com/support. Contact your HP dealer or call the support phone number for your country/region to learn more about support options. 60 Solve a problem - HP Officejet Pro 3620 | User Guide - Page 65
with the printer, or you can download the HP software from the HP support web site, www.hp.com/support. This website provides information and utilities that can help you correct many common printer problems. Check the following when you begin troubleshooting a printing problem. • For a paper - HP Officejet Pro 3620 | User Guide - Page 66
firewall is not the source of the communication problem. Re-enable the firewall. The printer prints slowly Try the following solutions if the printer is printing very slowly. • Solution 1: Use a lower print quality setting • Solution 2: Check the ink level • Solution 3: Contact HP support 62 Solve - HP Officejet Pro 3620 | User Guide - Page 67
depleted cartridge slows the printer. If this did not solve the issue, try the next solution. Solution 3: Contact HP support Solution: Contact HP support for service. Go to: www.hp.com/support. This website provides information and utilities that can help you correct many common printer problems - HP Officejet Pro 3620 | User Guide - Page 68
the paper guides fit snugly in the printer driver match the specific help. TIP: If you are using a computer running Windows, you can visit the HP online support website at www.hp.com/support. This website provides information and utilities that can help you correct many common printer problems - HP Officejet Pro 3620 | User Guide - Page 69
• Solution 7: Contact HP support Solution 1: Make sure you are using genuine HP ink cartridges Solution: Check to see if your ink cartridges are genuine HP ink cartridges. HP recommends that you use genuine HP ink cartridges. Genuine HP ink cartridges are designed and tested with HP printers to help - HP Officejet Pro 3620 | User Guide - Page 70
is nothing wrong with the printer, print settings, or ink cartridges. No further troubleshooting is required. For more HP support Solution: Contact HP support for service. Go to: www.hp.com/support. This website provides information and utilities that can help you correct many common printer problems - HP Officejet Pro 3620 | User Guide - Page 71
online support website at www.hp.com/support for information and utilities that can help you correct many common printer problems. Paper is not supported for the printer or tray • Use only paper that is supported for the printer and the tray being used. For more information, see Paper specifications - HP Officejet Pro 3620 | User Guide - Page 72
(HP Officejet Pro 3620 only). Size is reduced • The reduce/enlarge or other copy feature might have been set from the printer control panel to reduce the scanned image. Check the settings for the copy job to make sure that they are for normal size. • If you are using a computer running Windows, the - HP Officejet Pro 3620 | User Guide - Page 73
the printer. • Black dots or streaks ◦ Ink, glue, correction fluid, or an unwanted substance might be on the scanner glass or lid backing. Try cleaning the printer. For more information, see Maintain the printer. • Copy is slanted or skewed If you are using the ADF (HP Officejet Pro 3620 only - HP Officejet Pro 3620 | User Guide - Page 74
the printer status report. HP cannot guarantee the quality of non-HP ink cartridges. Paper mismatch Check the settings • Verify that the loaded paper size and type matches the control panel settings. Solve scan problems TIP: You can visit the HP online support website at www.hp.com/support for - HP Officejet Pro 3620 | User Guide - Page 75
specific task other than the one that you are attempting. See the onscreen Help for the HP printer software for instructions about changing the properties. Text cannot be edited • Make sure that the OCR has been installed: ◦ Make sure that the OCR has been installed: Windows (HP Officejet Pro 3620 - HP Officejet Pro 3620 | User Guide - Page 76
and then restart job ◦ Press the button next to OK on the printer control panel, and then reload the remaining documents in the ADF. For more information see Load an original in the automatic document feeder (ADF) (HP Officejet Pro 3620 only). Scanned image quality is poor • The original is a second - HP Officejet Pro 3620 | User Guide - Page 77
be set to reduce the scanned image. See the HP printer software Help for more information about changing the settings. Solve fax problems (HP Officejet Pro 3620 only) This section contains fax setup troubleshooting information for the printer. If the printer is not set up correctly for faxing, you - HP Officejet Pro 3620 | User Guide - Page 78
one end to your telephone wall jack, then connect the other end to the port labeled 1-LINE on the back of the printer. For more information on setting up the printer for faxing, see Additional fax setup (HP Officejet Pro 3620 only). • If you are using a phone splitter, this can cause faxing problems - HP Officejet Pro 3620 | User Guide - Page 79
in the box with the printer to connect to the telephone wall jack. One end of the phone cord should be connected to the port labeled 1-LINE on the back of the printer, and the other end to your telephone wall jack, as shown in the illustration. Solve fax problems (HP Officejet Pro 3620 only) 75 - HP Officejet Pro 3620 | User Guide - Page 80
the phone cord supplied in the box with the printer, connect one end to your telephone wall jack, then connect the other end to the port labeled 1-LINE on the back of the printer. • If you are using a phone splitter, this can cause faxing problems. (A splitter is a two-cord connector that plugs into - HP Officejet Pro 3620 | User Guide - Page 81
to the printer) or other equipment are not in use or off the hook. For example, you cannot use the printer for faxing if an extension phone is off the hook, or if you are using a computer dial-up modem to send email or access the Internet. Solve fax problems (HP Officejet Pro 3620 only) 77 - HP Officejet Pro 3620 | User Guide - Page 82
company for service. • Other equipment, which uses the same phone line as the printer, might be in use. For example, you cannot use the printer for faxing error message providing information about the problem and how to solve it. If there is an error, the printer cannot send or receive a fax until - HP Officejet Pro 3620 | User Guide - Page 83
fax manually, the telephone must be connected directly to the port labeled 2-EXT on the printer, as shown in the illustration. 1 Telephone wall jack 2 Use the phone cord supplied in the box with the printer to connect to the "1-LINE" port 3 Telephone Solve fax problems (HP Officejet Pro 3620 only - HP Officejet Pro 3620 | User Guide - Page 84
ring. • If Auto Answer is set to Off, you need to receive faxes manually; otherwise, the printer cannot receive the fax. For information on receiving faxes manually, see Receive a fax manually. • If you have a voice mail service at the same phone number you use for fax calls, you must receive faxes - HP Officejet Pro 3620 | User Guide - Page 85
back one at a time and receiving a fax each time, until you identify which equipment is causing the problem. • If you have a special ring pattern for your fax phone number (using a distinctive ring service through your telephone company), make sure that the Distinctive Ring feature on the printer is - HP Officejet Pro 3620 | User Guide - Page 86
HP websites. • Solve problems using HP ePrint • Solve problems using HP websites Solve problems using HP ePrint If you are having problems using HP ePrint, check the following: • Make sure the printer is connected to the Internet using an Ethernet connection. NOTE: You cannot use these web features - HP Officejet Pro 3620 | User Guide - Page 87
Uninstall and reinstall the HP software. Assigning the printer with a static IP address might resolve some installation problems, such as a conflict with a personal firewall. (Not recommended) TIP: You can visit the HP online support website at www.hp.com/support for information and utilities that - HP Officejet Pro 3620 | User Guide - Page 88
HP online support website at www.hp.com/support for information and utilities that can help you correct many common printer problems. Configure your firewall software to work with the printer than one firewall enabled at the same time on your computer. An example would be having both the Windows - HP Officejet Pro 3620 | User Guide - Page 89
Windows, you can visit the HP online support website at www.hp.com/support. This website provides information and utilities that can help you correct many common printer problems. Troubleshoot installation issues If the following topics do not help, see HP support for information about HP support - HP Officejet Pro 3620 | User Guide - Page 90
program again. Understand the printer status report From the printer status report, you can view the current printer information, ink cartridge status, and the list of recent events, and use the information to troubleshoot problems with the printer. If you need to call HP, it is often useful - HP Officejet Pro 3620 | User Guide - Page 91
(HP Officejet Pro 3620 only). Understand the network configuration page If the printer is connected to a network, you can print a network configuration page to view the network settings for the printer. You can use the network configuration page to help troubleshoot network connectivity problems - HP Officejet Pro 3620 | User Guide - Page 92
gateway, as well as the hardware address of the printer. 3. Miscellaneous: Shows information about more advanced network settings. • Port 9100: The printer supports raw IP printing through TCP Port 9100. This HP-proprietary TCP/IP port on the printer is the default port for printing. It is accessed - HP Officejet Pro 3620 | User Guide - Page 93
protocols or Microsoft Web Services for Devices (WSD) Print services supported on the printer. Disable unused print services to prevent access through those services. NOTE: For more information about WS Discovery and WSD Print, visit www.microsoft.com. Uninstall and reinstall the HP software If your - HP Officejet Pro 3620 | User Guide - Page 94
. For more information, see Toolbox (Windows). 3. From the Device Services tab, click the icon to the left of Clean Printheads. 4. Follow the on-screen instructions. To clean the printhead from HP Utility (Mac OS X) 1. Load Letter, A4, or Legal unused plain white paper into the main input tray - HP Officejet Pro 3620 | User Guide - Page 95
For more information, see HP Utility (Mac OS X). 3. In the Information And Support section, click Align Printhead. 4. Click Align, and then follow the on-screen instructions. To align the printhead from the embedded web server (EWS) 1. Load Letter, A4, or Legal unused plain white paper into the main - HP Officejet Pro 3620 | User Guide - Page 96
the printhead. 3. If you see white lines in any of the blocks in Test Pattern 3, clean the printhead. For more information, see Clean the printhead. If there are no defects, then the printer and ink system are working properly. If you still see print quality problems in your output, double-check - HP Officejet Pro 3620 | User Guide - Page 97
Paper jams can occur either inside the printer or in the ADF (HP Officejet Pro 3620 only). CAUTION: To prevent possible damage the printer. a. Open the ink cartridge access door. b. If there is paper remaining inside the printer, ensure the carriage has moved to the right of the printer, free any - HP Officejet Pro 3620 | User Guide - Page 98
the printer (if you turned it off) and resend the print job. To clear a paper jam in the automatic document feeder (ADF) (HP Officejet Pro 3620 only) tray. For information on the maximum number of sheets allowed in the automatic document feeder, see Paper specifications. • Do not combine different - HP Officejet Pro 3620 | User Guide - Page 99
. Do not load paper into the input tray slanted as the paper guides may not be able to square a whole stack of paper straight. that are recommended for the printer. For more information, see Paper specifications. • If the printer is about to run out of paper, allow the printer to run out of paper - HP Officejet Pro 3620 | User Guide - Page 100
topics: • Warranty information • Printer specifications • Regulatory information • Environmental product stewardship program • Third-party licenses Warranty information This section contains the following topics: • Hewlett-Packard limited warranty statement • Ink cartridge warranty information 96 - HP Officejet Pro 3620 | User Guide - Page 101
Hewlett-Packard limited warranty statement Ink cartridge warranty information The HP ink cartridge warranty is applicable when the product is used in its designated HP printing device. This warranty does not cover HP ink products that have been refilled, remanufactured, refurbished, misused, or - HP Officejet Pro 3620 | User Guide - Page 102
Appendix A During the warranty period the product is covered as long as the HP ink is not depleted and the end of warranty date has not been reached. The end of warranty date, in YYYY/MM format, may be found - HP Officejet Pro 3620 | User Guide - Page 103
printing supplies. • HP Officejet Pro 3610: 7.45 kg (16.4 lb) • HP Officejet Pro 3620: 8.25 kg (18.2 lb) Product features and capacities Feature Connectivity Ink cartridges Supply yields Printer languages Font support Duty cycle Printer control panel language support Language availability varies - HP Officejet Pro 3620 | User Guide - Page 104
Understand supported sizes Paper size Input tray Standard-size paper U.S. Letter (216 x 279 mm; 8.5 x 11 inches) 8.5 x 13 inches (216 x 330 mm) U.S. Legal (216 x 356 mm; 8.5 x 14 inches) A4 (210 x 297 mm; 8.3 x 11.7 inches) U.S. Executive (184 x 267 mm; 7.25 x 10.5 inches) ADF (HP Officejet Pro - HP Officejet Pro 3620 | User Guide - Page 105
216 mm; 5.5 x 8.5 inches) ADF (HP Officejet Pro Duplexer 3620 only) B5 (JIS) (182 x 257 mm paper sizes is only available in the Mac printer driver. For more information, see Set up custom sizes to 14 inches long) Understand supported paper types and weights Tray Input Printer specifications 101 - HP Officejet Pro 3620 | User Guide - Page 106
Duplexer Type Plain and brochure Output tray All supported paper ADF (HP Officejet Pro 3620 only) Paper Weight 60 to 120 g/m2 to the printer specifications. For more information, see Paper specifications. • Specify two-sided printing options in your application or in the printer driver. • Do - HP Officejet Pro 3620 | User Guide - Page 107
: Uncompressed TIFF • Supported fax types: black-and-white faxes Scan specifications NOTE: The automatic document feeder (ADF) is only available for HP Officejet Pro 3620. • Integrated OCR software automatically converts scanned text to editable text • Twain-compliant interface (Windows) and Image - HP Officejet Pro 3620 | User Guide - Page 108
relative humidity: Up to 90% noncondensing (140° F) Electrical specifications Refer to the getting started guide that came with the printer. Acoustic emission specifications Print in Draft mode, noise levels per ISO 7779 HP Officejet Pro 3610 • Sound pressure (bystander position) ◦ LpAm 56.20 (dBA - HP Officejet Pro 3620 | User Guide - Page 109
HP Officejet Pro 3620 • Sound pressure (bystander position) ◦ LpAm 54.40 (dBA) (mono Draft print) • Sound power ◦ LwAd 5.85 (BA) Printer specifications 105 - HP Officejet Pro 3620 | User Guide - Page 110
-1104 (HP Officejet Pro 3610) or SNPRH-1105 (HP Officejet Pro 3620). This regulatory number should not be confused with the marketing name (HP Officejet Pro 3610 Black and White e-All-in-One or HP Officejet Pro 3620 Black and White e-All-in-One) or product number (CZ292A or CZ293A). 106 Technical - HP Officejet Pro 3620 | User Guide - Page 111
FCC statement Notice to users in Korea VCCI (Class B) compliance statement for users in Japan Regulatory information 107 - HP Officejet Pro 3620 | User Guide - Page 112
Appendix A Notice to users in Japan about the power cord Noise emission statement for Germany GS Declaration (Germany) Notice to users of the U.S. telephone network: FCC requirements NOTE: This section is only applicable to printers that have fax feature. 108 Technical information - HP Officejet Pro 3620 | User Guide - Page 113
Notice to users of the Canadian telephone network NOTE: This section is only applicable to printers that have fax feature. Regulatory information 109 - HP Officejet Pro 3620 | User Guide - Page 114
Appendix A Notice to users of the German telephone network NOTE: This section is only applicable to printers that have fax feature. 110 Technical information - HP Officejet Pro 3620 | User Guide - Page 115
This section is only applicable to printers that have fax feature. European Union Regulatory Notice Products bearing with the correct CE-marked AC adapter provided by HP. If this product has wired and/or wireless the EU Declaration of Conformity issued by HP for this product or product family and - HP Officejet Pro 3620 | User Guide - Page 116
by one of the following conformity markings placed on the product: For non-telecommunications products and for EU harmonized telecommunications products, such as Bluetooth® within power class below 10mW. For EU non-harmonized telecommunications products (If applicable, a 4-digit notified body number - HP Officejet Pro 3620 | User Guide - Page 117
sheets (MSDS) can be obtained from the HP Web site at: www.hp.com/go/msds Recycling program HP offers an increasing number of product return and recycling programs in many used print cartridges and ink cartridges free of charge. For more information, go to the following Web site: www.hp.com/hpinfo/ - HP Officejet Pro 3620 | User Guide - Page 118
consumption Hewlett-Packard printing and imaging equipment marked with the ENERGY STAR® logo is qualified to the U.S. Environmental Protection Agency's ENERGY STAR specifications for imaging equipment. The following mark appears on ENERGY STAR qualified imaging products: 114 Technical information - HP Officejet Pro 3620 | User Guide - Page 119
EC No 1907/2006 of the European Parliament and the Council). A chemical information report for this product can be found at: www.hp.com/go/ reach. Battery information This section contains the following topics: • Battery disposal in Taiwan • Attention California users • Battery disposal in the - HP Officejet Pro 3620 | User Guide - Page 120
Appendix A RoHS notices (Ukraine only) 116 Technical information - HP Officejet Pro 3620 | User Guide - Page 121
DAMAGES (INCLUDING, BUT NOT LIMITED TO, PROCUREMENT OF * SUBSTITUTE GOODS OR SERVICES; LOSS OF USE, DATA, OR PROFITS; OR * BUSINESS INTERRUPTION) HOWEVER 1999, 2000 Thai Open Source Software Center Ltd Permission is hereby granted, free of charge, to any person obtaining a copy of this software and - HP Officejet Pro 3620 | User Guide - Page 122
name of the project nor the names of its contributors * may be used to endorse or promote products derived from this software * without specific prior written permission. * * THIS SOFTWARE IS PROVIDED BY THE PROJECT AND CONTRIBUTORS ``AS IS'' AND * ANY EXPRESS OR IMPLIED WARRANTIES, INCLUDING, BUT - HP Officejet Pro 3620 | User Guide - Page 123
LIMITED TO, PROCUREMENT OF * SUBSTITUTE GOODS OR SERVICES; LOSS OF USE, DATA, OR PROFITS; conform with Netscapes SSL. This library is free for commercial and non-commercial use as textual message at program startup or in documentation (online or textual) provided with the package. Redistribution - HP Officejet Pro 3620 | User Guide - Page 124
. 3. All advertising materials mentioning features or use of this software must not cryptographic related :-). 4. If you include any Windows specific code (or a derivative thereof) from the apps BUT NOT LIMITED TO, PROCUREMENT OF SUBSTITUTE GOODS OR SERVICES; LOSS OF USE, DATA, OR PROFITS; OR BUSINESS - HP Officejet Pro 3620 | User Guide - Page 125
provided with the distribution. 3. All advertising materials mentioning features or use of this software must display the following DAMAGES (INCLUDING, BUT NOT LIMITED TO, PROCUREMENT OF SUBSTITUTE GOODS OR SERVICES; LOSS OF USE, DATA, OR PROFITS; OR BUSINESS INTERRUPTION) HOWEVER CAUSED - HP Officejet Pro 3620 | User Guide - Page 126
conditions and the following disclaimer in the documentation and/or other materials provided with the distribution. 3. All advertising materials mentioning features or use of this software must display the following acknowledgment: "This product includes software developed by the OpenSSL Project for - HP Officejet Pro 3620 | User Guide - Page 127
DAMAGES (INCLUDING, BUT NOT LIMITED TO, PROCUREMENT OF SUBSTITUTE GOODS OR SERVICES; LOSS OF USE, DATA, OR PROFITS; OR BUSINESS INTERRUPTION) HOWEVER 2002 Sun Microsystems, Inc. ALL RIGHTS RESERVED. ECC cipher suite support in OpenSSL originally developed by SUN MICROSYSTEMS, INC., and contributed - HP Officejet Pro 3620 | User Guide - Page 128
be used to endorse or promote products derived from this software * without specific prior written permission. * * THIS SOFTWARE IS PROVIDED BY THE PROJECT AND (INCLUDING, BUT NOT LIMITED TO, PROCUREMENT OF * SUBSTITUTE GOODS OR SERVICES; LOSS OF USE, DATA, OR PROFITS; OR BUSINESS * INTERRUPTION) - HP Officejet Pro 3620 | User Guide - Page 129
misrepresented as being the original software. 3. This notice may not be removed or altered from any source distribution. Jean-loup Gailly Mark Adler [email protected] [email protected] The data format used by the zlib library is described by RFCs (Request for Comments) 1950 to 1952 in the - HP Officejet Pro 3620 | User Guide - Page 130
links to online shopping also appear on ink alert messages. You can also order online by visiting www.hp.com/buy/supplies. If prompted, select your country/region, follow the prompts to select your printer, and then the supplies you need. NOTE: Ordering ink cartridges online is not supported in all - HP Officejet Pro 3620 | User Guide - Page 131
to www.hp.com. HP recommends plain papers with the ColorLok logo for printing and copying of everyday documents. All papers with the ColorLok logo are independently tested to meet high standards of reliability and print quality, and produce documents with crisp, vivid color, bolder blacks, and that - HP Officejet Pro 3620 | User Guide - Page 132
C Additional fax setup (HP Officejet Pro 3620 only) After completing all the steps in the getting started guide, use the instructions in this section to complete your fax setup. Keep your getting started guide for later use. In this section, you learn how to set up the printer so that faxing works - HP Officejet Pro 3620 | User Guide - Page 133
your telephone company at the same number you use for fax calls on the printer. 3. From the following table, select the combination of equipment and services applicable to your home or office setting. Then look up the recommended fax setup. Step-by-step instructions are included for each case in - HP Officejet Pro 3620 | User Guide - Page 134
have no other equipment connected on this phone line, set up the printer as described in this section. Back view of the printer 1 Telephone wall jack 2 Use the phone cord supplied in the box with the printer to connect to the 1-LINE port. 130 Additional fax setup (HP Officejet Pro 3620 only) - HP Officejet Pro 3620 | User Guide - Page 135
phone rings, the printer answers automatically after the number of rings you set in the Rings to Answer setting. The printer begins emitting fax reception printer with DSL If you have a DSL service through your telephone company, and do not connect any equipment to the printer, use the instructions - HP Officejet Pro 3620 | User Guide - Page 136
it. You might need to connect the supplied phone cord to the adapter provided for your country/region. If you encounter problems setting up the printer with optional equipment, contact your local service provider or vendor for further assistance. 132 Additional fax setup (HP Officejet Pro 3620 only) - HP Officejet Pro 3620 | User Guide - Page 137
Ring setting) after the number of rings you selected (Rings to Answer setting). The printer begins emitting fax reception tones to the sending fax machine and receives the fax. If you encounter problems setting up the printer with optional equipment, contact your local service provider or vendor for - HP Officejet Pro 3620 | User Guide - Page 138
white plug from the port labeled 2-EXT on the back of the printer, and then connect a phone to this port. • If you have a serial-type phone system, you might plug your phone directly on top of the printer cable which has a wall plug attached to it. 134 Additional fax setup (HP Officejet Pro 3620 - HP Officejet Pro 3620 | User Guide - Page 139
answer the fax call manually. If you encounter problems setting up the printer with optional equipment, contact your local service provider or vendor for at the same phone number, and you also subscribe to a voice mail service through your telephone company, set up the printer as described in this - HP Officejet Pro 3620 | User Guide - Page 140
the printer 1 Telephone wall jack 2 Use the phone cord supplied in the box with the printer to connect to the 1-LINE port. You might need to connect the supplied phone cord to the adapter provided for your country/ region. 3 Computer with modem 136 Additional fax setup (HP Officejet Pro 3620 - HP Officejet Pro 3620 | User Guide - Page 141
. If you encounter problems setting up the printer with optional equipment, contact your local service provider or vendor for further assistance. Set up the printer with a computer DSL/ADSL modem If you have a DSL line and use that phone line to send faxes, follow these instructions to set up your - HP Officejet Pro 3620 | User Guide - Page 142
illustration. (A parallel splitter has one RJ-11 port on the front and two RJ-11 ports on the back. Do not use a two-line phone splitter, a serial splitter, or a parallel splitter which has two RJ-11 ports on the front and a plug on the back.) 138 Additional fax setup (HP Officejet Pro 3620 only) - HP Officejet Pro 3620 | User Guide - Page 143
Computer with modem 5 Telephone 1. Remove the white plug from the port labeled 2-EXT on the back of the printer. 2. Find the phone cord that connects the printer, connect one end to your telephone wall jack, then connect the other end to the port labeled 1-LINE on the back of the printer. NOTE - HP Officejet Pro 3620 | User Guide - Page 144
parallel splitter. A parallel splitter has one RJ-11 port on the front and two RJ-11 ports on the back. Do not use a 2-line phone splitter, a serial splitter, or a parallel splitter which has two RJ-11 ports on the front and a plug on the back. 140 Additional fax setup (HP Officejet Pro 3620 only) - HP Officejet Pro 3620 | User Guide - Page 145
number with DSL service need to be connected to additional DSL filters to avoid noise when making voice calls. 2. Using the phone cord supplied in the box with the printers, connect one phone system, remove the white plug from the port labeled 2-EXT on the back of the printer, and then connect a - HP Officejet Pro 3620 | User Guide - Page 146
illustration. (A parallel splitter has one RJ-11 port on the front and two RJ-11 ports on the back. Do not use a two-line phone splitter, a serial splitter, or a parallel splitter which has two RJ-11 ports on the front and a plug on the back.) 142 Additional fax setup (HP Officejet Pro 3620 only) - HP Officejet Pro 3620 | User Guide - Page 147
provided for your country/ region. 1. Remove the white plug from the port labeled 2-EXT on the back of the printer. 2. Find the phone cord that connects from Using the phone cord supplied in the box with the printer, connect one end to your telephone wall jack, then connect the other end to the - HP Officejet Pro 3620 | User Guide - Page 148
the printer connected to the 1-LINE port on the back of the printer You might need to connect the supplied phone cord to the adapter provided for your country/ region. 5 DSL/ADSL modem 6 Computer 7 Answering machine 8 Telephone (optional) 144 Additional fax setup (HP Officejet Pro 3620 - HP Officejet Pro 3620 | User Guide - Page 149
low number of rings. 8. Change your Rings to Answer setting on the printer to the maximum number of rings supported by the printer. NOTE: The maximum number instructions to set up your fax. If you encounter problems setting up the printer with optional equipment, contact your local service provider - HP Officejet Pro 3620 | User Guide - Page 150
) to a telephone wall jack. Disconnect the cord from the telephone wall jack and plug it into the port labeled 2EXT on the back of the printer. 3. Connect a phone to the "OUT" port on the back of your computer dial-up modem. 146 Additional fax setup (HP Officejet Pro 3620 only) - HP Officejet Pro 3620 | User Guide - Page 151
. You must be available to respond in person to incoming fax calls, or the printer cannot receive faxes. If you encounter problems setting up the printer with optional equipment, contact your local service provider or vendor for further assistance. Serial-type fax setup For information on setting - HP Officejet Pro 3620 | User Guide - Page 152
problems faxing, check the fax settings listed in the report to verify the settings are correct. A blank or incorrect fax setting can cause problems faxing. • If the test fails, review the report for more information on how to fix any problems found. 148 Additional fax setup (HP Officejet Pro 3620 - HP Officejet Pro 3620 | User Guide - Page 153
printer: • Print the network configuration page. For more information, see Understand the network configuration page. • Open the HP software (Windows), click Estimated Ink manually change settings such as the IP address, subnet mask, or the default gateway. CAUTION: Be careful when manually - HP Officejet Pro 3620 | User Guide - Page 154
Automatic is selected by default. To change the settings manually, select Manual, and then enter the appropriate information for the reset the administrator password and network settings 1. From the Home screen on the printer control panel, press the (Setup) button. 2. Using the buttons to the - HP Officejet Pro 3620 | User Guide - Page 155
online, and find web site support information. NOTE: The features available in HP Utility vary depending on the selected printer. Ink level warnings and indicators provide estimates for planning purposes only. When you receive a low-ink warning message, consider having a replacement ink cartridge - HP Officejet Pro 3620 | User Guide - Page 156
customer-specific preferences) are stored on the computer until you clear them manually. NOTE printer, if you disable cookies, you also disable one or more of the following features: 2. In a supported web browser on your computer, type the IP address or hostname assigned to the printer. For example - HP Officejet Pro 3620 | User Guide - Page 157
F How do I? • Get started • Print • Scan • Copy • Fax (HP Officejet Pro 3620 only) • Work with ink cartridges • Solve a problem How do I? 153 - HP Officejet Pro 3620 | User Guide - Page 158
transferred to the computer. To solve this problem, resolve any problems with the printer. For more information, see Solve fax problems (HP Officejet Pro 3620 only). Unable to communicate with printer The computer cannot communicate with the printer because one of the following events has occurred - HP Officejet Pro 3620 | User Guide - Page 159
. For more information about ink cartridge warranty, see Ink cartridge warranty information. If the problem persists after you replace the cartridge, contact HP support. For more information, see HP support. Paper Mismatch The paper size or type selected in the printer driver does not match the - HP Officejet Pro 3620 | User Guide - Page 160
Before the printer can print documents, all doors and covers must be closed. TIP: When completely closed, most doors and covers snap into place. If the problem persists after you've securely closed all doors and covers, contact HP support. For more information, see HP support. 156 Errors (Windows) - HP Officejet Pro 3620 | User Guide - Page 161
the ink cartridge. Printhead failure There is a problem with the printhead. Contact HP support for service or replacement. For more information about contacting HP support, see HP support. Printer supply upgrade The ink cartridge listed in the message can only be used to upgrade one printer. Click - HP Officejet Pro 3620 | User Guide - Page 162
SETUP cartridges to complete printer setup. After printer setup is complete, the printer can use regular cartridges. If you still receive error messages and the printer cannot complete ink system initialization, contact HP support. For more information, see HP support. Click here to go online for - HP Officejet Pro 3620 | User Guide - Page 163
HP, see HP support. Do not use cartridges that are leaking. If there are no leaks, re-install ink cartridges and close the printer cover. Turn the printer off then on again. If you get this message a second time, contact HP. For more information about contacting HP, see HP support. Problem with ink - HP Officejet Pro 3620 | User Guide - Page 164
feeding problems, troubleshoot 19 load originals 14 paper sizes supported 100 automatic fax reduction 41 B backup fax 39 baud rate 47 black and white pages copy 32 fax 34 black dots or streaks, troubleshoot copies 69 scan 73 blank pages, troubleshoot copy 68 print 63 scan 73 blocked fax numbers set - HP Officejet Pro 3620 | User Guide - Page 165
, fax 45 Hewlett-Packard Company notices 3 HP Utility (Mac OS X) opening 151 humidity specifications 104 I ink cartridge access door, locating 10 ink cartridges check ink level 55 locating 10 ordering online 126 part numbers 87, 126 replace 56 status 87 supported 99 tips 55 warranty 97 warranty - HP Officejet Pro 3620 | User Guide - Page 166
send faxes 35 printer driver warranty 97 printer software (Windows) opening 22 printer status report information on 86 print 86 printhead clean 90 ordering online 126 printhead, align 90 printing slow, troubleshoot 62 processor specifications 100 pulse dialing 46 Q quality, troubleshoot copy 69 scan - HP Officejet Pro 3620 | User Guide - Page 167
scan 73 stripes on scans, troubleshoot 72 subscriber identification code 45 supplies ordering online 126 printer status report 87 yields 99 support 58 system requirements 100 T technical information copy specifications 103 fax specifications 103 scan specifications 103 telephone line, answer ring - HP Officejet Pro 3620 | User Guide - Page 168
164 - HP Officejet Pro 3620 | User Guide - Page 169
- HP Officejet Pro 3620 | User Guide - Page 170