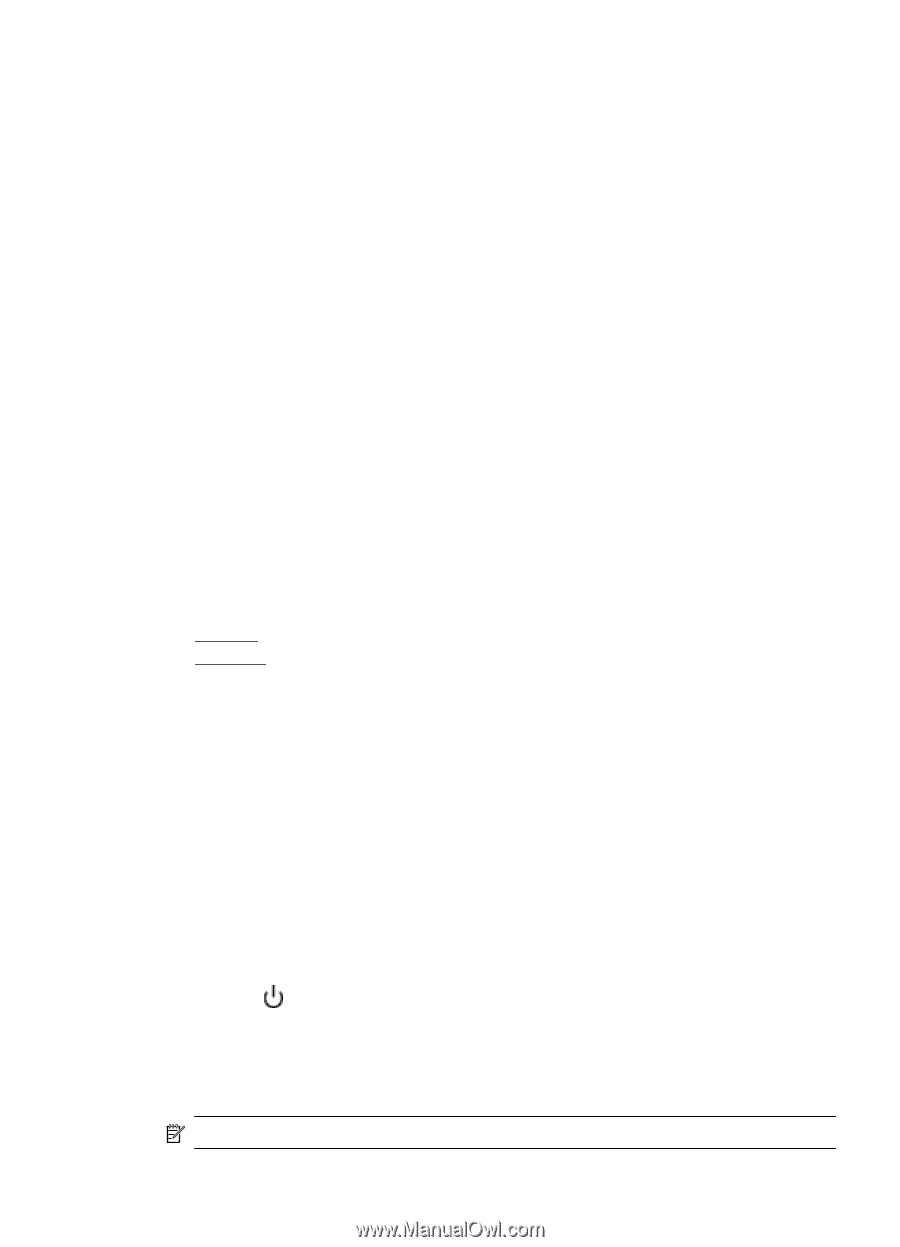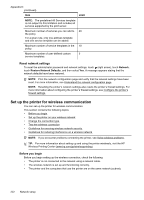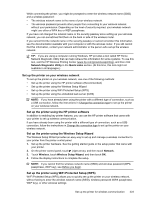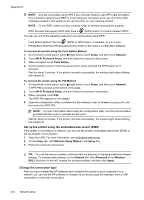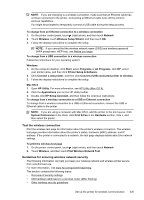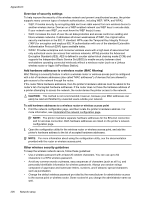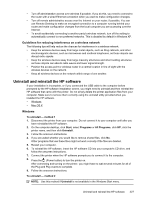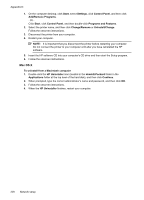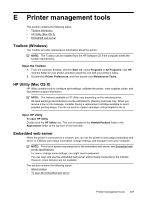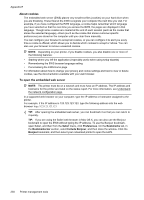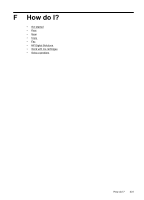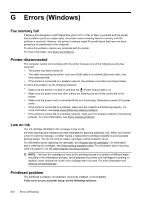HP Officejet Pro 8600 User Guide - Page 231
Guidelines for reducing interference on a wireless network, Uninstall and reinstall the HP software
 |
View all HP Officejet Pro 8600 manuals
Add to My Manuals
Save this manual to your list of manuals |
Page 231 highlights
• Turn off administrative access over wireless if possible. If you do this, you need to connect to the router with a wired Ethernet connection when you want to make configuration changes. • Turn off remote administrative access over the Internet on your router, if possible. You can use Remote Desktop to make an encrypted connection to a computer running behind your router and make configuration changes from the local computer you are accessing over the Internet. • To avoid accidentally connecting to another party's wireless network, turn off the setting to automatically connect to non-preferred networks. This is disabled by default in Windows XP. Guidelines for reducing interference on a wireless network The following tips will help reduce the chances for interference in a wireless network: • Keep the wireless devices away from large metal objects, such as filing cabinets, and other electromagnetic devices, such as microwaves and cordless telephones, as these objects can disrupt radio signals. • Keep the wireless devices away from large masonry structures and other building structures as these objects can absorb radio waves and lower signal strength. • Position the access point or wireless router in a central location in line of sight with the wireless devices on the network. • Keep all wireless devices on the network within range of one another. Uninstall and reinstall the HP software If your installation is incomplete, or if you connected the USB cable to the computer before prompted by the HP software installation screen, you might need to uninstall and then reinstall the HP software that came with the printer. Do not simply delete the printer application files from your computer. Make sure to remove them correctly using the uninstall utility provided when you installed the HP software. • Windows • Mac OS X Windows To uninstall - method 1 1. Disconnect the printer from your computer. Do not connect it to your computer until after you have reinstalled the HP software. 2. On the computer desktop, click Start, select Programs or All Programs, click HP, click the printer name, and then click Uninstall. 3. Follow the onscreen instructions. 4. If you are asked whether you would like to remove shared files, click No. Other programs that use these files might not work correctly if the files are deleted. 5. Restart your computer. 6. To reinstall the HP software, insert the HP software CD into your computer's CD drive, and follow the onscreen instructions. 7. Connect the printer when the HP software prompts you to connect it to the computer. 8. Press the (Power button) to turn the printer on. After connecting and turning on the printer, you might have to wait several minutes for all of the Plug and Play events to complete. 9. Follow the onscreen instructions. To uninstall - method 2 NOTE: Use this method if Uninstall is not available in the Windows Start menu. Uninstall and reinstall the HP software 227