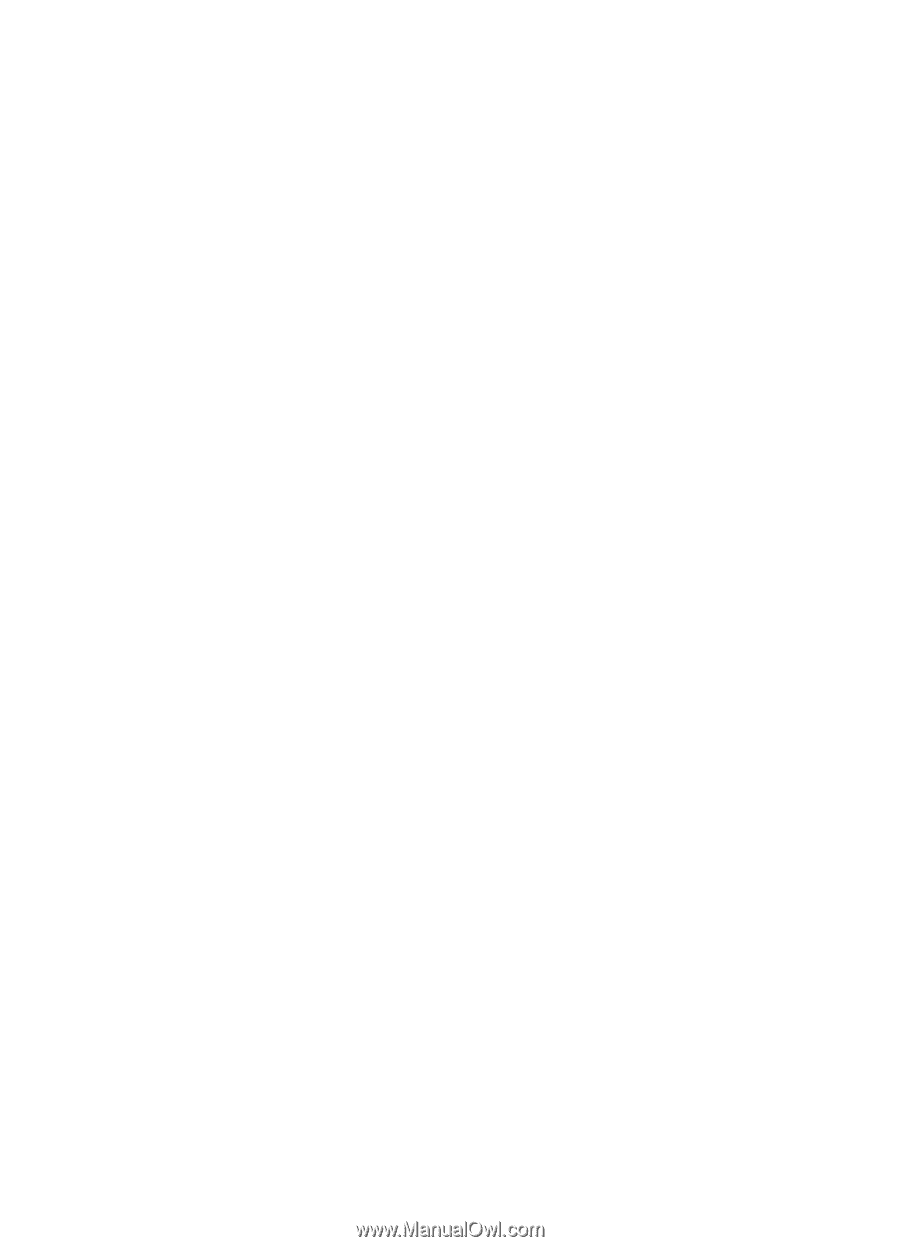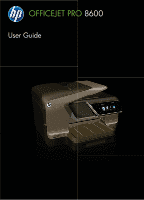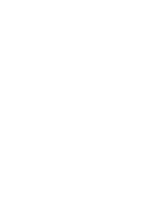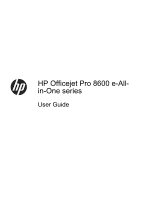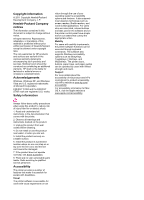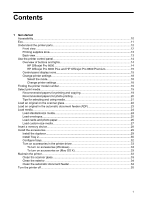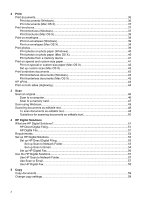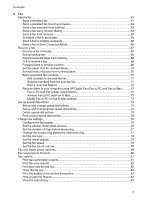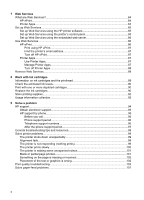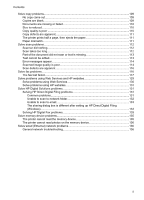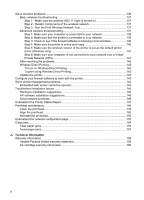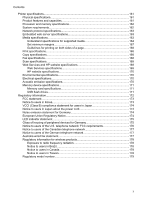2
Print
Print documents
........................................................................................................................
36
Print documents (Windows)
................................................................................................
36
Print documents (Mac OS X)
..............................................................................................
37
Print brochures
.........................................................................................................................
37
Print brochures (Windows)
.................................................................................................
37
Print brochures (Mac OS X)
................................................................................................
38
Print on envelopes
....................................................................................................................
38
Print on envelopes (Windows)
............................................................................................
39
Print on envelopes (Mac OS X)
..........................................................................................
39
Print photos
..............................................................................................................................
39
Print photos on photo paper (Windows)
.............................................................................
40
Print photos on photo paper (Mac OS X)
...........................................................................
40
Print photos from a memory device
...................................................................................
41
Print on special and custom-size paper
....................................................................................
41
Print on special or custom-size paper (Mac OS X)
.............................................................
42
Set up custom sizes (Mac OS X)
........................................................................................
42
Print borderless documents
......................................................................................................
43
Print borderless documents (Windows)
..............................................................................
43
Print borderless documents (Mac OS X)
............................................................................
43
HP ePrint
..................................................................................................................................
44
Print on both sides (duplexing)
.................................................................................................
44
3
Scan
Scan an original
........................................................................................................................
46
Scan to a computer
............................................................................................................
46
Scan to a memory card
.......................................................................................................
47
Scan using Webscan
................................................................................................................
48
Scanning documents as editable text
.......................................................................................
48
To scan documents as editable text
...................................................................................
48
Guidelines for scanning documents as editable text
..........................................................
50
4
HP Digital Solutions
What are HP Digital Solutions?
................................................................................................
51
HP Direct Digital Filing
........................................................................................................
51
HP Digital Fax
.....................................................................................................................
51
Requirements
...........................................................................................................................
52
Set up HP Digital Solutions
......................................................................................................
53
Set up HP Direct Digital Filing
............................................................................................
53
Set up Scan to Network Folder
.....................................................................................
53
Set up Scan to Email
....................................................................................................
54
Set up HP Digital Fax
.........................................................................................................
56
Use the HP Digital Solutions
....................................................................................................
57
Use HP Scan to Network Folder
.........................................................................................
57
Use Scan to Email
..............................................................................................................
57
Use HP Digital Fax
.............................................................................................................
58
5
Copy
Copy documents
.......................................................................................................................
59
Change copy settings
...............................................................................................................
59
2