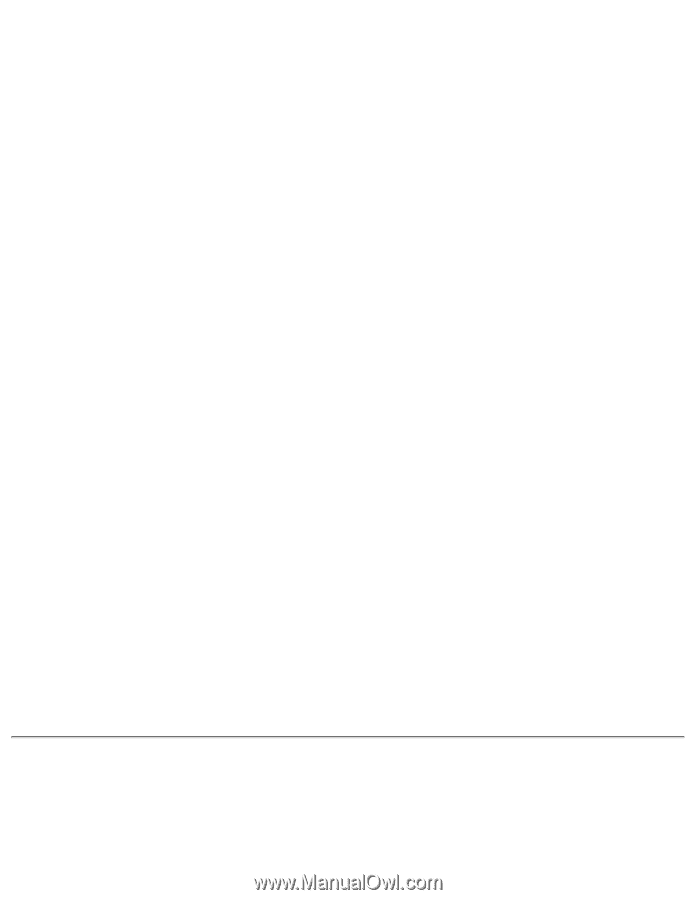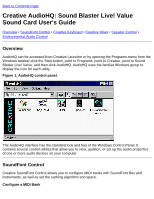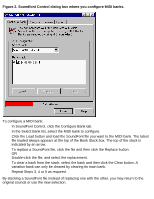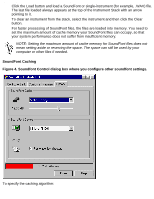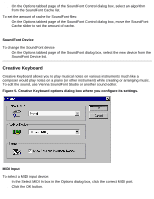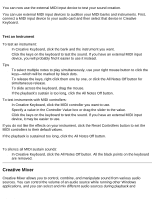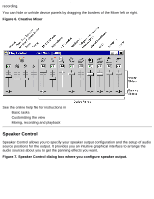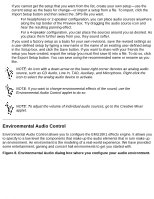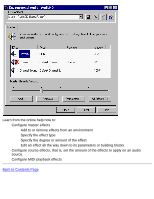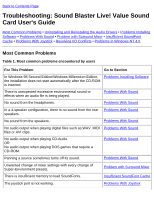HP Pavilion 6600 HP Pavilion PC's - (English) Sound Blaster Live! Value Sound - Page 23
Creative Mixer, Test an Instrument
 |
View all HP Pavilion 6600 manuals
Add to My Manuals
Save this manual to your list of manuals |
Page 23 highlights
Creative AudioHQ: Sound Blaster Live! Value Sound Card User's Guide You can now use the external MIDI input device to test your sound creation. You can use external MIDI input devices to audition your MIDI banks and instruments. First, connect a MIDI input device to your audio card and then select that device in Creative Keyboard. Test an Instrument To test an instrument: 1. In Creative Keyboard, click the bank and the instrument you want. 2. Click the keys on the keyboard to test the sound. If you have an external MIDI input device, you will probably find it easier to use it instead. Tips q To select multiple notes to play simultaneously, use your right mouse button to click the keys-which will be marked by black dots. q To release the keys, right-click them one by one, or click the All Notes Off button for simultaneous release. q To slide across the keyboard, drag the mouse. q If the playback's sustain is too long, click the All Notes Off button. To test instruments with MIDI controllers: 1. In Creative Keyboard, click the MIDI controller you want to use. 2. Specify a value in the Controller Value box or drag the slider to the value. 3. Click the keys on the keyboard to test the sound. If you have an external MIDI input device, it may be easier to use. If you do not like the effects on your instrument, click the Reset Controllers button to set the MIDI controllers to their default values. If the playback is sustained too long, click the All Notes Off button. To silence all MIDI sustain sounds: q In Creative Keyboard, click the All Notes Off button. All the black points on the keyboard are removed. Creative Mixer Creative Mixer allows you to control, combine, and manipulate sound from various audio sources. You can control the volume of an audio source while running other Windows applications, and you can select and mix different audio sources during playback and file:///C|/Terrys/audiohq.htm (6 of 10) [1/2/2001 2:12:27 PM]